Cómo Difuminar los Bordes de una Imagen en Canva 2025
Las imágenes que has tomado pueden tener bordes poco atractivos. Dado que tener los bordes molestos se echan a perder la reputación de la imagen, difuminando los bordes de las fotos podría ayudarte en la fijación de la cuestión que estás teniendo actualmente.
Para ello, puedes ver en los bordes de desenfoque Canva ya que es una de las mejores herramientas de edición de fotos en línea que te permiten realizar diversas operaciones de edición de fotos en ningún momento. Puedes conseguir en este post para aprender cómo difuminar los bordes en Canva sin comprometer la calidad de la imagen.
Consejos
HitPaw FotorPea es una de las mejores herramientas de edición para escritorio. Tiene las características de operación fácil y conveniente y adecuado para las necesidades de múltiples usuarios, puede utilizarlo para mejorar Canva editado imágenes borrosas y mejorar su resolución.
Parte 1. Cómo Difuminar los Bordes en Canva
Los bordes pixelados o dentados de las fotos no te favorecerán, sobre todo si utilizas las imágenes con fines comerciales. Por suerte, puedes difuminar los bordes de las fotos en Canva para asegurarte de que la parte poco atractiva de las imágenes no llame la atención de quienes las vean en las redes sociales.
Canva es una herramienta de edición de fotos de alto perfil con la reputación de realizar algunas de las operaciones de edición de fotos más maravillosas sin pedirte que hagas mucho.
Difuminar el Borde con "Elementos" en Canva
Aquí tienes la guía paso a paso para aprender a desenfocar los bordes de una foto a través de Canva.
1.Ve a Canva e inicia sesión con las credenciales de tu cuenta de Canva.

2.Pulsa el botón ''Crear un diseño'' para iniciar el proceso.

3.Elige la plantilla que prefieras después de visitar la lista. Por ejemplo, seleccionarás la plantilla Póster a partir de ahí.

4.Selecciona la foto cuyos bordes quieras difuminar y haz clic en el botón ''Cargar archivos'' para importarla.

5.Ve a la barra de herramientas de la izquierda y pulsa el botón Elementos. A continuación, debes pulsar el icono Intro tras buscar el icono ''desenfoque''. Ahora, puedes elegir el desenfoque que deseas aplicar a la imagen que deseas editar.

6.En esta fase, tendrás que personalizar la intensidad del efecto utilizando el control deslizante Transparencia situado en la parte derecha de Canva.

7.Coloca el efecto de desenfoque alrededor de los bordes de la foto.

8.Eso es todo lo que tienes que hacer para difuminar bordes en Canva. Tendrás que previsualizar los efectos, y si crees que aún queda algo por editar, puedes empezar el proceso de edición después.
Cuando estés satisfecho con los resultados, tendrás que pulsar el botón Compartir para guardar y descargar la foto en la carpeta que prefieras del ordenador.
Difuminar los Bordes con el "Efecto" en Canva
1.Selecciona la imagen cuyos bordes quieras difuminar, haz clic en "Editar la foto" en la esquina superior izquierda y, a continuación, haz clic en "Desenfoque" en el "Efecto" de la barra de herramientas de la izquierda.

2.Ajusta el tamaño del pincel y la intensidad del desenfoque y, a continuación, pinta los bordes de la imagen.

3.Espera unos segundos y verás la foto con los bordes desenfocados de esta forma.

Parte 2. La Mejor Alternativa para Quitar el Difuminado de Fotos con HitPaw FotorPea
Es imposible crear las imágenes perfectas de una sola vez tras sacarlas de la cámara. En su lugar, es posible que tengas que realizar la edición de fotos para que las fotos se vean relevantes e impresionantes. Con la llegada de HitPaw FotorPea, mejorar la calidad de las imágenes se ha convertido en más simple de lo que piensas.
Te permite explorar los modelos de IA impresionantes para ayudarte a tomar la calidad de las imágenes a la siguiente. Con el apoyo del formato de imagen múltiple y lo que te permite importar varias fotos al mismo tiempo, HitPaw FotorPea sin duda se ha convertido en la principal prioridad de millones de personas que desean editar imágenes.
HitPaw FotorPea - Soluciones de Fotos Todo en Uno para Windows y Mac
Seguridad verificada. 254.145 personas lo han descargado.
- Mejora la resolución y la calidad de la foto automáticamente
- Hace las imágenes menos borrosas
- Ajusta rápidamente el tamaño de las imágenes.
- Reescala varias imágenes simultáneamente,
Verificación de seguridad. 254.145 personas lo han descargado.
Aquí está la guía paso a paso para saber cómo escalar la imagen a través de HitPaw FotorPea.
Paso 1:Después de entrar en la web oficial de HitPaw FotorPea, tendrás que instalar el software en un Mac o en un PC con Windows.
A continuación, deberás iniciar el programa y pulsar el botón Elegir archivo para importar la foto cuya calidad deseas enfocar. HitPaw FotorPea te ayuda a importar imágenes en varios formatos, incluyendo TIFF, WEBP, JPG, PNG, etc. Por suerte, HitPaw FotorPea te permite importar varias imágenes simultáneamente, lo que es compatible con el procesamiento por lotes.
Paso 2:HitPaw FotorPea trae 8 modelos AI, incluyendo la Calibración de Color, Modelo de Cara, Modelo General, Modelo Denoise, Calibración de Color, etc. El modelo General te permite enfocar los retratos reales, incluyendo las flores, animales, edificios, etc.
El Modelo Facial permite eliminar el desenfoque de las imágenes, mientras que el Modelo de Retoque se ocupará de las imágenes con poca luz e ISO altos. La Calibración de Color es una forma perfecta de corregir las imágenes no expuestas, haciendo que las fotos tengan un aspecto atractivo.
Paso 3:Pulsa el icono Vista previa para revisar el modelo AI que acabas de aplicar a la imagen. Cuando estés satisfecho con el resultado de la imagen, puedes pulsar el icono Exportar para descargarla.
Aprende más detalles con el siguiente video:
Parte 3. Preguntas más Frecuentes de Cómo Difuminar una Imagen en Canva
P1. ¿Se pueden difuminar los bordes de una imagen en Canva?
R1.
Desenfocar los bordes en Canva es posible, y sólo tendrás que seguir unos sencillos pasos para poner las cosas en orden.
Aquí tienes la guía para difuminar los bordes en Canva.
1.Inicia Canva y pulsa en Crear un diseño. A continuación, tendrás que importar la foto en la línea de tiempo de Canva.
2.Ahora, tendrás que modificar el fondo de la imagen, y se recomienda seleccionar un color de fondo.
3.Navega hasta el icono Elemento antes de escribir ''Fundido a degradado transparente''. Busca el fondo de degradado que deseas utilizar después de pulsar el botón Gráficos. Coloca la opción de degradado seleccionada con el efecto de desvanecimiento. Después de hacer esto, puedes exportar la imagen a la ubicación preferida.
P2. ¿Cómo hacer transparentes los bordes en Canva?
R2. Si no te gustan los bordes de tu foto, puedes hacerlos transparentes sin ningún problema. Para ello, debes iniciar Canva e importar la foto que quieres editar. A continuación, puedes seleccionar la opción Degradados o Desenfocar para hacer transparentes los bordes de la imagen.
P3. ¿Cómo recortar y suavizar bordes en Canva?
R3. Después de importar una imagen como fondo de un póster, si quieres recortar el tamaño de la imagen de fondo, sólo tienes que colocar el ratón en la posición del fondo de la imagen y hacer doble clic para evocar Recortar. En la esquina superior derecha puedes ver el tamaño del recorte y el ángulo, después de ajustarlo, haz clic en Listo y luego difumina los bordes.
Resumen
Al difuminar los bordes de las imágenes, varias herramientas comprometen la calidad general de las fotos. Por lo tanto, con el objetivo de los bordes de desenfoque Canva es una idea apropiada, puedes leer esta guía para aprender a difuminar los bordes en Canva. Hemos enumerado la guía paso a paso para difuminar los bordes en Canva, y esta herramienta no toma ningún tiempo extra, mientras que el desenfoque de los bordes de las imágenes.
Hemos recomendado HitPaw FotorPea como la mejor alternativa para mejorar la imagen rápidamente. Desde permitirte arreglar imágenes borrosas hasta ayudarte a colorear las imágenes en blanco y negro, HitPaw FotorPea parece tener las operaciones de edición de fotos en su bolsillo. Por lo tanto, cuando se trata de mejorar la calidad de la imagen, no debes ignorar las credenciales de HitPaw FotorPea.






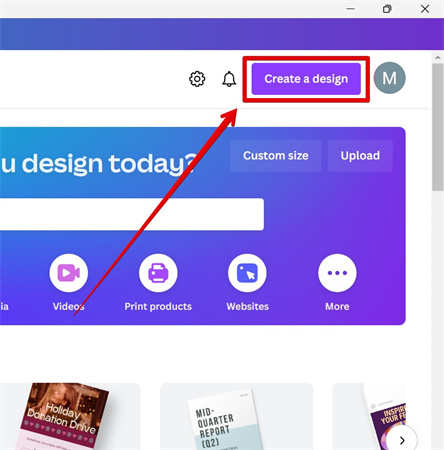
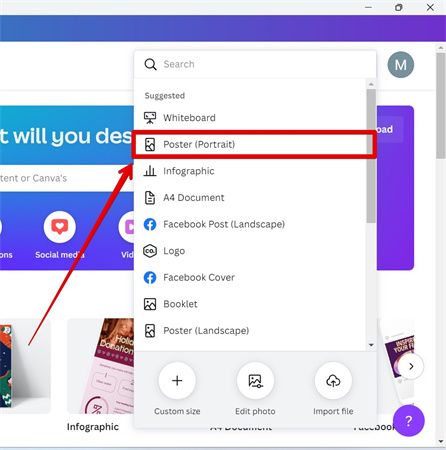
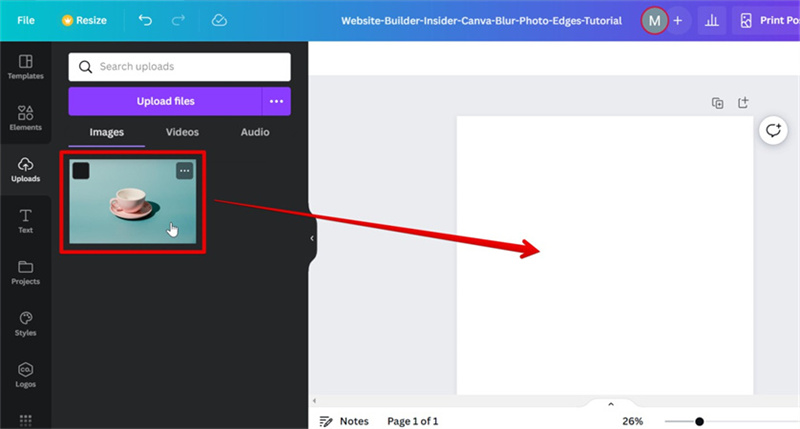
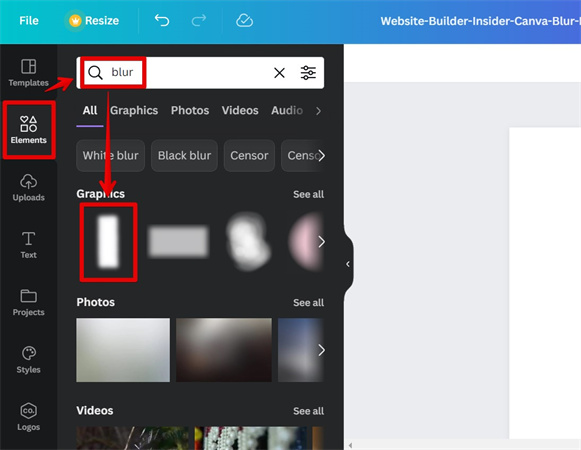
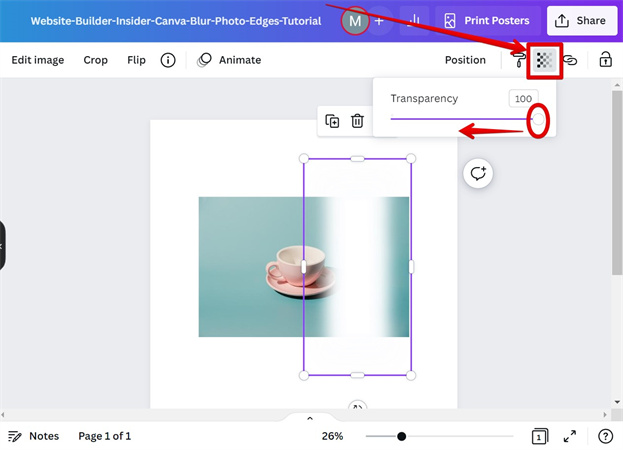
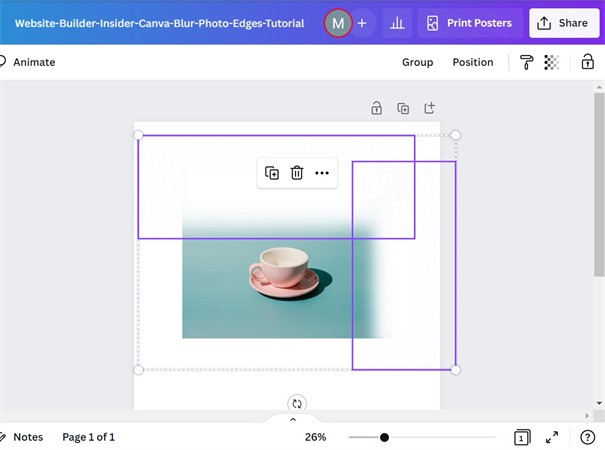
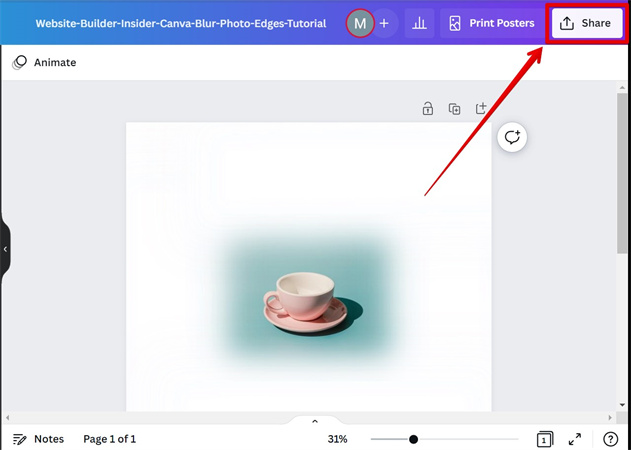
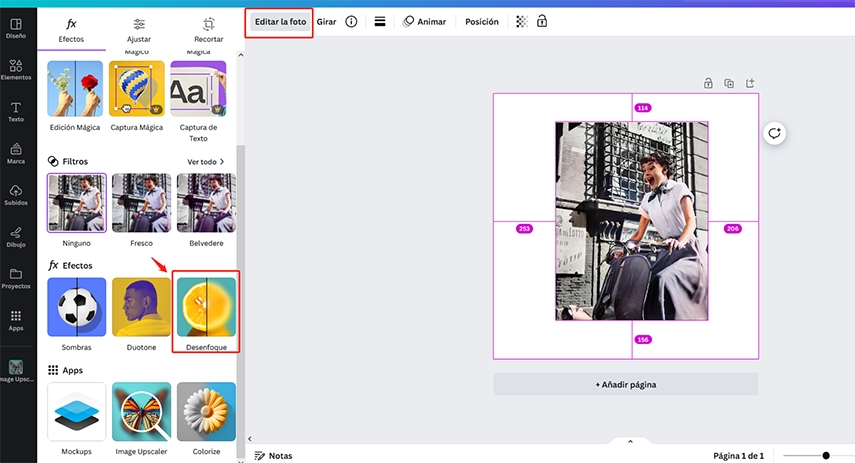
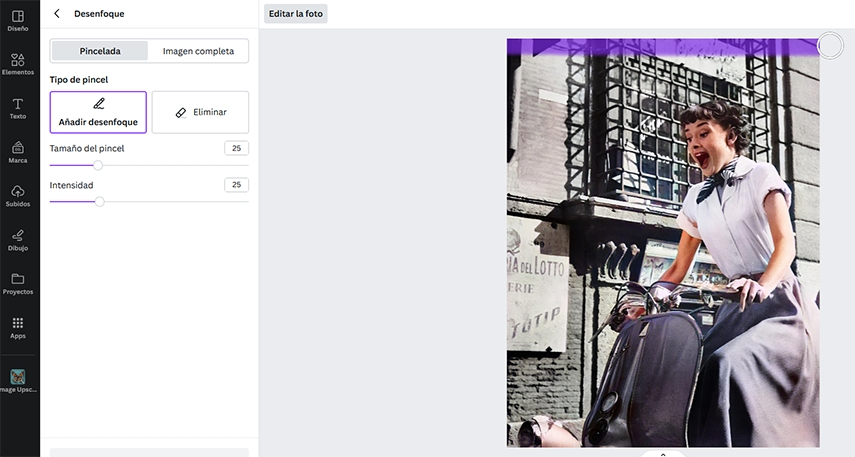
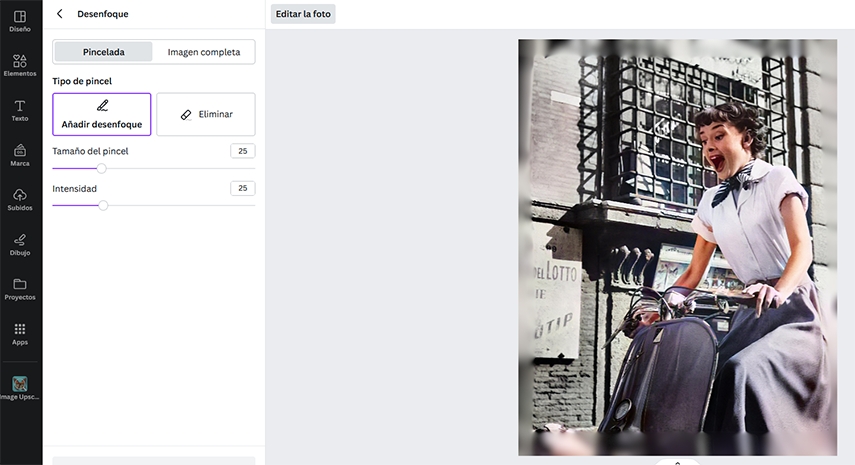
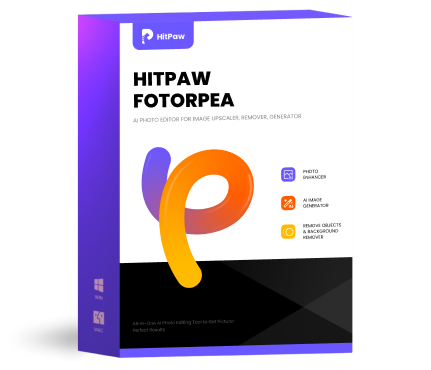





 HitPaw Univd
HitPaw Univd  HitPaw VikPea
HitPaw VikPea



Compartir este artículo:
Valorar este producto:
Juan Mario
Redactor jefe
Trabajo como autónomo desde hace más de cinco años. He publicado contenido sobre edición de video, edición de fotos, conversión de video y películas en varios sitios web.
Más ArtículosDejar un comentario
Introduce tu opinión sobre los artículos de HitPaw