¿Cómo Borrar Todas las Fotos de Foogle? Necesita Comprobarlo Aquí
La depuración de Google Fotos puede ayudarte a gestionar tu fototeca, liberar espacio de almacenamiento y mantener tu colección organizada. Aquí tienes una guía detallada para ayudarte a depurar Google Fotos de forma eficaz y la mejor herramienta de eliminación de Google Fotos.
Parte 1. 5 Formas diferentes de borrar imágenes en Google
1. Depurar Google Fotos borrando capturas de pantalla e imágenes no deseadas
.Paso 1. Abre la aplicación Google Fotos en tu dispositivo móvil.
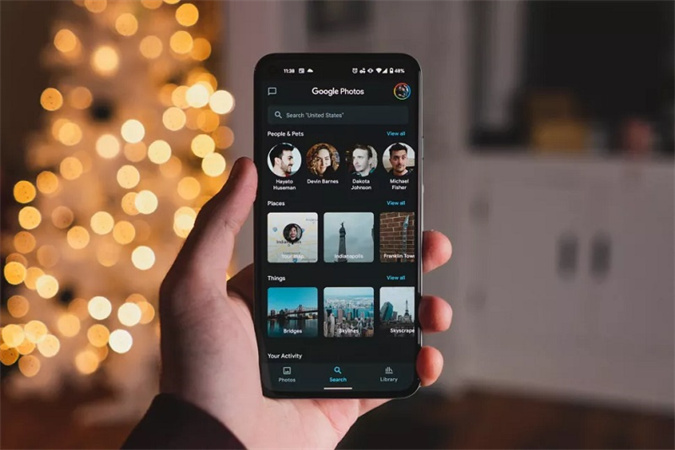
Paso 2. Navega por tus fotos y busca capturas de pantalla o imágenes no deseadas que quieras eliminar. Puedes utilizar la barra de búsqueda o navegar por los diferentes álbumes o el feed principal de fotos.
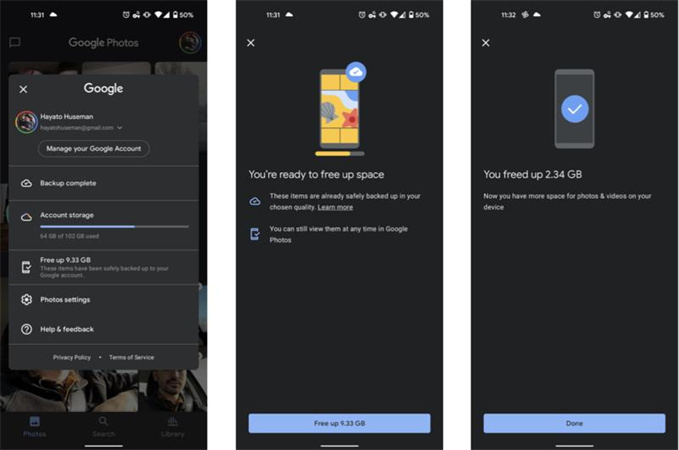
Paso 3. Haz clic en el icono de la papelera (Suprimir) o pulsa la tecla Suprimir del teclado.
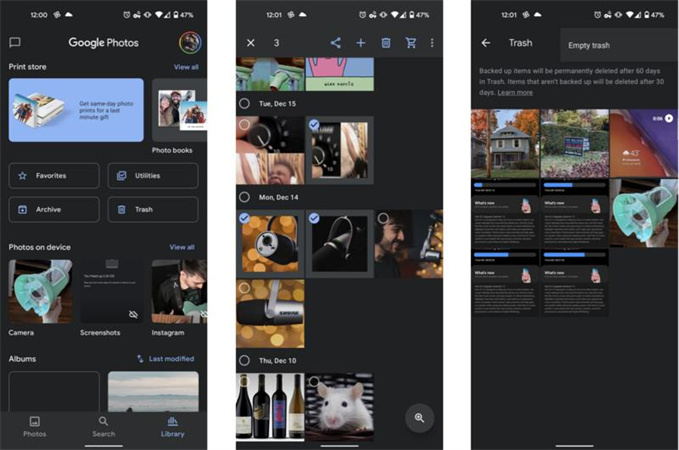
Paso 4. Las imágenes eliminadas se mueven a la papelera y permanecen allí durante 60 días antes de ser eliminadas permanentemente. Si quieres liberar espacio de almacenamiento inmediatamente, haz clic en la opción "Papelera" de la barra lateral izquierda y selecciona "Vaciar papelera" para eliminar permanentemente todos los elementos de la papelera.
2. Depura Google Fotos desactivando la copia de seguridad de fotos para las carpetas del dispositivo.
Realizar una depuración de Google Fotos puede ayudarte a organizar tu fototeca y a liberar espacio de almacenamiento. Esta guía de depuración de Google Fotos es muy completa.
Paso 1. Abre Google Fotos. Inicia sesión en tu cuenta de Google Fotos.
Paso 2. Toca tu imagen de perfil o el icono de menú superior izquierdo (tres líneas horizontales) para iniciar el menú de Google Fotos. Y haz clic en "Configuración"
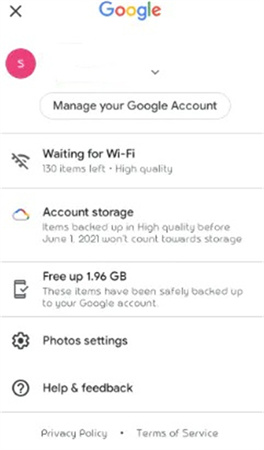
Paso 3. Pulsa "Copia de seguridad y sincronización" en el menú Ajustes. A continuación, Gestiona los directorios del dispositivo en "Copia de seguridad y sincronización"
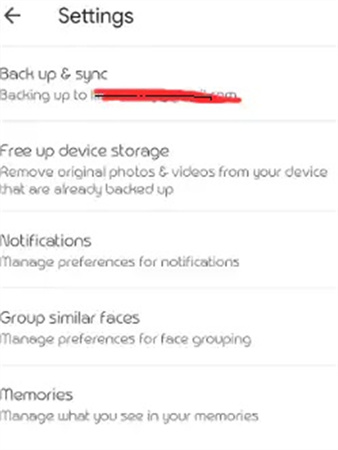
Paso 4. Visualiza las carpetas respaldadas por Google Fotos de tu dispositivo en la lista de carpetas del dispositivo. La mayoría de las carpetas están respaldadas de forma predeterminada.
Paso 5. Activa el interruptor situado junto a una carpeta del dispositivo para inhabilitar la copia de seguridad. Esto detiene las copias de seguridad de Google Fotos de la carpeta.
Paso 6. Repite el Paso 7 para todos los directorios que quieras excluir de la copia de seguridad. Selecciona el número de carpetas que quieras.
3. Depura Google Fotos redimensionando las imágenes antes de subirlas
Paso 1. Selecciona las fotos que quieras redimensionar.
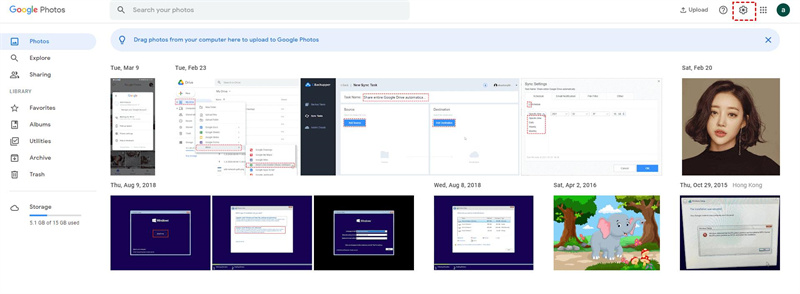
Paso 2. Elige un método de redimensionamiento: Opta por un software de edición de imágenes offline como Adobe Photoshop o GIMP o por herramientas de redimensionamiento de imágenes online. Las herramientas online suelen ser más cómodas, ya que no requieren instalar ningún software.
Paso 3. Cambia el tamaño de las imágenes: Dependiendo del método elegido, los pasos pueden variar ligeramente.
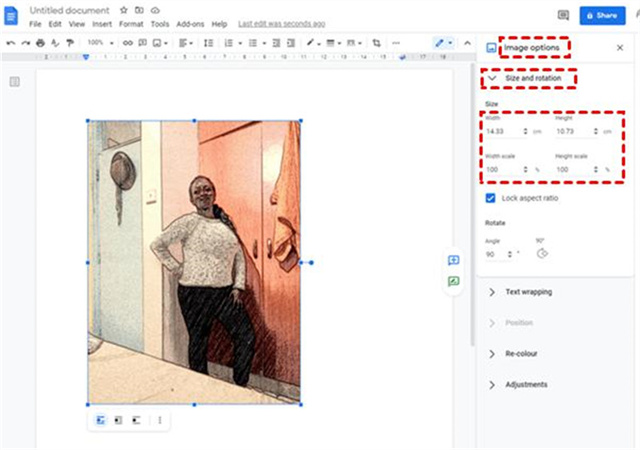
- Busca una herramienta en línea para cambiar el tamaño de las imágenes.
- Sube las imágenes.
- Ajusta las dimensiones deseadas.
- Decide el formato de salida de tus imágenes redimensionadas.
Paso 4. Haz clic en el enlace/botón de descarga y guarda las imágenes redimensionadas en tu ordenador.
Paso 5. Sube las imágenes redimensionadas a Google.
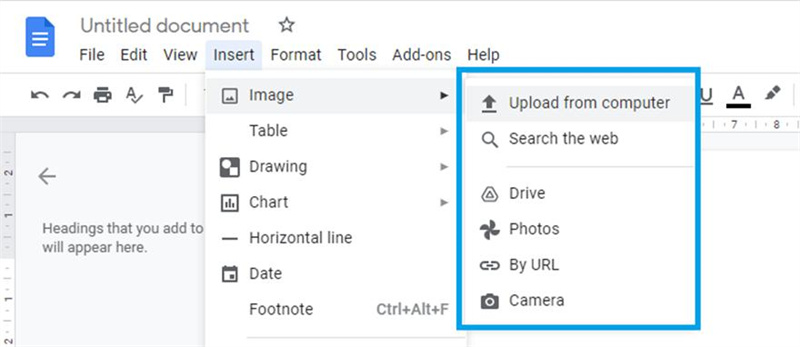
Recuerda guardar una copia de seguridad de tus imágenes originales antes de redimensionarlas, por si alguna vez las necesitas en su tamaño o resolución originales.
4. Borra las fotos en Google vaciando la papelera de los álbumes de Google.
Paso 1. Abre la aplicación o el sitio web de Google Fotos en tu ordenador.
Paso 2. Inicia sesión en Google. Toca "Papelera" o "Papelera" en el menú. Esto muestra tus fotografías y vídeos en la papelera.
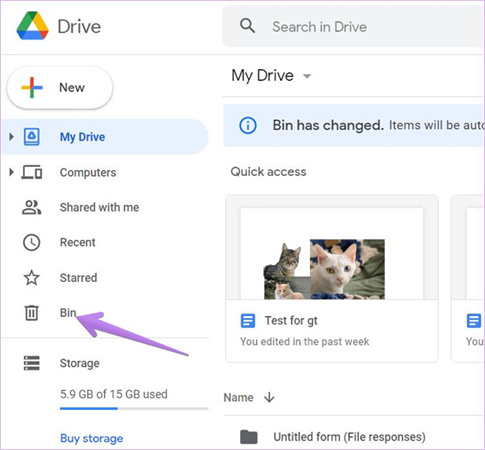
Paso 3. Debería aparecer "Vaciar papelera" o "Borrar todo". Y confirma para borrar para siempre.
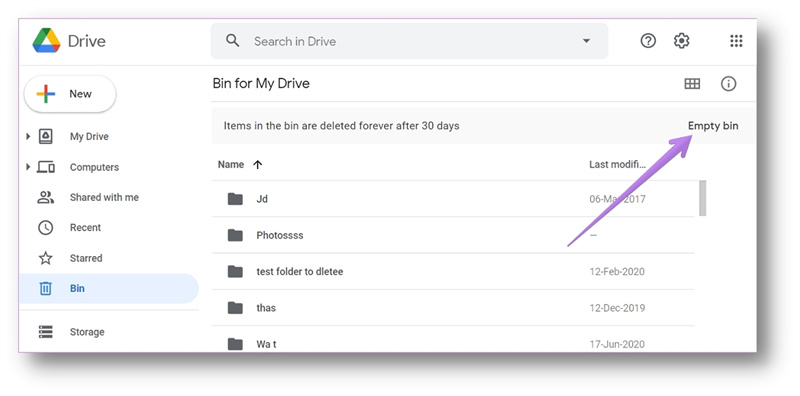
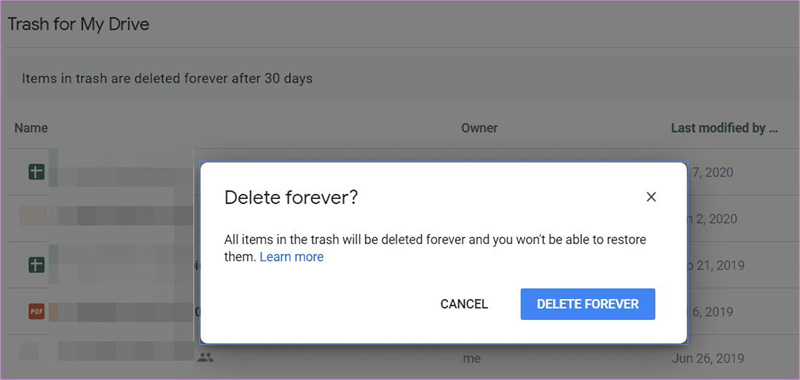
5. Eliminar imágenes de Google transfiriendo las fotos de las que se ha hecho copia de seguridad a una cuenta secundaria.
Paso 1. Crear otra cuenta de Google

Paso 2. Accede a tu cuenta principal de Google: Abre el navegador web y accede a tu cuenta principal de Google, donde se almacenan las fotos de las que has hecho copia de seguridad.
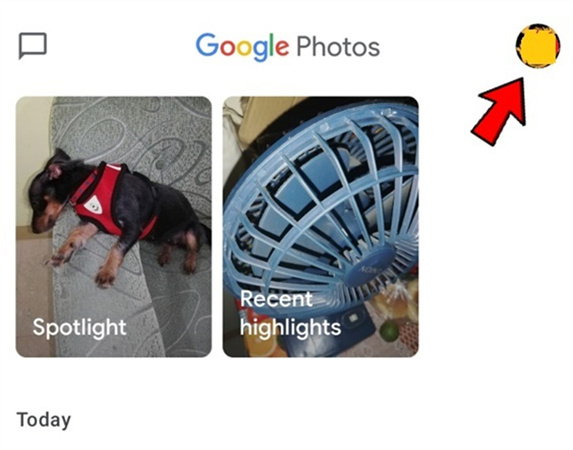
Paso 3. Abre Google Fotos: Una vez iniciada la sesión, ve a Google Fotos o haz clic en la pestaña "Fotos" del menú de Google Apps.
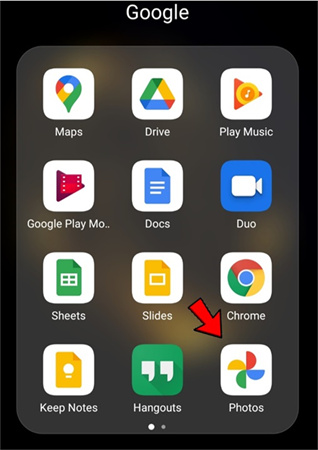
Paso 4. Selecciona las fotos a transferir.
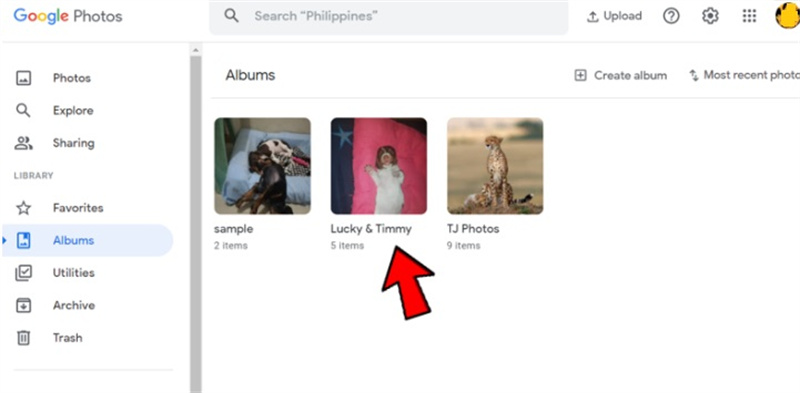
Paso 5. Haz clic en el botón "Compartir": Se encuentra en la esquina superior derecha de la interfaz de Google Fotos.
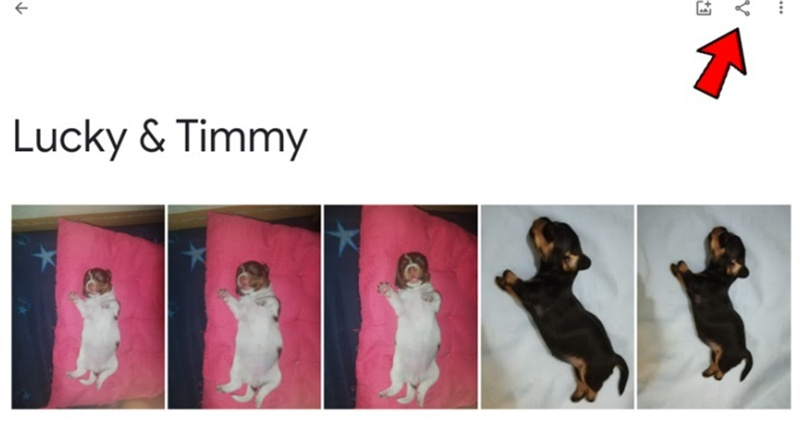
Paso 6. Introduce la dirección de correo electrónico de tu cuenta secundaria.
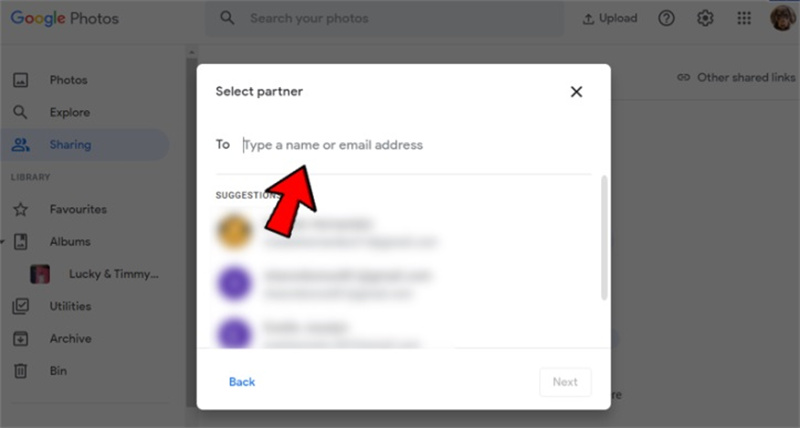
Paso 7. Envía las fotos compartidas: Haz clic en el botón "Enviar" o "Compartir" para enviar las fotos seleccionadas a tu cuenta secundaria.
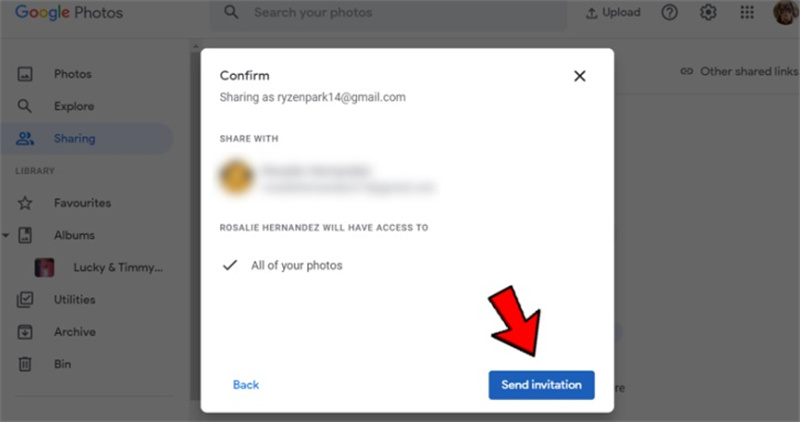
Paso 8. Sal de tu cuenta principal e inicia sesión en tu cuenta secundaria: Una vez compartidas las fotos, cierra sesión en tu cuenta principal de Google y accede a tu cuenta secundaria utilizando las credenciales de la nueva cuenta.
Parte 2. La mejor manera de eliminar fotos en PC con HitPaw Photo Object Remover.
La depuración de fotos de Google puede ayudarte a aumentar mejor la memoria y eliminar contenido innecesario... ¡Aquí tienes una recomendación similar! ¡También es bueno para ayudarte a deshacerte de contenido no deseado - en tus fotos! HitPaw Photo Object Remover tiene una potente IA que puede ayudarte a eliminar objetos y personas no deseados en un abrir y cerrar de ojos.
- Elimina fácilmente un objeto o zona concretos de una fotografía
- Eliminación inteligente de objetos
- Permite deshacer o rehacer los cambios realizados al eliminar objetos
- Exportación por lotes
- Páginas intuitivas y fáciles de usar
- Vista previa disponible tras el procesamiento
- Fácil de usar
Características:
- Paso 1. Descargar HitPaw Photo Object Remover
- Paso 2. Importar foto
- Paso 3. Localizar la Herramienta de Selección de Cuadros o la Herramienta Pincel
- Paso 4. Pintar el objeto o enmarcarlo
- Paso 5. Modificar la selección
- Paso 6. Vista previa y exportación de la foto
En tu ordenador Windows, descarga HitPaw Photo Object Remover.
Para añadir la imagen de la que quieres quitar cosas, haz clic en el cuadro de imagen del centro. También puedes colocar la imagen en el cuadro de edición.

En la parte inferior del programa se encuentra la herramienta Pincel o Cuadro de selección.

El objeto que debe eliminarse de la foto puede pintarse o enmarcarse.


Tras elegir un marco, se resaltará el área elegida. La selección de eliminar área, añadir y reducir puede modificarse según sea necesario. Utilizando el botón "Deshacer", puedes volver a seleccionar el objeto si no estás satisfecho con el zoom de selección actual.

Además, moviendo la barra de tamaño, puedes cambiar el Tamaño del pincel.

Para eliminar un objeto de la foto, haz clic en "Vista previa". La(s) última(s) foto(s) se guardará(n) en tu ordenador una vez que hagas clic en "Exportar todo" y busques la ruta para guardarla(s).


Parte 3. Preguntas frecuentes sobre la depuración de Google Fotos
1. ¿Cómo puedo borrar los duplicados de Google Fotos?
Accede a la cuenta de Google donde residen tus imágenes duplicadas. Selecciona Fotos en la barra lateral de la izquierda. Puedes buscar fotografías duplicadas desplazándote por la galería. Para eliminar un duplicado exacto de las fotos, selecciónalo y, a continuación, haz clic en el símbolo de la papelera.
2. Si elimino fotos de Google Fotos, ¿permanecerán en mi teléfono?
Si eliminas fotografías o vídeos de la aplicación Google Fotos de tu dispositivo móvil, también se eliminarán del dispositivo en el que se realizó la copia de seguridad.
Conclusión
La depuración de Google Fotos puede resultar abrumadora. Mediante un enfoque sistemático y la utilización de las funciones de Google Fotos, puedes depurar eficazmente tu biblioteca de Google Fotos y mantener una colección más racionalizada y organizada.
HitPaw Photo Object Remover siempre es una buena idea para asegurarte de que se ajusta a tus exigencias específicas y ofrece un nivel adecuado de calidad de vídeo.






 HitPaw Univd
HitPaw Univd  HitPaw VikPea
HitPaw VikPea



Compartir este artículo:
Valorar este producto:
Juan Mario
Redactor jefe
Trabajo como autónomo desde hace más de cinco años. He publicado contenido sobre edición de video, edición de fotos, conversión de video y películas en varios sitios web.
Más ArtículosDejar un comentario
Introduce tu opinión sobre los artículos de HitPaw