Dominando Lightroom para Convertir HEIC a JPG
¡Bienvenido a la guía definitiva sobre cómo transformar archivos HEIC a formato JPEG utilizando Lightroom! En este tutorial detallado, te guiaremos a través del sencillo proceso de conversión de HEIC a JPG, aprovechando las poderosas capacidades de Adobe Lightroom.
Descubre cómo desbloquear el potencial para mejorar, editar y compartir tus imágenes sin esfuerzo en todas las plataformas, garantizando la compatibilidad y un atractivo visual óptimo. Únete a nosotros en este viaje para optimizar tu flujo de trabajo fotográfico con precisión y eficacia.
Parte 1. ¿Qué es Adobe Lightroom?
Adobe Lightroom, parte integral del conjunto Creative Cloud, es un software profesional de edición de fotos reconocido por sus sólidas características e interfaz fácil de usar.
Diseñado para fotógrafos de todos los niveles, Lightroom ofrece herramientas potentes para organizar, mejorar y transformar imágenes digitales. Convertir HEIC a JPG con Lightroom será bastante sencillo, ya que es una plataforma versátil para llevar a cabo esta operación.
Parte 2. ¿Cómo convertir HEIC a JPG con Lightroom?
Cómo usar la versión de Lightroom para Mac para cargar imágenes HEIC:
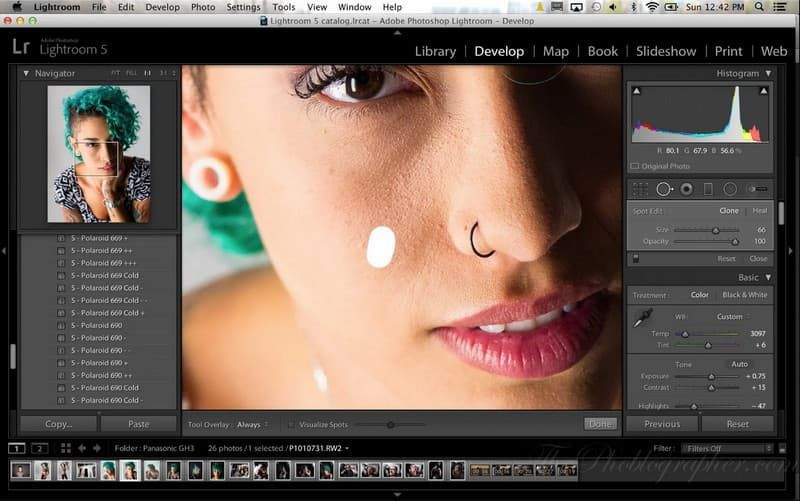
- Paso 1:Abre Lightroom en tu Mac descargando el software, luego haz clic en "Agregar fotos" para comenzar a editar. Elige las imágenes que deseas cargar, luego haz clic en "Revisar para importar".
- Paso 2:A continuación, se mostrará una vista previa de cada fotografía en tu pantalla en un tamaño reducido; la calidad disminuirá un poco pero volverá a la original cuando se publique. Haz clic en "Agregar fotos" en la esquina superior derecha de la interfaz.
- Paso 3:Deja que el archivo que importaste se mueva a la nube de Lightroom durante unos segundos. Verás una pequeña marca de verificación cuando el archivo esté preparado, lo que indica que la carga de tu archivo fue exitosa.
Cómo usar Lightroom en Windows OS para abrir archivos HEIC:
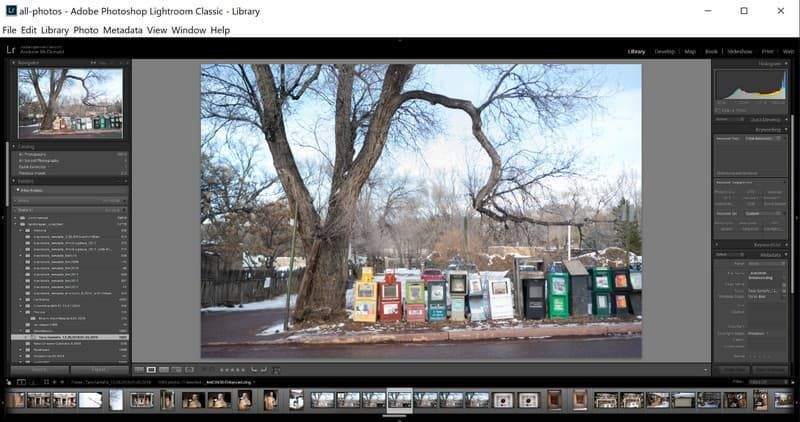
- Paso 1: Después de que el programa haya terminado de descargarse en tu escritorio, usa tu teclado para buscar en la Microsoft Store presionando la tecla de Windows. Busca "Extensiones de imagen HEIF" en la sección superior e instálalo.
- Paso 2: Asegúrate de tener la versión más reciente de este editor de imágenes de Adobe abriendo Lightroom. Para agregar el archivo HEIC guardado en tu disco local, selecciona la pestaña "Biblioteca" y haz clic en "Importar".
- Paso 3:Selecciona "Desarrollar" para ver las fotos que cargas en Lightroom después de importar los archivos HEIC.
Parte 3. Principales 5 alternativas a Lightroom para convertir HEIC a JPG
1. HitPaw Video Converter
En la conversión de formatos, HitPaw Video Converter destaca como una solución de primera categoría, ofreciendo características completas que satisfacen a los entusiastas de la foto y el video.
HitPaw Video Converter es la solución definitiva para todas tus necesidades de procesamiento de video y fotos. Con sus características versátiles e interfaz fácil de usar, convertir archivos HEIC a JPG en Lightroom se convierte en una tarea sin problemas y placentera.
Características
- HitPaw Video Converter sobresale en la conversión de una amplia variedad de formatos de foto y video, proporcionando una compatibilidad incomparable para tus archivos multimedia. Ya sea que estés tratando con HEIC, MP4, AVI u otros formatos, esta herramienta versátil te cubre.
- Accede a una extensa biblioteca multimedia descargando fácilmente videos de más de 10,000 sitios. Además, puedes enriquecer tu colección de música descargando audio de diversas plataformas reconocidas.
- Eleva tus videos a nuevas alturas con la robusta suite de edición de HitPaw. Recorta, corta, agrega efectos y mejora tus visuales fácilmente, todo dentro de la misma interfaz fácil de usar.
- HitPaw Video Converter no se limita solo a la conversión de formatos y descargas. Ofrece herramientas adicionales, incluida la compresión de imágenes para optimizar los tamaños de archivo, la grabación de pantalla para capturar actividades en pantalla y un convertidor de 2D a 3D para una experiencia multimedia inmersiva.
Pasos
1.Al iniciar HitPaw Video Converter, dirígete a la pestaña "Herramientas". Utiliza la función "Convertidor de Imagen" para importar las imágenes deseadas. Siéntete libre de agregar tantas imágenes como necesites haciendo clic en el botón "Agregar Imagen".

2.Para mejorar tu experiencia de usuario, puedes agregar fácilmente más archivos haciendo clic en "Agregar Imagen".

Pasa el mouse sobre un archivo y aparecerá un icono de una lupa, lo que te permitirá previsualizar la imagen.

Administra tus fotos importadas de manera eficiente usando el icono de eliminar en la esquina superior derecha. Hacer clic en el icono de eliminar en un solo archivo eliminará solo esa imagen.

3.Personaliza el formato de salida para cada imagen importada usando la opción "Convertir Todo A". HitPaw Video Converter admite varios formatos, incluidos JPG, WEBP, PNG, BMP, TIFF y JPEG. Elige el directorio de salida para las fotos convertidas bajo la opción "Guardar En".

4.Una vez satisfecho con tus configuraciones, haz clic en el botón "Convertir Todo" para iniciar la conversión masiva de tus imágenes al formato JPG o PNG.

Convertio
Características
- Convertio admite muchos formatos de archivo, incluidos documentos, imágenes, videos, etc.
- La integración perfecta con servicios de almacenamiento en la nube como Google Drive y Dropbox permite la conversión directa de archivos desde cuentas en la nube.
- Una plataforma intuitiva y fácil de usar que simplifica el proceso de conversión tanto para principiantes como para usuarios avanzados.
Precio
Convertio ofrece un modelo freemium con acceso gratuito a servicios de conversión esenciales. Se ofrecen planes premium para usuarios con mayores necesidades de conversión, que proporcionan características adicionales y tiempos de procesamiento más rápidos.
CloudConvert
Características
- CloudConvert cubre muchos formatos de archivo, asegurando que los usuarios puedan convertir casi cualquier tipo de archivo.
- Ofrece acceso a API para desarrolladores, lo que permite la integración perfecta de servicios de conversión en diversas aplicaciones y flujos de trabajo.
- Los usuarios pueden seguir el progreso de sus conversiones en tiempo real, lo que proporciona transparencia y conveniencia.
Precio
CloudConvert opera con un modelo de precios de pago por uso, lo que permite a los usuarios comprar créditos de conversión. Ofrece un plan gratuito con créditos limitados y varios planes premium para usuarios con mayores demandas.
CopyTrans HEIC para Windows
Características
- Está específicamente diseñado para convertir imágenes HEIC al formato JPEG ampliamente compatible en Windows.
- Admite la conversión por lotes, lo que permite a los usuarios convertir múltiples archivos HEIC simultáneamente para mayor eficiencia.
- Está diseñado con simplicidad, lo que facilita a los usuarios navegar y convertir archivos sin esfuerzo.
Precio
CopyTrans HEIC para Windows es una herramienta independiente gratuita que proporciona funcionalidad esencial de conversión de HEIC a JPEG. Las características adicionales pueden estar disponibles a través del amplio conjunto de herramientas de CopyTrans, que tiene su propia estructura de precios.
iMazing
Características
- Especializado en convertir imágenes HEIC al formato JPG universalmente compatible.
- Asegura que se retengan los metadatos necesarios durante el proceso de conversión.
- Funciona perfectamente con otras herramientas de iMazing, proporcionando una solución integral para la gestión de dispositivos iOS.
Precio
iMazing puede estar disponible como parte del conjunto de software más amplio de iMazing, que opera con un modelo de precios basado en suscripción. El precio puede variar según el plan elegido y el rango de características incluidas.
Parte 4. Preguntas frecuentes sobre Adobe Lightroom
Q1. ¿Puede Lightroom Classic abrir archivos HEIC?
A1. Lightroom Classic no admite nativamente el formato de archivo HEIC.
Q2. ¿Puede Lightroom Classic editar archivos JPEG?
A2. Sí, Lightroom Classic puede editar archivos JPEG.
Q3. ¿Es mejor HEIC que JPEG?
A3. En general, se considera que HEIC es mejor que JPEG debido a su eficiencia de compresión superior, lo que permite una mayor calidad de imagen con tamaños de archivo más pequeños.
Conclusión
En conclusión, HitPaw Video Converter ofrece una solución sólida y sin problemas. Su interfaz fácil de usar y sus diversas características lo convierten en una excelente opción para los entusiastas del multimedia.
Experimenta la eficiencia y versatilidad de primera mano para desbloquear todo el potencial de tus fotos y videos. ¡Inicia HitPaw Video Converter hoy mismo para tener una experiencia transformadora en el procesamiento de video! ¡Eleva tu contenido con facilidad!








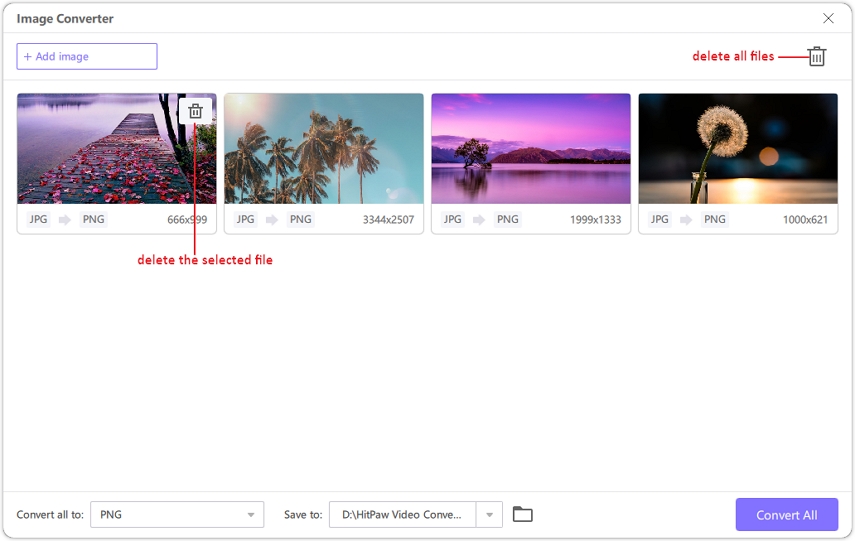



 HitPaw FotorPea
HitPaw FotorPea HitPaw Watermark Remover
HitPaw Watermark Remover 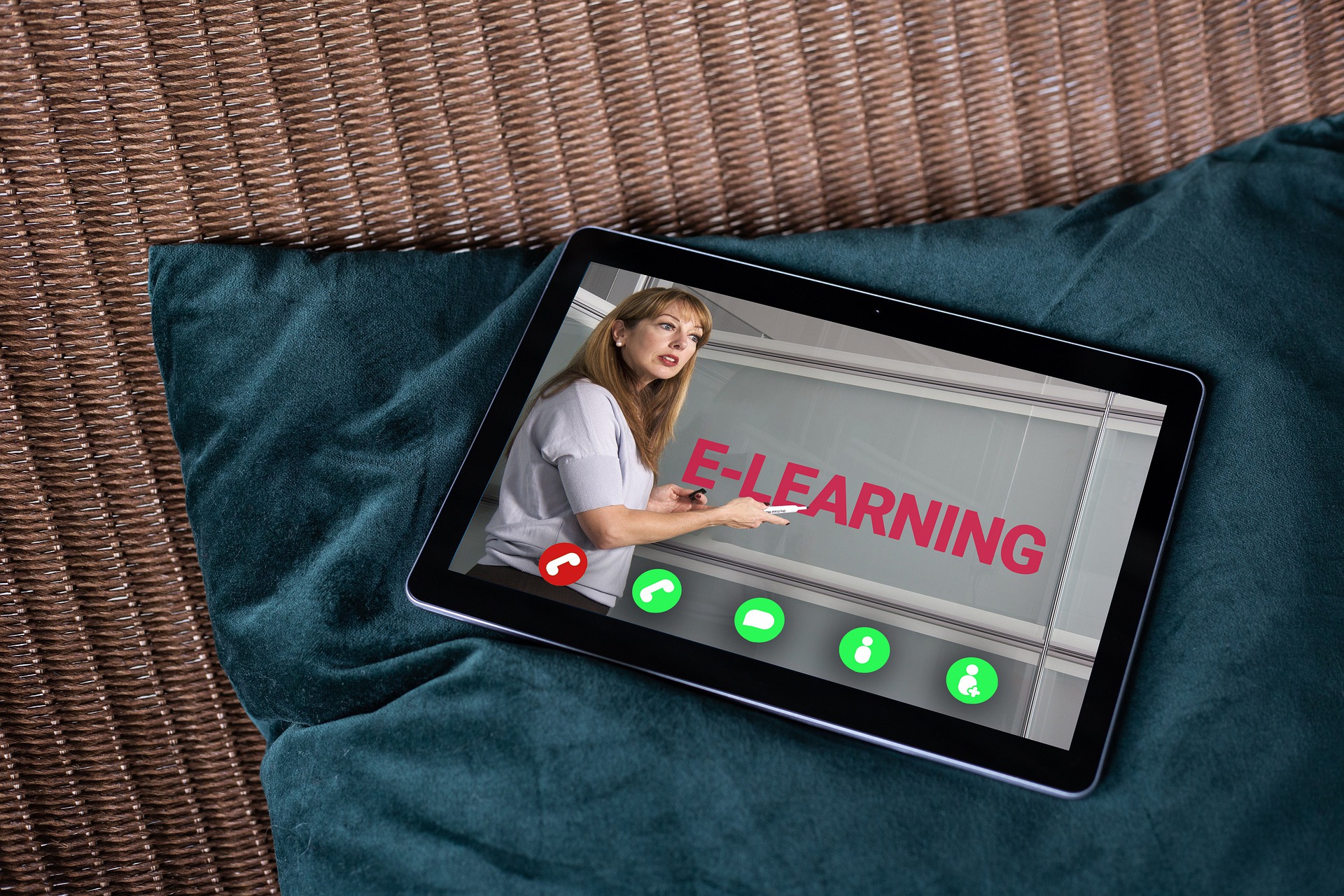
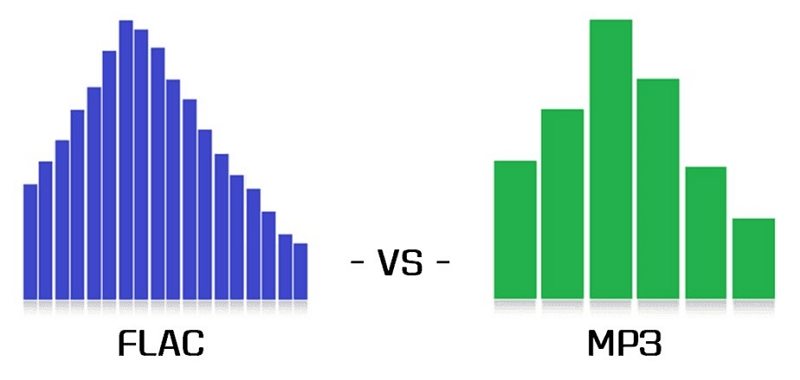
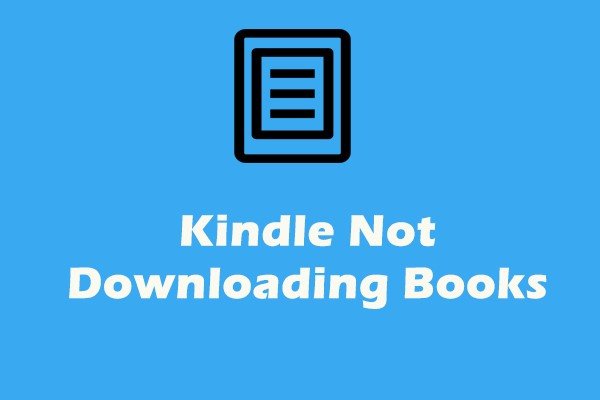

Compartir este artículo:
Valorar este producto:
Juan Mario
Redactor jefe
Trabajo como autónomo desde hace más de cinco años. Siempre me impresiona encontrar cosas nuevas y los últimos conocimientos. Creo que la vida no tiene límites, pero yo no los conozco.
Más ArtículosDejar un comentario
Introduce tu opinión sobre los artículos de HitPaw