Cómo Recortar y Redimensionar Imágenes de 3 Maneras
Cuando se habla de edición de fotos, el cambio de tamaño y el recorte son los dos aspectos principales que surgen. A nadie le gustaría ver objetos molestos o extraños que estropeen la reputación de las imágenes.
Al mismo tiempo, hacer clic en imágenes de tamaño demasiado pequeño o grande podría convertirse en un gran dolor de cabeza. Sin embargo, aprender cuándo recortar y cambiar el tamaño de la imagen podría llegar a ser realmente complicado. Ya sea que estés buscando un recortador de imágenes en línea o un software para recortar y redimensionar fotos, esta guía contiene algunas de las formas más fiables para ayudarte a recortar imágenes sin perder calidad.
Parte 1. ¿Qué es recortar y redimensionar imágenes?
1. ¿Qué es el recorte?
El recorte es el proceso de edición de fotos que te ayuda a eliminar parte de una foto para mejorar el encuadre, alterar la relación de aspecto o enfatizar el objeto de la foto de forma brillante. Si optas por el recorte de imágenes, estarás conservando los elementos necesarios de la imagen y eliminando las partes innecesarias de las fotos. Recortar la foto también te ayuda a reencuadrar los sujetos, atrayendo la atención de millones de personas que viven en todo el mundo.
2. ¿Qué es redimensionar?
Redimensionar significa que puedes utilizar la herramienta de redimensionado para aumentar o reducir las imágenes. Pero ten en cuenta que cambiar el tamaño de las imágenes puede causar pérdida de calidad.
Parte 2. Cómo recortar y redimensionar imágenes sin perder calidad
Primer método: Recortar imágenes con HitPaw Univd [Windows y Mac]
Puedes recortar imágenes por cortesía de HitPaw Univd (HitPaw Video Converter). Dado que muchas personas piensan en la calidad de las imágenes mientras optan por la imagen de recorte, HitPaw Univd les proporciona las mejores y más significativas soluciones.
Además de ofrecer una interfaz de usuario sencilla, HitPaw Univd también permite recortar imágenes por lotes, y ajustar el tamaño de varias imágenes también es bastante simple. Además de eso, no afecta a la calidad de la imagen, manteniendo la calidad original.
Características de HitPaw Univd
- Permite recortar y redimensionar varias imágenes simultáneamente
- No provoca la pérdida de calidad de imagen
- Compatible con múltiples formatos de imagen
- Compatible con Mac y Windows
- Ofrece una magnífica atención al cliente
Cómo recortar imágenes con HitPaw Univd
Paso 1:Después de instalar HitPaw Univd en tu PC, tendrás que iniciar el programa.
Paso 2: Pulsa sobre el botón Caja de herramientas y elige el icono Editor de imágenes.

Paso 3: Importa la imagen que deseas recortar y, si quieres añadir más imágenes, haz clic en el botón '+''. Ahora podrás ajustar la relación de aspecto adecuada, lo que te permitirá recortar las imágenes rápidamente.

Segundo método: usar el Editor de fotos para recortar imágenes y cambiar su tamaño en Windows
Si quieres recortar y redimensionar una imagen, utilizar el Editor de fotos no es una mala opción. Aunque optar por esta forma podría afectar a la calidad, puedes recortar y cambiar el tamaño de la imagen sin tomar ningún tiempo extra.
Aquí está la guía paso a paso para optar por el recorte de fotos y cambiar el tamaño de la foto a través de Windows Photo Editor.
Recortar una imagen
Paso 1:Abre el menú Inicio antes de buscar el icono de Fotos. A continuación, tendrás que iniciar la aplicación para comenzar el proceso.

Paso 2:Pulsa sobre la imagen que desees y pulsa el icono de recorte. A continuación, puede pulsar y arrastrar los pines en las imágenes para mover el área recortada. Pulsa el botón ''Guardar una copia'para que se descargue la imagen.
Cambiar el tamaño de una imagen
Paso 1:Inicia la imagen con el Editor de fotos de Windows y haz doble clic en la imagen para iniciarla.
Paso 2:Pulsa el botón del icono Más y selecciona el icono Redimensionar. A continuación, puedes guardar las imágenes en la carpeta que prefieras.

Tercer método: Cómo recortar y redimensionar fotos en Vista Previa en Mac
Aparte de optar por redimensionar la imagen y recortarla a través del Editor de Fotos de Windows, puedes aprender a recortar la imagen sin perder calidad ni redimensionar las imágenes por cortesía de la Vista Previa en Mac.
Recortar una imagen
Paso 1:Pulsa dos veces la foto para abrirla en Vista previa.
Paso 2:Arrastra el cursor del ratón para seleccionar el área de la imagen que deseas recortar.
Paso 3: Pulsa el botón Herramientas para abrir el menú. Pulsa el botón Recortar para recortar la parte no deseada de la imagen.

Redimensionar una imagen
Paso 1:Ve a la barra de menús y selecciona el botón Herramientas.
Paso 2: Después de visitar el menú Herramientas, tendrás que elegir el icono Ajustar tamaño.

Paso 3: Navega hasta la anchura de la imagen; tendrás que introducir el nuevo valor. Puedes confirmar la acción pulsando el icono OK.
Parte 3. Cómo recortar y redimensionar imágenes en línea
1. Image Resizer
Puedes optar por el genial recortador de fotos online cortesía de Image Resizer. Aparte de ayudarte a aprender cómo recortar una foto sin perder calidad, el recortador de imágenes online gratuito también te ayuda a cambiar el tamaño de la imagen.
He aquí cómo recortar y redimensionar una imagen con Image Resizer.
Paso 1: Visita la página oficial de Image Resizer y haz clic en el botón Seleccionar imagen para importar la foto.
Paso 2: Pulsa en el botón Redimensionar y elige las dimensiones que prefieras. A continuación, pulsa el botón Redimensionar para cambiar el tamaño de las imágenes.
Paso 3: Pulsa el icono Recortar y selecciona la relación de aspecto que prefieras. Pulsa el icono Recortar para obtener las fotos recortadas.
2. Resize Pixel
Otra forma brillante para recortar una imagen en línea de forma gratuita es el Pixel Resize. Se te permite recortar y cambiar el tamaño de la imagen sin afectar a la calidad de la imagen, y no tienes que pagar ni un centavo para recortar la imagen y cambiar el tamaño de las fotos.
Aquí tienes una guía detallada para ayudarte a recortar y redimensionar fotos con Resize Pixel.
Paso 1:Entra en la página oficial de Resize Pixel y haz clic en el botón Upload Image para subir la foto que quieres editar.
Paso 2: Pulsa sobre el icono Redimensionar para ajustar el tamaño de la imagen.
Paso 3: Haz clic en el icono Recortar para eliminar la parte de la imagen.
Preguntas frecuentes sobre recortar y redimensionar imágenes
P1. ¿Cuál es la diferencia entre recortar y redimensionar?
R1. Recortar la imagen significa que estás eliminando una parte específica de la imagen para que parezca relevante y significativa. Cambiar el tamaño de la imagen, por otro lado, significa que estás aumentando o disminuyendo el tamaño de las imágenes.
P2. ¿El redimensionamiento de una imagen reduce la calidad?
R2. Redimensionar las fotos podría reducir la calidad de la imagen, siempre que quieras comprimir el tamaño de las fotos. Aumentar la foto no reduce la calidad de la imagen, ya que permite aumentar la calidad de la imagen.
Conclusión
Aparte de la lista de los mejores recortadores de imágenes en línea, también hemos mencionado un par de herramientas integradas para Windows y Mac para recortar y redimensionar imágenes.
HitPaw Univd (HitPaw Video Converter) es la mejor forma de recortar imágenes sin perder calidad. Te permite comprimir o recortar las imágenes sin tomar ningún tiempo o esfuerzo extra.





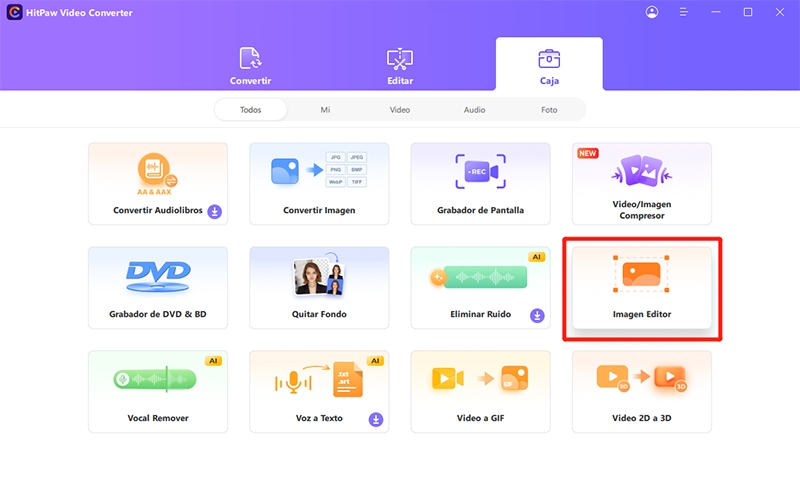
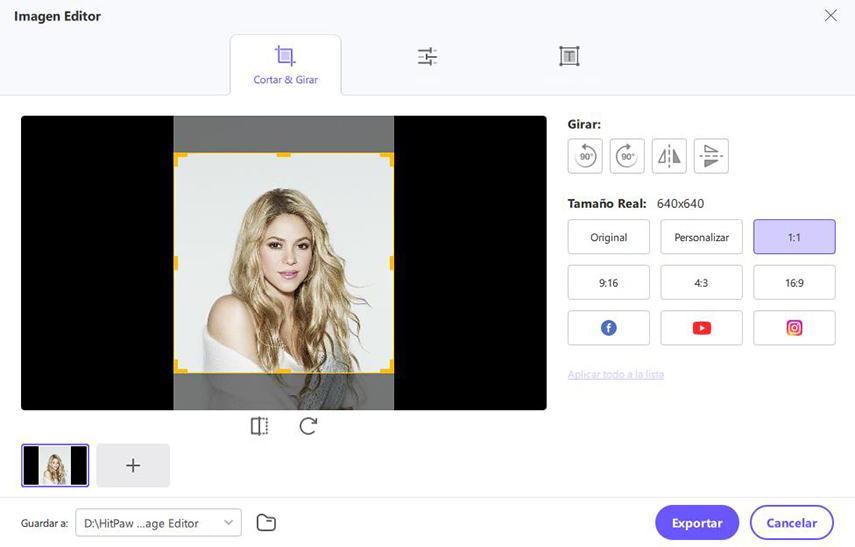
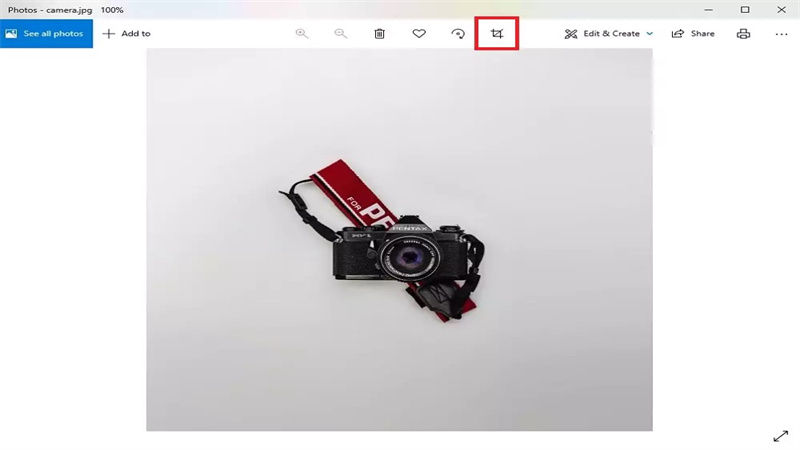
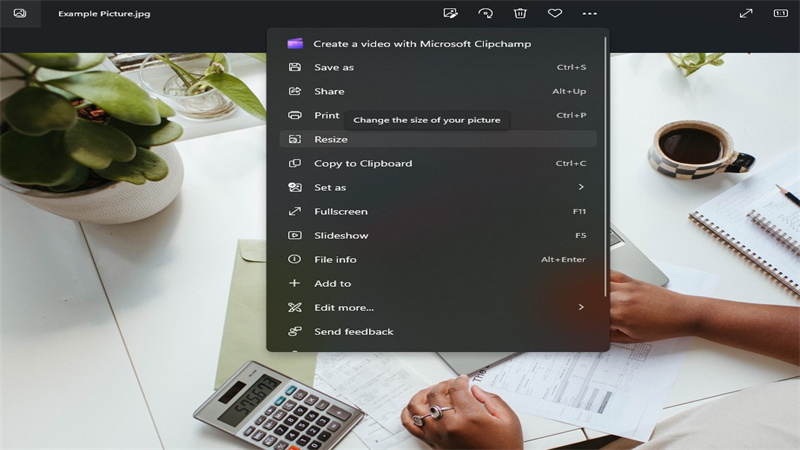
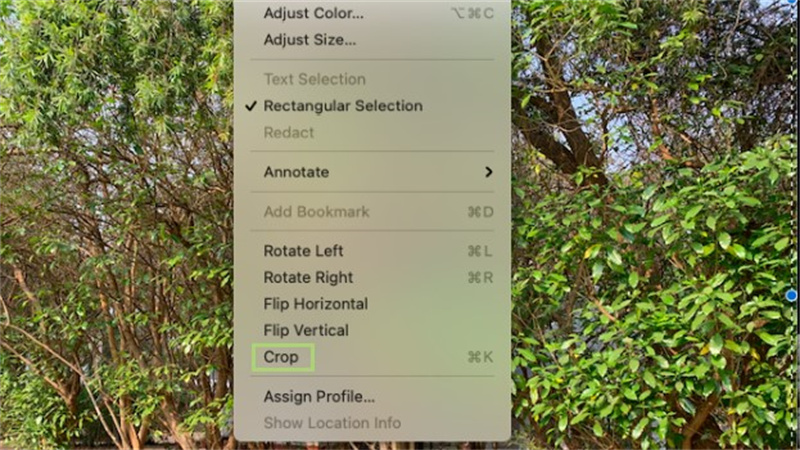
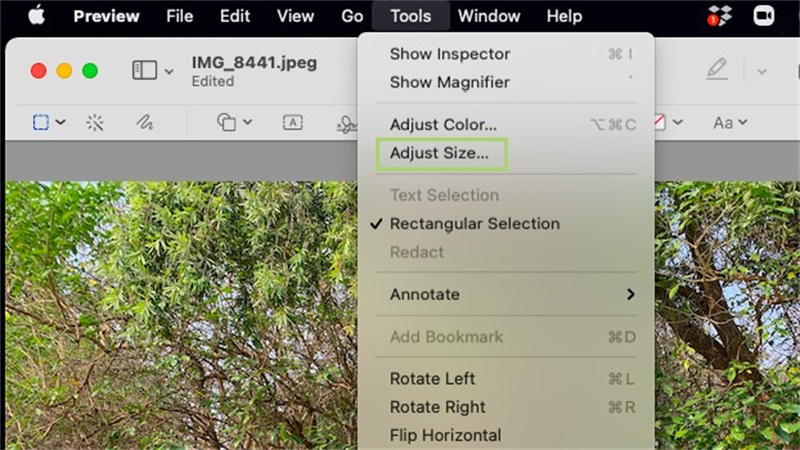

 HitPaw Edimakor
HitPaw Edimakor HitPaw Univd
HitPaw Univd 



Compartir este artículo:
Valorar este producto:
Juan Mario
Redactor jefe
Trabajo como autónomo desde hace más de cinco años. He publicado contenido sobre edición de video, edición de fotos, conversión de video y películas en varios sitios web.
Más ArtículosDejar un comentario
Introduce tu opinión sobre los artículos de HitPaw