[Guía Detallada] Cómo Desenfocar Imagen en Canva con Varios Pasos
Desenfocar una imagen puede ser necesario por diversas razones, ya sea para proteger la privacidad de alguien al desenfocar su rostro, para crear un efecto de bokeh para un fondo más atractivo visualmente o para reducir distracciones en una imagen.
En este artículo, te guiaremos a través del proceso paso a paso de cómo desenfocar una imagen en Canva. También te presentaremos una herramienta para retocar tus imágenes, que puede ayudarte a mejorar tus fotos aún más.
Parte 1. Cómo desenfocar una imagen en Canva
Tanto si el efecto de desenfoque es intencionado por tu parte como para ocultar algo de intimidad, o simplemente para embellecer la foto. En cualquier caso tu foto podría salvarse por el efecto de desenfoque.
No es difícil para usted, y usted puede salvar una foto que no fue con el efecto de desenfoque de Canva. Para añadir efectos de desenfoque a fotografías, pruebe las imágenes borrosas de Canva con sencillas herramientas de imágenes.
Paso 1. Abre Canva y carga la foto a la que deseas aplicar el efecto de desenfoque.
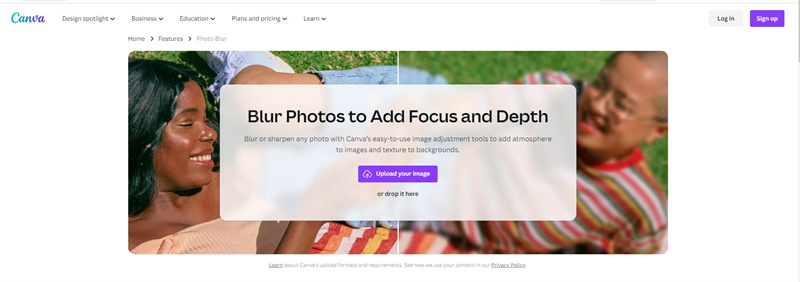
Paso 2. Haz clic en la imagen y selecciona "Editar foto" en la barra de opciones de arriba. Haz clic en "Filtros" y encontrarás la opción de Desenfoque.
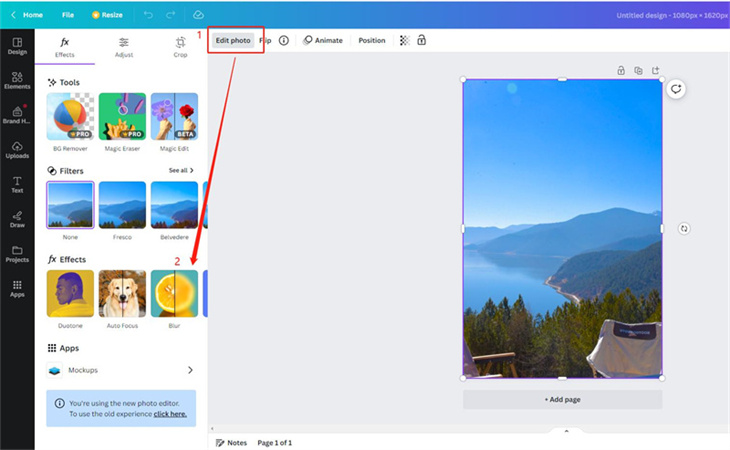
Paso 3. Desliza hacia la derecha para desenfocar y hacia la izquierda para enfocar.
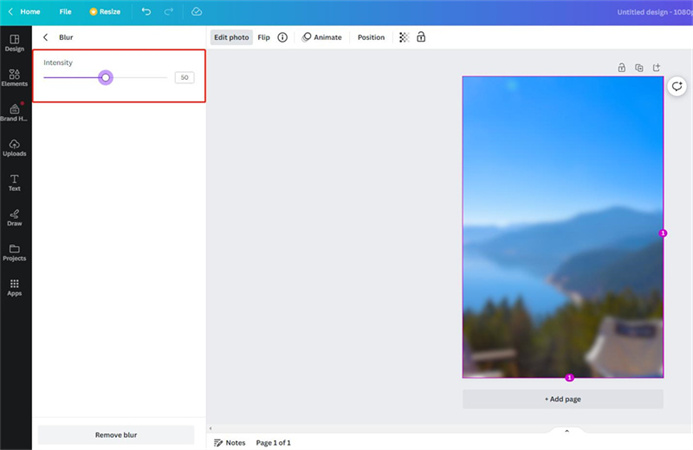
Paso 4. Al deslizar el control deslizante, puedes ver cómo se desenfoca toda la foto. Si no te gusta este efecto, también puedes eliminarlo haciendo clic en "Eliminar desenfoque" en la esquina inferior izquierda.
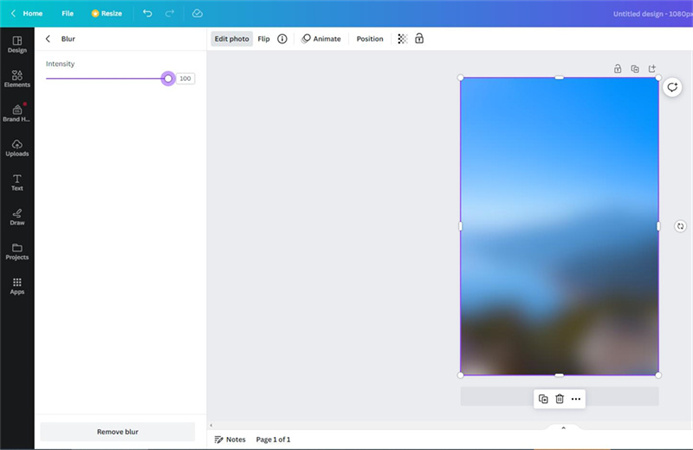
Paso 5. Cuando hayas ajustado la imagen según tu gusto, haz clic en "Compartir" en la esquina superior derecha y selecciona "Descargar" para guardarla en el formato que necesites.

Paso 6. También puedes compartir directamente en redes sociales, por ejemplo, Canva admite compartir en Instagram, Facebook, Twitter, TikTok, Pinterest, LinkedIn, etc.
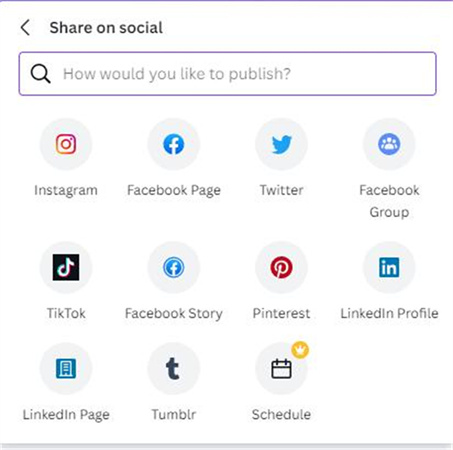
Parte 2. Cómo usar Canva para desenfocar una parte de una imagen
Paso 1. Selecciona la imagen a la que deseas aplicar el efecto de desenfoque en una parte con Canva.
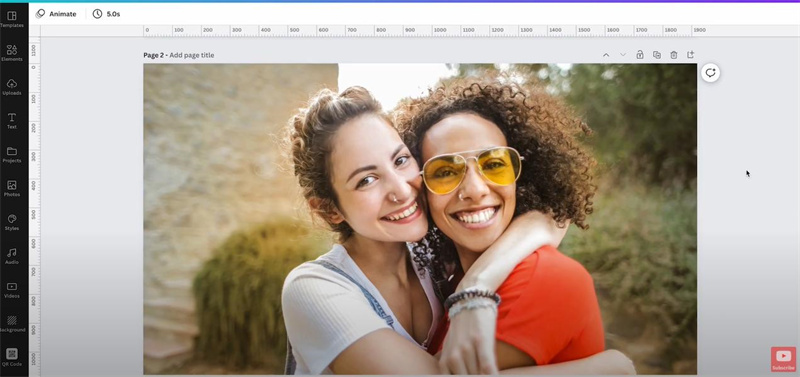
Paso 2. Dentro del menú de la aplicación de Desenfoque, haz clic en el botón de Desenfoque.
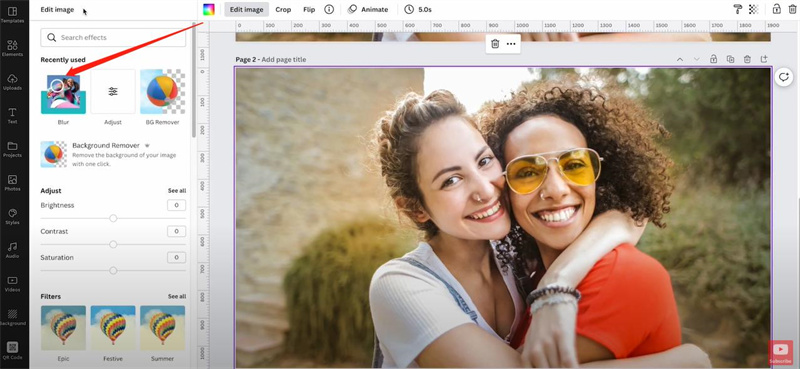
Paso 3. Al hacer clic en el botón de Desenfoque, aparecerá un menú de configuración. Puedes ajustar la Intensidad (la intensidad determina la transparencia del desenfoque), la Distribución (indica la distancia que deseas desenfocar) y el Tamaño del pincel del efecto de desenfoque que deseas utilizar. Cuando el objeto que deseas desenfocar es muy pequeño, deberás ajustar el tamaño del pincel.
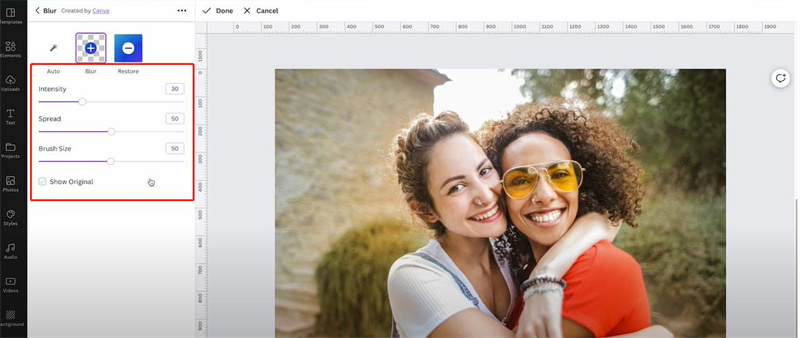
Paso 4. Después de ajustar el pincel, haz clic con el botón izquierdo del mouse y arrastra el cursor hacia la zona que deseas desenfocar.
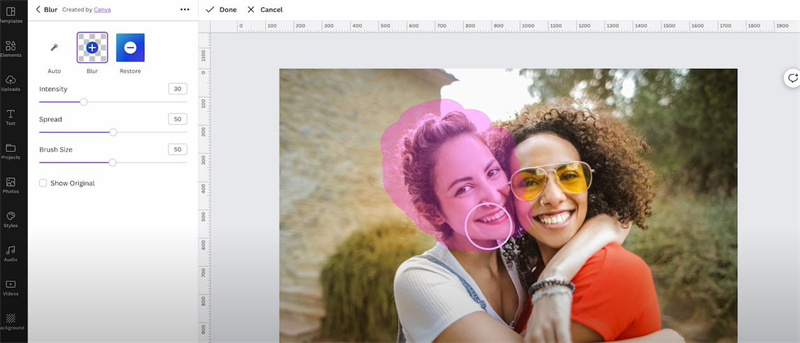
Paso 5. Después de soltar el mouse, la zona que resaltaste ahora estará desenfocada.

Parte 4. Consejos avanzados: Retocar imágenes eliminando objetos con HitPaw Photo Object Remover
Es común que aparezcan objetos no deseados o imperfecciones en una imagen excelente, arruinando su impacto general. En estos casos, una herramienta básica de desenfoque puede no ser suficiente.
Para solucionar estos problemas, se necesitan herramientas de edición de imágenes más avanzadas, como HitPaw Photo Object Remover. Este software ofrece soluciones potentes y eficientes para retocar y mejorar tus imágenes, asegurándose de que cumplan con el estándar deseado.
- Retoca fotos eliminando objetos no deseados
- Elimina desorden e incluso sombras en un abrir y cerrar de ojos
- Interfaz simple y fácil de usar
- Ofrece una vista previa gratuita del efecto después del procesamiento
- Procesamiento rápido en solo 3 segundos
- También ofrece eliminación de arrugas y pecas
Características:
- Paso 1. Descarga HitPaw Photo Object Remover
- Paso 2. Importa la foto
- Paso 3. Localiza la Herramienta de Selección de Cuadro o la Herramienta de Pincel
- Paso 4. Pinta o enmarca el objeto
- Paso 5. Modifica tu selección
- Paso 6. Vista previa y exportación de la foto
En tu ordenador con Windows, descarga HitPaw Photo Object Remover.
Para agregar la imagen de la que deseas eliminar elementos, haz clic en el cuadro de la imagen en el centro. Alternativamente, también puedes colocar la imagen en el cuadro de edición.

La parte inferior del programa tiene la herramienta de Selección de Cuadro o la herramienta de Pincel.

Puedes pintar o enmarcar el objeto que deseas eliminar de tu foto.


Después de elegir un marco, el área seleccionada se resaltará. Puedes cambiar el área eliminada, agregar o reducir la selección según sea necesario. Si no estás satisfecho con la selección actual, puedes volver a seleccionar el objeto utilizando el botón "Deshacer".

Además, al mover la barra de tamaño, puedes cambiar el tamaño del pincel.

Para eliminar un objeto de la foto, haz clic en "Vista previa". Una vez que hagas clic en "Exportar todo" y selecciones la ubicación de guardado, la(s) última(s) foto(s) se guardarán en tu ordenador.


Parte 5. Preguntas frecuentes sobre las imágenes borrosas de Canva
1. ¿Cómo se realiza un desenfoque gaussiano en Canva?
Para hacer esto, ve a Filtros > Desenfoque > Desenfoque gaussiano. También puedes agregar un filtro de desenfoque de movimiento yendo a Filtros > Desenfoque > Desenfoque de movimiento.
2. ¿Cómo desenfocar un rostro en Canva?
Simplemente elige la foto, luego selecciona "filtro" y "opciones avanzadas". Para desenfocar, desliza hacia la derecha; y para enfocar, desliza hacia la izquierda. También puedes desenfocar rostros utilizando el mismo método utilizado para desenfocar los bordes de una foto en Canva en la Parte 3.
Conclusión
Las imágenes borrosas de Canva proporcionan una herramienta útil para crear diversos diseños. Cuando deseas desenfocar una parte específica de una imagen, como caras o información sensible.
Sin embargo, el desenfoque de imágenes de Canva puede no ser lo suficientemente preciso para algunos usuarios, y una solución de software como HitPaw Photo Object Remover, está diseñada específicamente para eliminar objetos no deseados de las fotos y ayudarte a lograr el resultado deseado.






 HitPaw Video Object Remover
HitPaw Video Object Remover HitPaw FotorPea
HitPaw FotorPea



Compartir este artículo:
Valorar este producto:
Juan Mario
Redactor jefe
Trabajo como autónomo desde hace más de cinco años. He publicado contenido sobre edición de video, edición de fotos, conversión de video y películas en varios sitios web.
Más ArtículosDejar un comentario
Introduce tu opinión sobre los artículos de HitPaw