Cómo convertir JPG a PDF en iPhone (100% Eficaz)
Las siguientes secciones te ofrecen los mejores y más eficientes 3 convertidores de JPG a PDF, junto con sus tutoriales. ¡Echemos un vistazo!
Método 1: Cómo Convertir JPG a PDF en iPhone con la Opción de Impresión
La función de impresión del iPhone puede ayudarte a crear y guardar un PDF sin esfuerzo utilizando la opción de compartir. ¡Es posible renombrar el archivo y almacenar los PDF en la ubicación deseada!
Vamos a revisar el tutorial paso a paso sobre cómo guardar JPG como PDF en iPhone con la Opción de Impresión:
-
Paso 1. En primer lugar, abre la aplicación "Fotos" en tu iPhone e ve a la categoría "Fototeca". Aquí puedes hacer clic en la opción "Seleccionar" en la esquina superior derecha de la pantalla para elegir las imágenes JPG deseadas.

-
Paso 2. Después de la selección, toca el ícono "Compartir" en la parte inferior izquierda, desplázate hacia abajo y selecciona "Imprimir" en la hoja de intercambio. Como no hay impresora, presiona nuevamente la pestaña "Imprimir" para continuar.

-
Paso 3. Aquí, debes desplazarte hacia abajo y seleccionar la opción "Guardar en Archivos". Esto convertirá JPG a PDF en iPhone. Ahora, renombra el archivo, selecciona la ubicación y presiona el botón "Guardar" para completar la tarea. ¡Eso es todo!

Método 2: Cómo Convertir JPG a PDF en iPhone con la Aplicación Books
La aplicación Books en iPhone es una aplicación predeterminada fantástica para leer libros electrónicos o PDFs. Puedes usarla para realizar tu trabajo de creación de PDF. Los archivos PDF convertidos se almacenan en su biblioteca y se pueden ver aquí más tarde cuando sea necesario.
Aquí tienes el procedimiento detallado sobre cómo convertir JPG a PDF en iPhone de forma gratuita utilizando la aplicación Books:
-
Paso 1. En primer lugar, debes abrir "Fotos", elegir "Álbumes", tocar "Seleccionar" en la esquina superior derecha y seleccionar las imágenes JPG deseadas.

-
Paso 2. En segundo lugar, presiona el ícono "Compartir", desliza los íconos de la aplicación horizontalmente si es necesario y elige el ícono de la aplicación "Books" para procesar la conversión.

-
Paso 3. El JPG se convertirá automáticamente a PDF y se abrirá en la aplicación Books. Aquí, es posible volver a la interfaz principal y tocar los "tres puntos" para usar las opciones adicionales en la aplicación Books. ¡Todo listo!

Método 3: Cómo Convertir JPG a PDF con una Aplicación de Terceros
En cuanto a la aplicación de terceros, no debes buscar más allá de la aplicación PDF Expert. Te proporciona la solución más sencilla para guardar JPG como PDF en iPhone. Además, puedes importar rápidamente imágenes desde tu almacenamiento interno, Fotos, iCloud, Dropbox y otras opciones de almacenamiento en la nube.
Además, te permite convertir o fusionar a PDF tanto para imágenes JPG individuales como para múltiples. Incluso es posible comprimir y compartir el PDF convertido en la nube, por correo electrónico u otras plataformas sociales.
Sigamos los pasos para cambiar JPG a PDF en iPhone a través de la aplicación PDF Expert:
-
Paso 1. El primer paso es instalar y abrir la aplicación en tu iPhone o iPad. Haz clic en el pequeño icono "+" en el lado derecho inferior. Ahora, toca cualquier fuente deseada.

-
Paso 2. A continuación, debes seleccionar el álbum y los archivos JPG necesarios. Una vez hecho esto, presiona el botón "Importar" en la esquina superior derecha de la ventana emergente.

-
Paso 3. Finalmente, haz clic en la pestaña "Seleccionar" para elegir las múltiples imágenes JPG que deseas convertir y toca "Fusionar a PDF" en la columna izquierda. Renombra el archivo y presiona "Hecho". ¡Eso es todo!

Consejos Adicionales: Convierte Fácilmente JPG en Lote sin Problemas
¿Estás buscando formas de convertir JPG en lote en tu sistema Windows o Mac para ahorrar tiempo y esfuerzo? Si es así, HitPaw Univd (HitPaw Video Converter) resulta ser una herramienta útil. Es una solución integral y todo en uno para satisfacer tus necesidades de conversión, descarga y edición. Con su convertidor de imágenes, convertir JPG a otros formatos de imagen no es difícil.
Dado que ofrece una conversión sin pérdida, no tendrás que enfrentar ninguna pérdida de calidad durante la conversión. Además, puedes convertir sin problemas gracias a su avanzada tecnología de aceleración GPU. Incluso te permite previsualizar la imagen antes o después de la conversión si es necesario. Por último, puedes usar su convertidor de imágenes en línea con facilidad.

Características:
- Compatible con formatos como PNG, HEIC, TIFF, BMP, etc.
- Convierte JPG a otro formato en un solo clic.
- Conserva la resolución de la imagen durante la conversión.
- Te permite convertir varias imágenes de una vez.
- Descarga fotos y imágenes de perfil de Instagram.
- Crea GIFs a partir de videos sin problemas.
Cómo convertir JPG a PNG u otro formato utilizando la herramienta HitPaw Image Converter:
-
Paso 1. Una vez que hayas descargado y ejecutado el software en tu PC, ve a "Caja" en el menú principal. Aquí debes elegir la herramienta "Convertir imagen".

-
Paso 2. En segundo lugar, obtendrás la opción de navegar e importar las imágenes JPG deseadas desde tu sistema. Después de cargar varias fotos, abre el menú desplegable "Convertir todo a" y selecciona "PNG" o cualquier otro formato.

-
Paso 3. El último paso es elegir la carpeta de salida desde la pestaña "Guardar en" y hacer clic en el botón "Convertir Todo". Después de un breve procesamiento, abrirá la carpeta de archivos objetivo. ¡Listo!

En resumen
De hecho, Te brindamos las tres mejores recomendaciones en la guía anterior para ayudarte a convertir JPG a PDF en tu iPhone y iPad. Aunque es más fácil usar las aplicaciones predeterminadas, también puedes optar por aplicaciones de terceros para obtener mejores resultados.
Pero a veces, los usuarios de Windows y Mac necesitan convertir muchas imágenes JPG no a archivos PDF, sino a otro formato de imagen de una vez. Así que HitPaw Univd (HitPaw Video Converter) te ofrece una herramienta convertidora de imágenes para realizar esta tarea de manera eficiente. Pruébala una vez y ¡no buscarás más!
Preguntas Frecuentes (FAQs) sobre JPG a PDF en iPhone
P1. ¿Cómo convierto JPG a PDF en mi teléfono?
R1. Entre varias formas para dispositivos móviles, Adobe Acrobat puede ayudarte eficientemente. Abre la herramienta en tu navegador, haz clic en Seleccionar un archivo y elige la imagen JPG deseada. Se convertirá automáticamente en un archivo PDF. ¡Puedes descargarlo y listo!
P2. ¿Cómo guardo varias imágenes como PDF en iPhone?
R2. Puedes guardar varias imágenes como PDF en tu iPhone de manera sencilla utilizando la aplicación predeterminada, Vista Previa. Debes seleccionar todas las imágenes necesarias en esta aplicación y tocar Imprimir imágenes seleccionadas. Desde el menú desplegable de Impresión, haz clic en Guardar como PDF. Como resultado, obtendrás un archivo PDF con cada imagen en una página.
P3. ¿Cómo creo un archivo PDF en mi iPhone 14?
R3. Crear un archivo PDF en el iPhone 14 no es complicado. Solo necesitas abrir el archivo de imagen o documento en tu iPhone o iPad con iOS 10 o posterior. Haz clic en Compartir en la parte inferior de la pantalla. Desplázate por los iconos hasta encontrar y presionar la pestaña Imprimir. Se abrirá una vista previa, que es un PDF. ¡Guárdalo y habrás terminado!

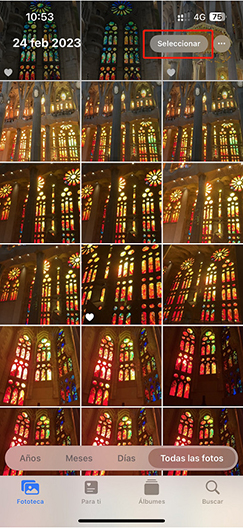
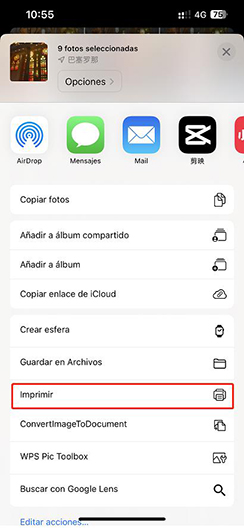
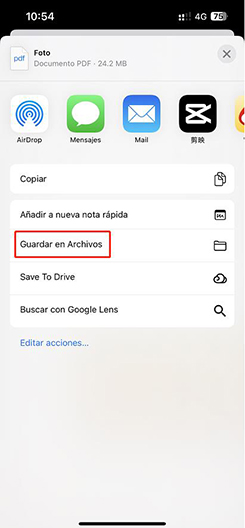
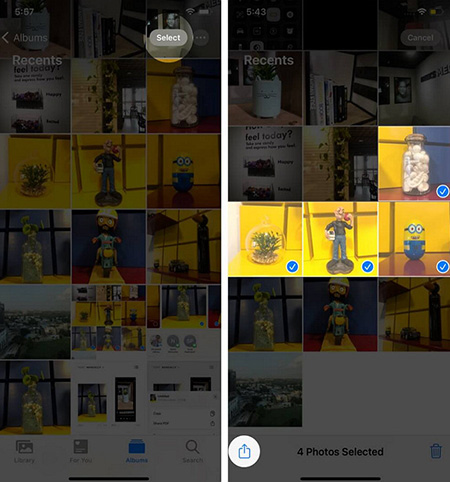
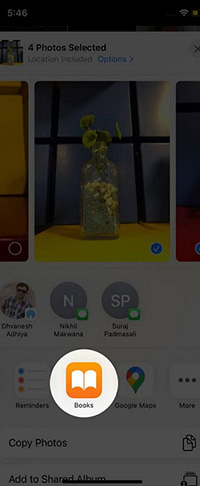
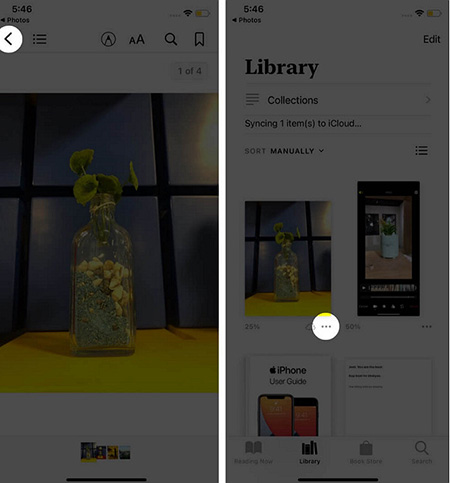
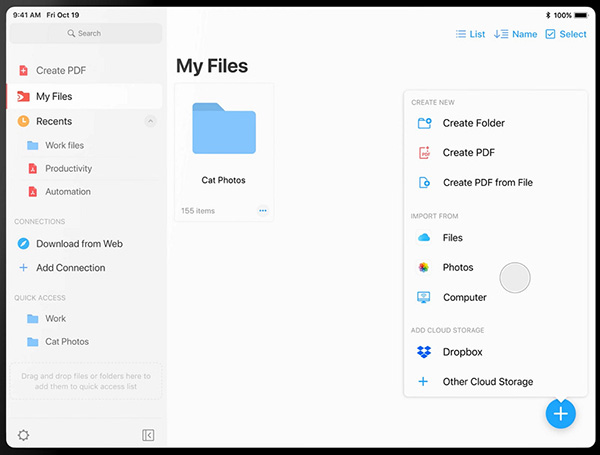

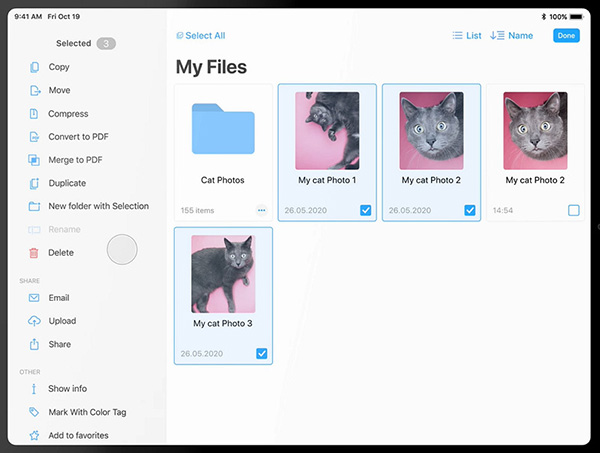








 HitPaw FotorPea
HitPaw FotorPea HitPaw VikPea
HitPaw VikPea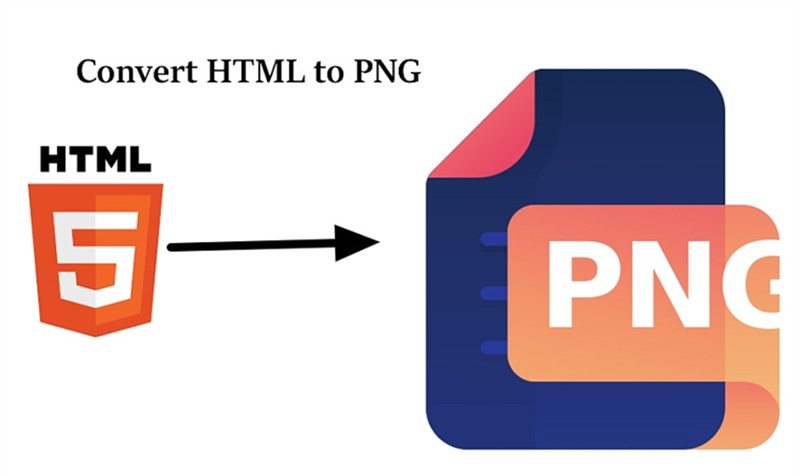
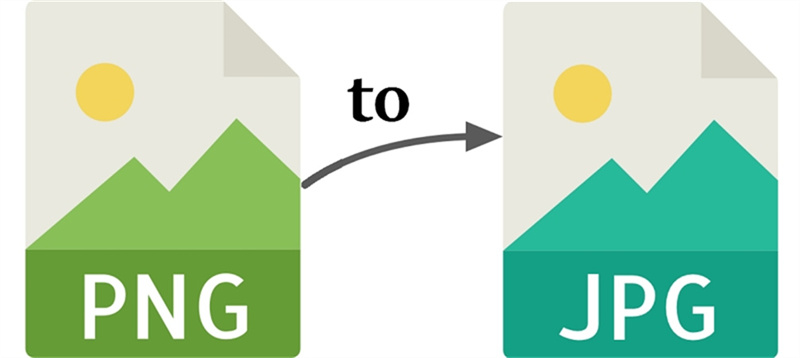


Compartir este artículo:
Valorar este producto:
Juan Mario
Redactor jefe
Trabajo como autónomo desde hace más de cinco años. He publicado contenido sobre edición de video, edición de fotos, conversión de video y películas en varios sitios web.
Más ArtículosDejar un comentario
Introduce tu opinión sobre los artículos de HitPaw