Cómo Arreglar Pixeles de Imagen: Recuperar la Calidad de Su Imagen
Al tomar una foto, sin importar el propósito para el que se esté generando la imagen, es deseable obtener una imagen clara y de alta calidad. A nadie le gusta tener una imagen borrosa y poco clara que no cumpla con el propósito de aquellos que intentan utilizar la foto de alguna manera.
Desafortunadamente, muchas personas se han quejado de que sus fotos se pixelan y no tienen idea de cómo arreglar las imágenes pixeladas. No deberías preocuparte cuando tu foto se vuelve borrosa o pixelada, ya que puedes solucionar el problema de las imágenes pixeladas leyendo este post.
Parte 1. ¿Por qué Mis Imágenes Se Ven Pixeladas?
Antes de saber cómo arreglar imágenes pixeladas, discutamos por qué tus fotos se vuelven pixeladas.
- 1. Redimensionamiento de la foto:
- 2. Escaneo de la foto:
- 3. Error de cámara o humano:
- 4. Software incompatible:
El redimensionamiento de una foto es el principal culpable detrás de que tu imagen tenga problemas de pixelado. Cuando decides aumentar el tamaño de una foto pequeña a una versión más grande sin hacer ningún trabajo con la resolución de la imagen, los mapas de bits aparecerán en tu pantalla. De esta manera, tu imagen se volverá poco clara y borrosa.
Si estás escaneando tu foto en un escáner, la imagen podría pixelarse debido a la baja calidad del escáner.
El error de la cámara o el humano también podría ser el principal factor detrás de que tus imágenes se vuelvan pixeladas o borrosas.
Tu imagen podría pixelarse cuando intentas abrirla en un software o aplicación incompatible.
Lo bueno es que puedes arreglar una imagen pixelada, y te diremos cómo despixelar una imagen gracias al mejor mejorador de fotos.
Parte 2. Utilizar el Mejorador de Fotos para Arreglar Imágenes Pixeladas en Un Solo Clic
Arreglar imágenes pixeladas no es tan simple como muchos habrían anticipado. En su lugar, debes buscar una herramienta que te ayude a arreglar problemas de imágenes pixeladas sin dañar tu foto. Afortunadamente, HitPaw FotorPea emerge como el mejor mejorador de fotos que puede ayudarte a deshacerte de problemas de imagen pixelada con un esfuerzo mínimo. Es un software especial que puede hacer que las imágenes antiguas y borrosas parezcan más atractivas y llamativas.
Lo más importante es que HitPaw FotorPea viene con tecnología alimentada por inteligencia artificial, lo que significa que todo lo que necesitas hacer es importar la foto pixelada y dejar que este mejorador de fotos haga su magia. Entonces, HitPaw FotorPea debe ser tu software de referencia ya que te permite cumplir tu objetivo en un solo clic.
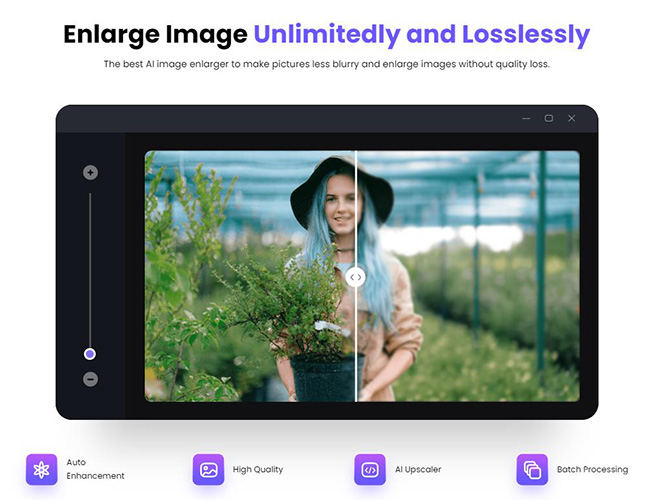
A continuación, se muestran algunas de las características destacadas de HitPaw FotorPea:
- Disponible para Mac y Windows.
- Mejora la resolución y la calidad de la imagen en un solo clic.
- Elimina el ruido de las imágenes y hace que sean menos borrosas.
- Aumenta el tamaño de las imágenes sin perder la resolución.
- Te permite aumentar varias imágenes al mismo tiempo.
- Ofrece una interfaz de usuario intuitiva.
- Viene con 4 modelos AI impecables, que incluyen Modelo General, Modelo de Reducción de Ruido, Modelo de Rostro y Modelo de Colorización.
¿Cómo corregir imágenes pixeladas usando HitPaw FotorPea?
Paso 1.Para empezar, dirígete al sitio web oficial de HitPaw FotorPea y descarga el software. Una vez instalado el software, ábrelo para comenzar el proceso.
Paso 2.Haz clic en el ícono "Seleccionar archivos" para importar la imagen que deseas corregir. HitPaw FotorPea admite los formatos generales: JPG, JPEG, PNG, WEBP, TIFF, BMP y etc.

Paso 3.HitPaw FotorPea viene con 4 modelos de IA: modelo genaral, modelo denoise, modelo facial, modelo coloreado. Puedes seleccionar cualquiera de estos modelos de IA para arreglar la imagen pixelada. Pero se recomienda utilizar el modelo facial ya que te ayuda a hacer que la imagen pixelada sea menos pixelada.

Paso 4.Una vez seleccionado el modelo de IA, haz clic en el ícono "Vista previa" para previsualizar el proceso de edición. Si todo sale bien y estás satisfecho con tu foto, haz clic en el ícono "Exportar" para descargar la imagen en la galería de tu computadora.

Parte 3. Cómo Despixelar una Imagen en Photoshop
Ver cómo tu foto se pixela no es algo que quieras ver. No es agradable y te encantaría depixelar tu imagen. Afortunadamente, puedes usar Photoshop para arreglar imágenes pixeladas, ya que arreglar imágenes pixeladas en Adobe Photoshop es casi imposible. Sigue los métodos ejemplares a continuación para saber cómo despixelar una imagen.
1. Arregla la pixelación de una foto de baja resolución
Si te preocupa el problema de la pixelación y quieres saber cómo arreglar una imagen pixelada, puedes ajustar los píxeles de una imagen y la configuración de resolución en Photoshop. Hacerlo te ayudará a mejorar la resolución de una foto de baja resolución.
Paso 1.Instala Photoshop desde su sitio web oficial y ábrelo después. A continuación, importa la imagen pixelada para depixelar la imagen.
Paso 2.Después de visitar la barra de menú superior, ve a la imagen y al icono de tamaño de imagen. Cambia la resolución de tu foto a 300 después de ingresar en la caja de tamaño de imagen.

Paso 3.Elige el icono "Filtro de cámara Raw" después de navegar hasta el "Filtro".

Paso 4.Visita la opción "Cámara Raw" y ajusta la reducción de ruido y la nitidez después de presionar el icono "Detalles".

Paso 5.Vuelve a la barra de menú superior y selecciona "Tono/Saturación" después de presionar la imagen y el icono de ajustes.

Paso 6.Puedes ajustar el color de la imagen visitando la caja "Tono/Saturación". A continuación, haz clic en el icono "Guardar" después de presionar el archivo para descargar la imagen.

2. Utilice filtros de nitidez y azul que arreglen la imagen pixelada
Puede confiar en diferentes filtros presentes en Photoshop para eliminar la borrosidad y la pixelación de la imagen. Le permite utilizar la función de nitidez y de desenfoque gaussiano para arreglar la imagen pixelada. Así es como puede aclarar una imagen pixelada utilizando Photoshop.
Paso 1.Después de abrir Photoshop en su PC, abra la foto pixelada en él. A continuación, presione el icono de desenfoque gaussiano después de pulsar los iconos de filtro y desenfoque.

Paso 2.Visite la ventana de desenfoque gaussiano y no pierda tiempo ajustando el control deslizante a un nivel apropiado. Haga clic en Aceptar. A continuación, seleccione Máscara de enfoque después de presionar los iconos de filtro y nitidez. Luego, entre en la ventana de Máscara de enfoque y ajuste el control deslizante a un nivel adecuado antes de hacer clic en Aceptar.

Paso 3.Una vez que haya arreglado las imágenes pixeladas, puede pulsar Archivo y Guardar para descargar la foto.
Recuerda:
Usar Photoshop para despixelar imágenes tampoco es una mala idea, ya que es un software altamente profesional con una reputación de hacer que las fotos de baja resolución parezcan relevantes y atractivas. Pero, lo cierto es que muchos usuarios que acaban de empezar a editar fotos no tendrán ninguna idea de cómo utilizar Photoshop.
Por lo tanto, debido a la complicada interfaz de usuario de Photoshop, no se recomienda para principiantes. La mejor manera de arreglar una imagen pixelada es aprovechar los brillantes servicios del Mejorador de Fotos de HitPaw, que ofrece una interfaz de usuario sencilla a pesar de proporcionar funciones profesionales y avanzadas.
Resumen
Si tiene problemas con imágenes pixeladas, puede tomar nota de esta publicación donde se muestran las formas más recomendables de arreglar una imagen pixelada. Photoshop puede ayudarle a saber cómo arreglar imágenes pixeladas, pero puede ser difícil de manejar. Por lo tanto, HitPaw FotorPea sigue siendo la mejor opción para arreglar imágenes pixeladas. Es el software más recomendado, y no debería pensarlo dos veces para aprovechar los servicios de este excelente mejorador de fotos.





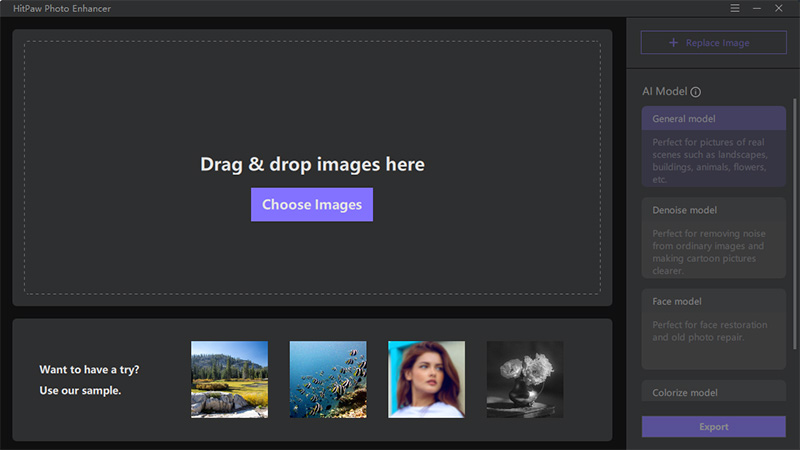
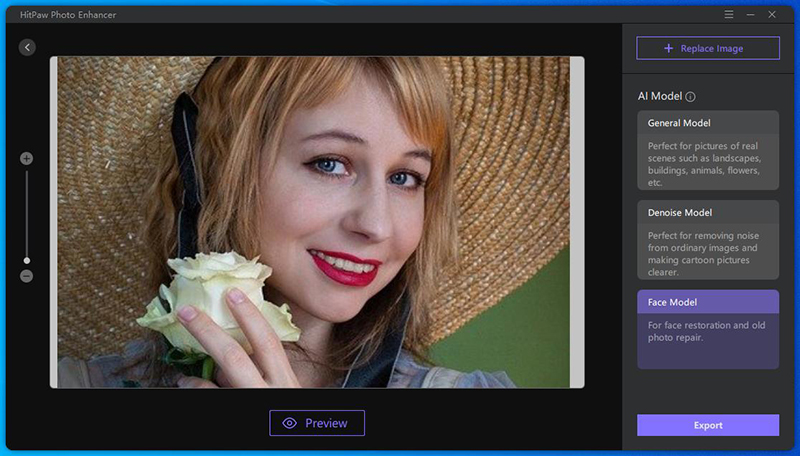
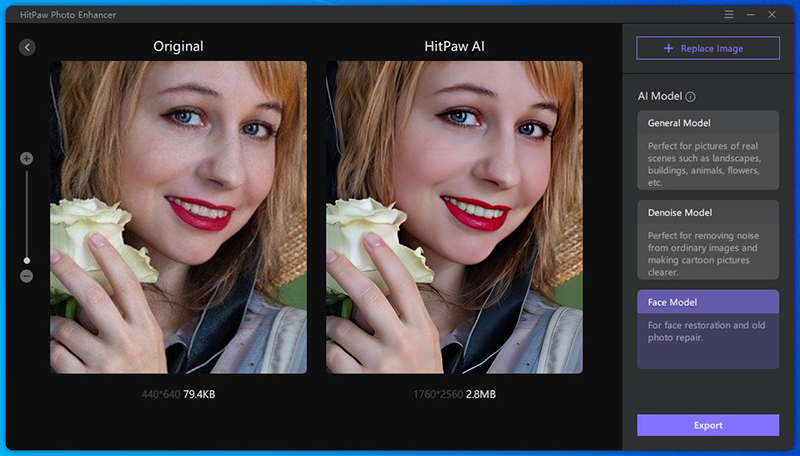
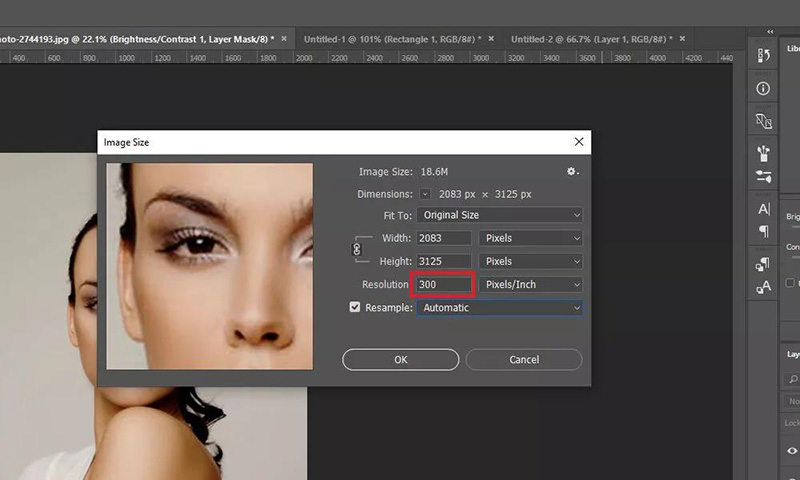
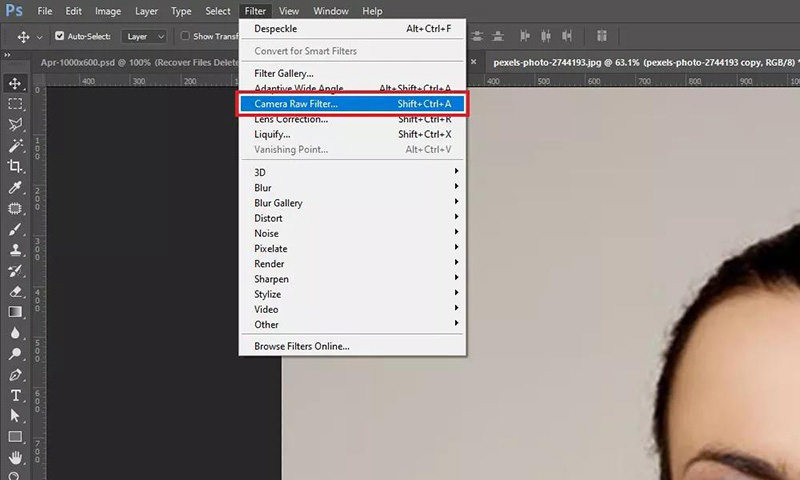
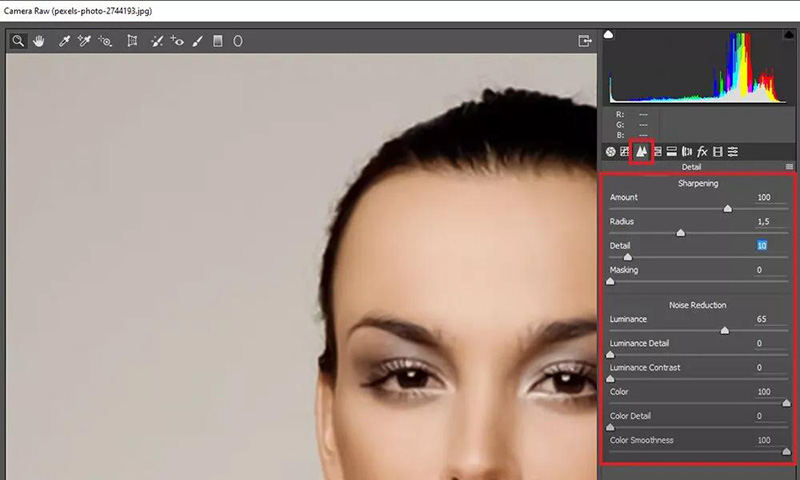
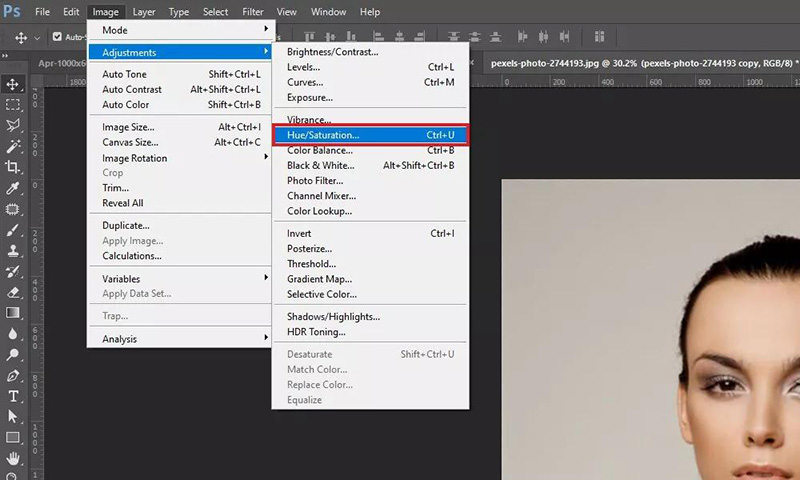
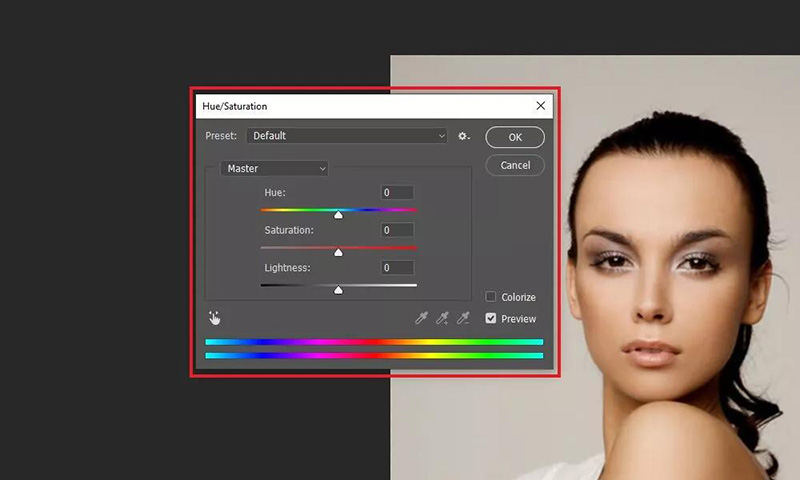
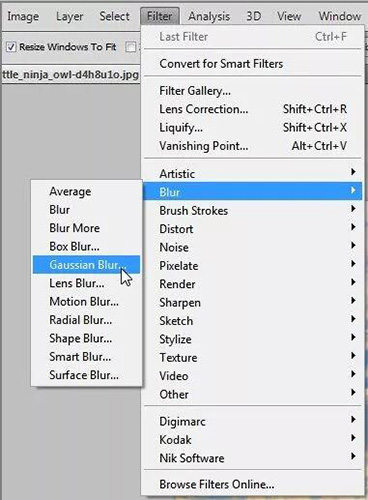
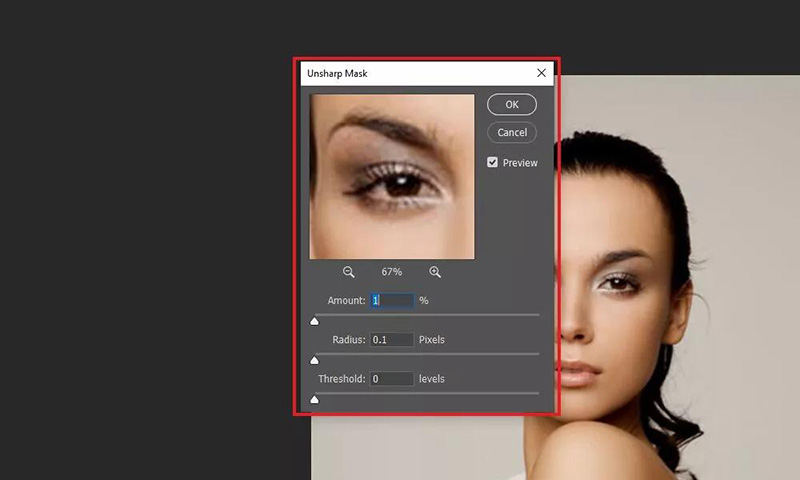

 HitPaw VikPea
HitPaw VikPea HitPaw VoicePea
HitPaw VoicePea

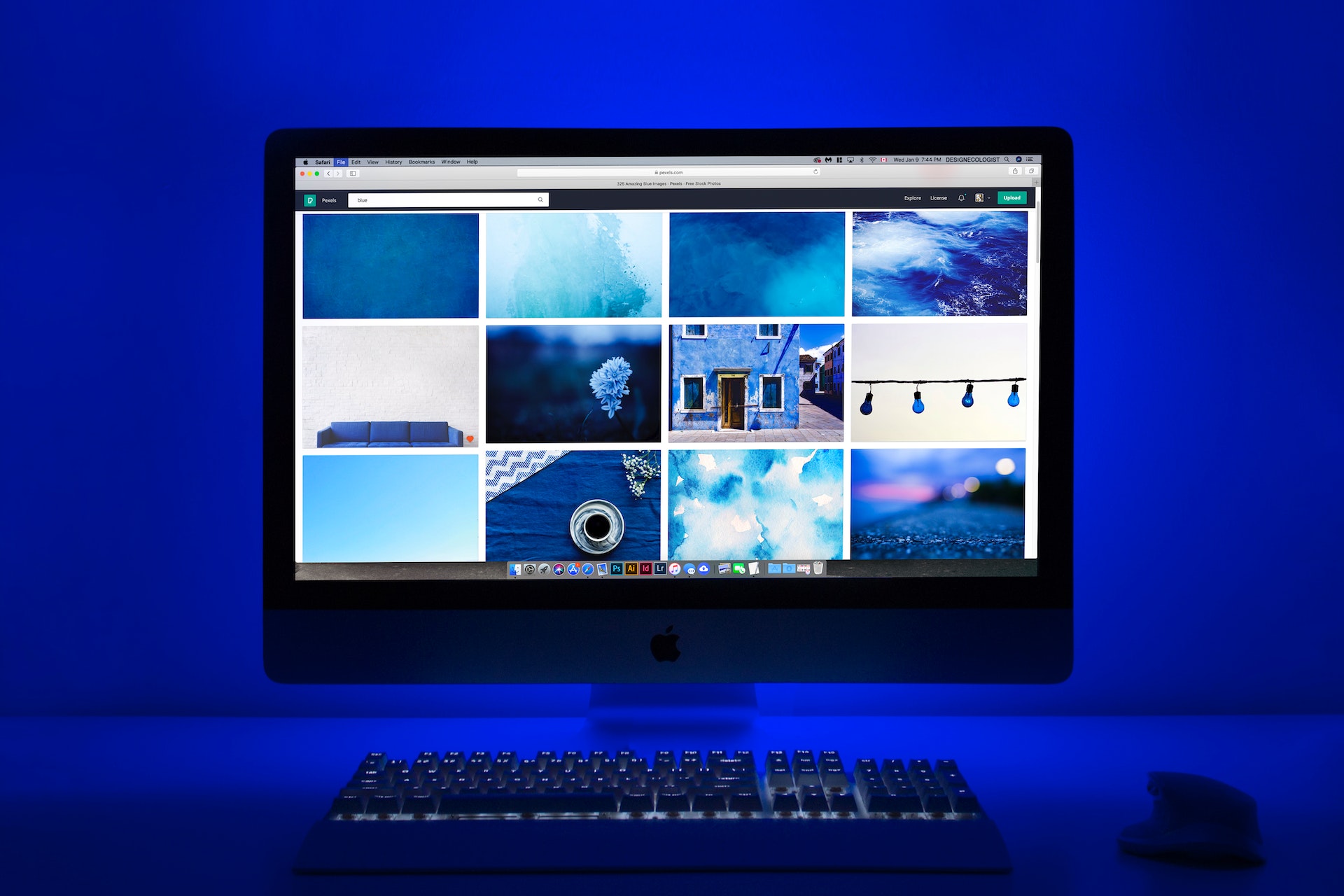

Compartir este artículo:
Valorar este producto:
Juan Mario
Redactor jefe
Trabajo como autónomo desde hace más de cinco años. He publicado contenido sobre edición de video, edición de fotos, conversión de video y películas en varios sitios web.
Más ArtículosDejar un comentario
Introduce tu opinión sobre los artículos de HitPaw