Guía Detallada sobre el Uso de Photoshop para Reducir el Ruido
El ruido no deseado puede afectar significativamente a la calidad de tus fotos. Este aspecto granulado, a menudo denominado ruido digital, puede restar claridad y detalle a la imagen. Afortunadamente, Adobe Photoshop proporciona potentes herramientas para ayudarte a reducir el ruido en Photoshop, lo que resulta en fotos más limpias y nítidas.
Esta completa guía se adentrará en el mundo de la reducción del ruido digital con Photoshop. Explicaremos los distintos tipos de ruido que suelen aparecer en las fotografías, seguidos de instrucciones detalladas paso a paso sobre cómo utilizar el filtro “Reducir Ruido” de Photoshop para hacer frente tanto al ruido de color como al ruido de luminancia. Además, explicaremos un consejo adicional para eliminar el ruido de fondo de los videos utilizando una herramienta alternativa.
Parte 1: Por qué necesitamos reducir el ruido en las fotos
El ruido digital puede manifestarse en las fotos de dos formas principales: Ruido de color y Ruido de luminancia.
- Ruido de color: Aparece como píxeles de colores aleatorios dispersos por toda la imagen, que a menudo se confunden con el grano de la película. Es más prominente en las fotos tomadas en condiciones de poca luz con ajustes ISO altos.
- Ruido de Luminancia: Da lugar a un aspecto granulado y moteado que reduce la claridad general de la imagen. El ruido de luminancia también puede deberse al uso de ajustes ISO altos o a llevar el sensor de la cámara al límite.
Reducir el ruido en Photoshop ayuda a eliminar estos artefactos no deseados, lo que resulta en fotos más limpias y de aspecto más profesional.
Parte 2: Cómo reducir el ruido en Photoshop: Ruido de color
Vamos a sumergirnos en el proceso de reducción de ruido en Photoshop, empezando por el Ruido de Color. Aquí tienes una guía paso a paso:
-
1. Abre tu foto en Photoshop. Ve a “Archivo” > “Abrir” y selecciona la imagen sobre la que quieres trabajar.
-
2. Duplica la capa de fondo. Esta es una buena práctica para conservar la imagen original en caso de que necesites volver a ella más tarde. En el panel Capas, haz clic con el botón derecho en la capa “Fondo” y selecciona “Duplicar Capa”. Puedes cambiar el nombre de la capa duplicada para organizarla mejor.

-
3. Accede al filtro “Reducir Ruido”. Ve a “Filtro” > “Ruido” > “Reducir Ruido”. Se abrirá el cuadro de diálogo “Reducir Ruido”.

Barra de Menú de Photoshop con con las opciones Filtro, Ruido y Reducir Ruido Seleccionadas
-
1. Ruido de color. Asegúrate de que la casilla “Reducir Ruido de Color” está seleccionada. Esto activa los controles de reducción de ruido de color.
-
2. >Ajusta el control deslizante “Intensidad”. Este control deslizante controla la cantidad total de reducción de ruido de color aplicada. Arrastra el control deslizante hacia la derecha para reducir el ruido de color, pero debes tener cuidado de no excederte, ya que puedes difuminar los detalles. Comienza con un valor bajo y auméntalo gradualmente mientras previsualizas los cambios en la ventana de la imagen.

-
3. Afina con las opciones “Detalle” y “Conservar Detalles”. El control deslizante “Detalle” te permite centrarte en patrones específicos de ruido de color. Arrastrándolo hacia la derecha se reduce el ruido en las zonas más suaves, mientras que el control deslizante “Conservar Detalles” ayuda a conservar los detalles finos de la imagen, como las texturas o el cabello. Ajusta estos deslizadores sutilmente mientras observas la vista previa para lograr el equilibrio deseado.
-
4. Previsualizar y Aplicar. La ventana de vista previa del cuadro de diálogo “Reducir Ruido” te permite ver los efectos de los ajustes en tiempo real. Cuando estés satisfecho con la reducción de ruido, haz clic en “OK” para aplicar los cambios a la imagen.
Parte 3: Cómo reducir el ruido en Photoshop: Ruido de luminancia
Ahora que has abordado el ruido de color vamos a centranos en el ruido de luminancia utilizando un enfoque similar:
- 1. Sigue los pasos 1 y 2 de la Parte 2 para abrir tu foto y duplicar la capa de fondo.
- 2. Accede al filtro “Reducir Ruido”. Ve a “Filtro” > “Ruido” > “Reducir Ruido”.
- 3. Objetivo Ruido de luminancia. Esta vez, asegúrate de que sólo está seleccionada la casilla “Reducir Ruido”. Esto desactiva la reducción de ruido de color y se centra en el ruido de luminancia.
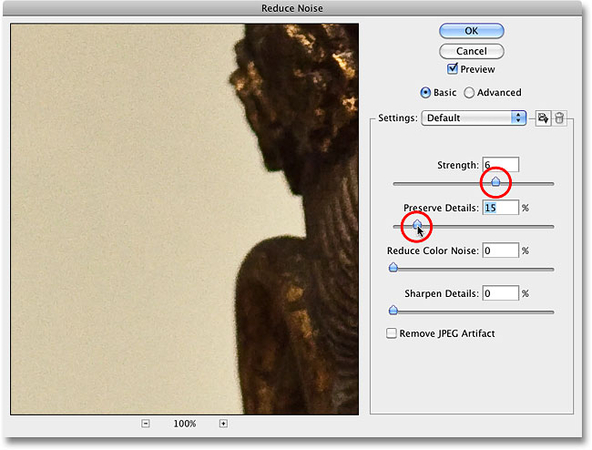
- 1. Ajusta el control deslizante “Intensidad”. De forma similar a la reducción de ruido de color, el control deslizante “Intensidad” se utiliza para controlar la cantidad de reducción de ruido de luminancia. Comienza con un valor bajo y auméntalo gradualmente mientras previsualizas los cambios para evitar detalles borrosos.
- 2. Afina con las opciones “Reducir Ruido de Color” y “Conservar Detalles” (opcional). Aunque la atención se centra en el Ruido de luminancia, en algunos casos, reducir ligeramente el Ruido de color junto con el Ruido de luminancia puede producir un resultado mucho mejor. Experimenta con el control deslizante “Reducir Ruido de Color” con precaución, manteniendo el valor bajo para evitar introducir cambios de color no deseados. El control deslizante “Preservar Detalles” sigue siendo valioso aquí también, ya que ayuda a conservar la nitidez en las áreas con texturas finas.
- 3. Enfoque (opcional). Reducir el ruido en Photoshop a veces puede suavizar ligeramente la imagen. Para compensar, puedes explorar técnicas de enfoque como el filtro “Máscara de Desenfoque” (Filtro > Enfocar > Máscara de Desenfoque). Aplica sutiles ajustes de nitidez para restaurar la nitidez de la imagen sin introducir halos.
- 4. Previsualizar y Aplicar. Evalúa cuidadosamente la reducción de ruido en la ventana de vista previa. Cuando estés satisfecho con los resultados, haz clic en “OK” para aplicar los cambios.
Parte 4: Consejo Adicional para eliminar el ruido de fondo
Mientras que Photoshop es uno de los mejores en la reducción de ruido de imagen, para el ruido de fondo, específicamente en videos, considera usar herramientas alternativas como HitPaw Univd (HitPaw Video Converter).
Este versátil software ofrece una interfaz fácil de usar y funciones como:- Eliminación del ruido de fondo:HitPaw Univd elimina eficazmente el ruido de fondo no deseado de tus videos, lo que resulta en un audio más claro.
- Edición de video:Más allá de la reducción de ruido, HitPaw Univd tiene funciones básicas de edición de video como recortar secciones no deseadas, añadir marcas de agua o ajustar la configuración del video.
- Copia de seguridad de videos:Este software se asegura de que no pierdas tu video original creando una copia de seguridad antes de aplicar cualquier reducción de ruido o edición.
Aquí tienes un breve resumen de cómo eliminar el ruido de fondo con HitPaw Univd:
-
1. Descarga e instala HitPaw Univd en tu computadora Windows o Mac.
-
2. Abre la aplicación y selecciona el módulo “Caja de Herramientas”.

-
3. Haz clic en “Añadir Archivo” y navega por tu computadora para seleccionar el archivo de video con ruido de fondo.

-
4. Accede a los ajustes de reducción de ruido. Localiza la opción “Reducción de Ruido” dentro del menú de ajustes (consulta la guía de HitPaw para obtener instrucciones específicas en función de la versión del software).

-
5. Ajusta el nivel de reducción de ruido. Utiliza el control deslizante proporcionado para controlar la intensidad de la reducción del ruido de fondo. Previsualiza los cambios en el reproductor incorporado para alcanzar el nivel deseado de reducción de ruido.
-
6. Guarda el video. Cuando estés satisfecho con la vista previa de la reducción de ruido, haz clic en el botón “Exportar” para procesar el video.

Ve el siguiente video para conocer más detalles:
Conclusión
Reducir el ruido en Photoshop es una forma eficaz de mejorar la calidad de tus fotos. Al seguir las guías paso a paso proporcionadas para la reducción del ruido de color y del ruido de luminancia, puedes eliminar los granos no deseados y conseguir imágenes más limpias y de aspecto más profesional.
Para el ruido de fondo, especialmente en videos, considera usar herramientas como HitPaw Univd (HitPaw Video Converter), que proporciona una solución fácil de usar para la eliminación de ruido junto con funciones de edición de video.

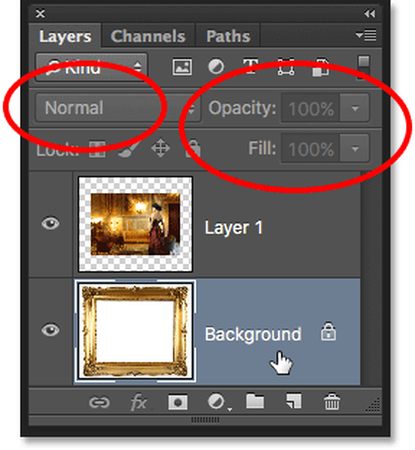
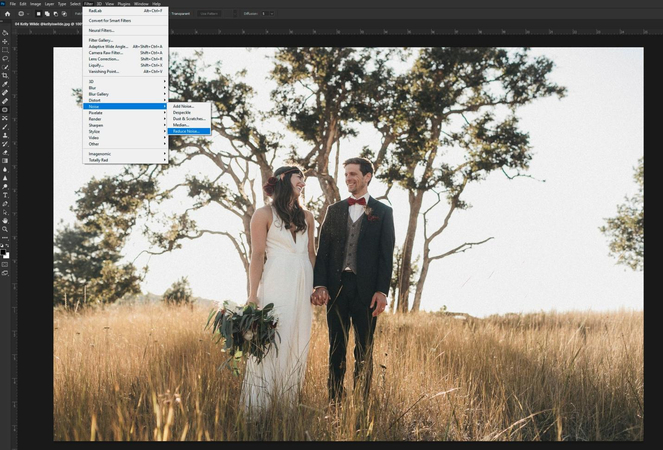
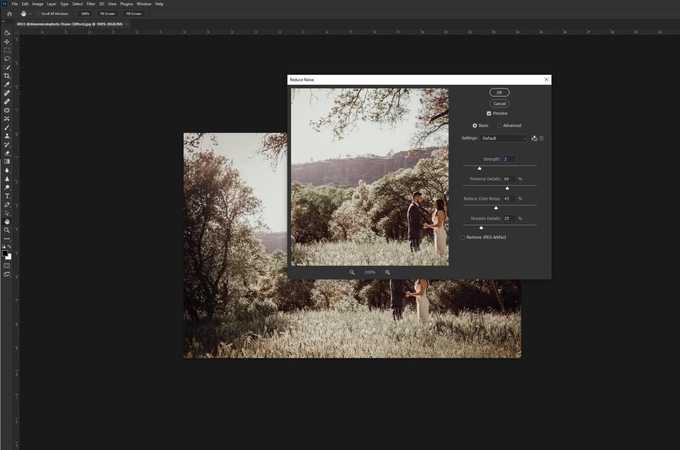









 HitPaw Univd
HitPaw Univd 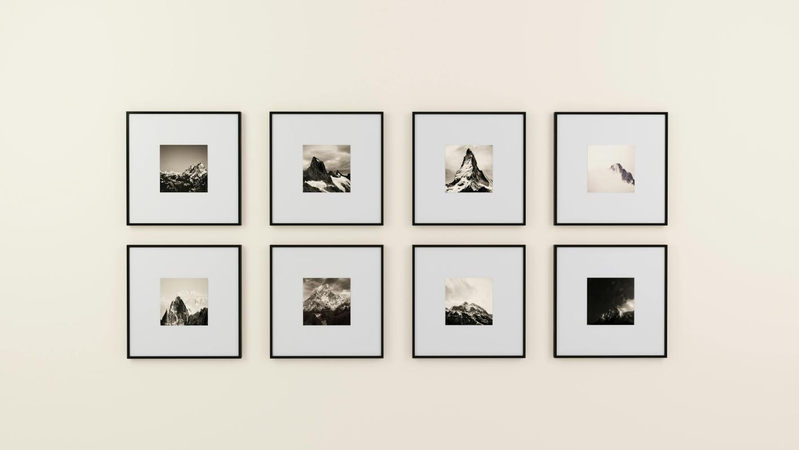



Compartir este artículo:
Valorar este producto:
Juan Mario
Redactor jefe
Trabajo como autónomo desde hace más de cinco años. He publicado contenido sobre edición de video, edición de fotos, conversión de video y películas en varios sitios web.
Más ArtículosDejar un comentario
Introduce tu opinión sobre los artículos de HitPaw