¡100% Funciona! Cómo Cambiar Tamaño de Imagen en Photoshop en 3 Minutos
Si quieres cambiar el tamaño de tus imágenes usando Adobe Photoshop, este artículo será extremadamente útil para ti. Hay varias formas de redimensionar tus imágenes usando Photoshop, así que vamos directamente a responder tu pregunta: ¿cómo cambiar el tamaño de una foto en Photoshop?
1. [Herramienta Directa e Inteligente] 3 Formas de Redimensionar Foto en Photoshop
Cambiar el tamaño de las fotos en Photoshop es muy fácil, solo necesitas saber la forma correcta de hacerlo. A continuación se presentan las 3 formas más fáciles y simples de cambiar el tamaño de tus imágenes usando Photoshop:
Cómo Redimensionar Imágenes Directamente Usando la Técnica de Ajuste de Tamaño de Imagen
La técnica de ajuste de tamaño de imagen te permite cambiar directamente el tamaño de tus imágenes, simplemente ingresando las dimensiones que necesitas y la resolución que deseas que tenga tu imagen final. Es especialmente útil en casos en los que necesitas las imágenes para imprimir o publicar en diferentes plataformas sociales.
- Haz clic en la pestaña de imagen en la barra de herramientas superior y selecciona la opción de tamaño de imagen.
- Aparecerá una ventana de diálogo, ingresa las dimensiones que deseas que tenga tu imagen final.
- Una vez que hayas ingresado las dimensiones, ingresa la resolución que deseas que tenga tu imagen final.
- Por último, haz clic en el botón "Aceptar" para aplicar la nueva configuración y así tu imagen redimensionada estará lista.
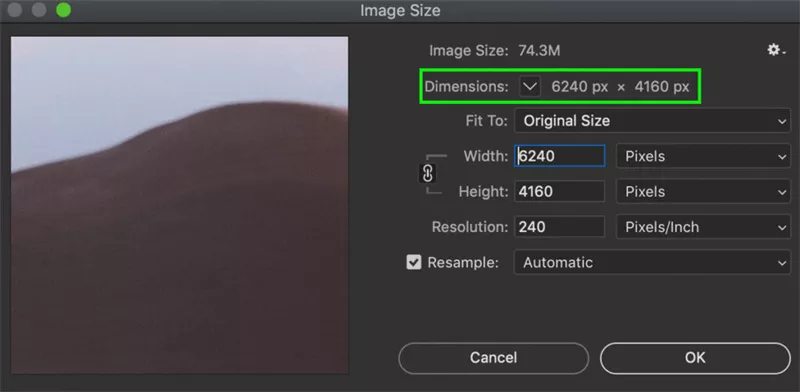
Cómo Redimensionar una Foto Usando Objetos Inteligentes
Si deseas cambiar el tamaño de una capa sin perder su calidad y asegurándote de poder moverla libremente entre varios documentos de Photoshop, puedes usar la técnica de objeto inteligente. Al usar un objeto inteligente, tienes la libertad de redimensionar tu imagen una y otra vez sin temor a perder su calidad.
- Convierte la capa en un objeto inteligente haciendo clic derecho en ella y eligiendo la opción "Convertir en objeto inteligente".
Presiona "Ctrl/Command + T" en tu teclado para transformar libremente tu imagen, ahora puedes cambiar fácilmente el tamaño de tu imagen sin perder su calidad.

Cómo Redimensionar Imagen Arrastrando y Soltando
Otra forma fácil de cambiar el tamaño de tu imagen asegurándote de no perder calidad, es simplemente arrastrar y soltar la imagen desde tu dispositivo a Photoshop. Photoshop te permite transformar/redimensionar tu imagen directamente cuando la colocas inicialmente mediante el método de arrastrar y soltar.
- Ubica el archivo en tu computadora y simplemente arrástralo y suéltalo en el lienzo de Photoshop.
Una caja de transformación será visible en tu imagen, puedes usar los nodos en los bordes para escalar tu imagen y cambiar su tamaño según lo necesites.

2. Cómo Redimensionar Fácilmente y Embellecer tu Foto con un Solo Clic SIN Perder Calidad
HitPaw FotorPea es una de las mejores herramientas impulsadas por la IA disponibles, que puede ayudarte eficientemente a redimensionar y mejorar la calidad de tus imágenes en muy pocos y extremadamente simples pasos. Puede agrandar tus imágenes asegurándose de que no pierdas calidad e incluso las hace ver más atractivas al corregir las áreas borrosas de las imágenes.
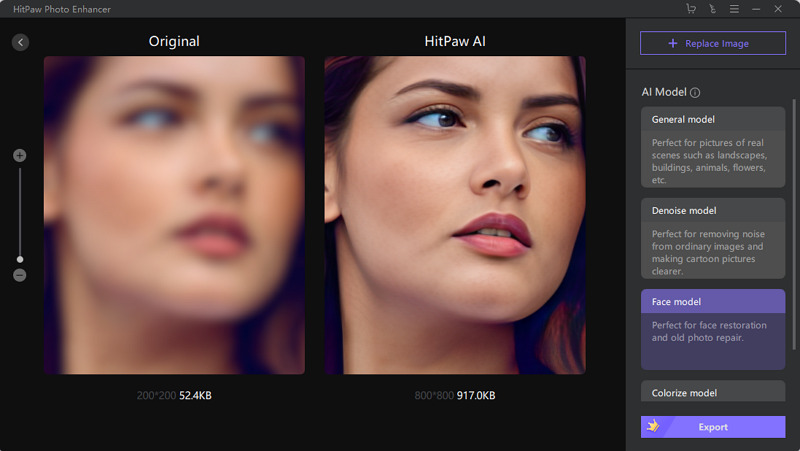
HitPaw FotorPea es un mejorador de imagen 100% automático, que hace todo por sí mismo, gracias a su sorprendente y potente IA.
Algunas de las muchas ventajas de usar HitPaw FotorPea para redimensionar/mejorar la calidad de tus imágenes son las siguientes:
- HitPaw ofrece un mejoramiento de un solo clic, lo que significa que no hay pasos o procedimientos complejos involucrados, haciendo que tu trabajo sea más eficiente, rápido y fácil.
- Cuenta con 4 modelos de IA para elegir, lo que te brinda una variedad de resultados, asegurándose de que obtengas los resultados deseados.
- Puedes aumentar fácilmente la resolución de tu imagen hasta 2K/4K, haciéndola lucir extremadamente profesional y atractiva.
- La mayoría de las herramientas que ofrecen redimensionamiento de imágenes tienen la limitación de redimensionar/mejorar solo una imagen a la vez, mientras que el Mejorador de Fotos HitPaw ofrece un mejoramiento por lotes, lo que ahorra mucho tiempo y hace que tu flujo de trabajo sea más suave y fácil.
Gracias a la interfaz extremadamente fácil de usar, mejorar imágenes utilizando el Mejorador de Fotos HitPaw es muy fácil. Puedes seguir los siguientes pasos para mejorar fácilmente tus imágenes:
-
Paso 1.Descarga HitPaw en tu Windows/Mac haciendo clic en el botón de abajo, e instálalo con éxito.
-
Paso 2.Abre la ventana de Mejora de Fotos y carga la imagen que deseas mejorar. (Puedes usar varias imágenes al mismo tiempo).

-
Paso 3.Elige uno de los 4 diferentes modelos de IA disponibles para mejorar tu imagen.

-
Paso 4.Finalmente, haz clic en exportar para comenzar el proceso.
Conclusión
Después de leer el artículo, es posible que hayas encontrado la respuesta a cómo redimensionar en Photoshop. Ahora, puedes redimensionar/mejorar fácilmente tus imágenes utilizando tanto Photoshop como el HitPaw AI Photo Enhancer, con su sorprendente tecnología de 4 modelos de IA.

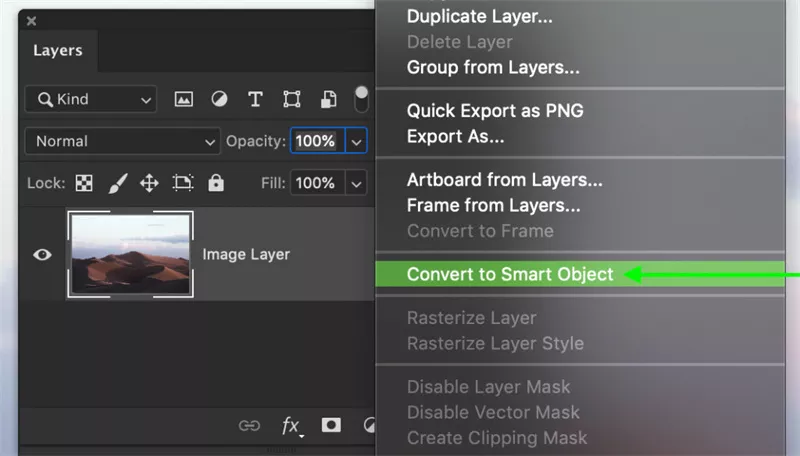
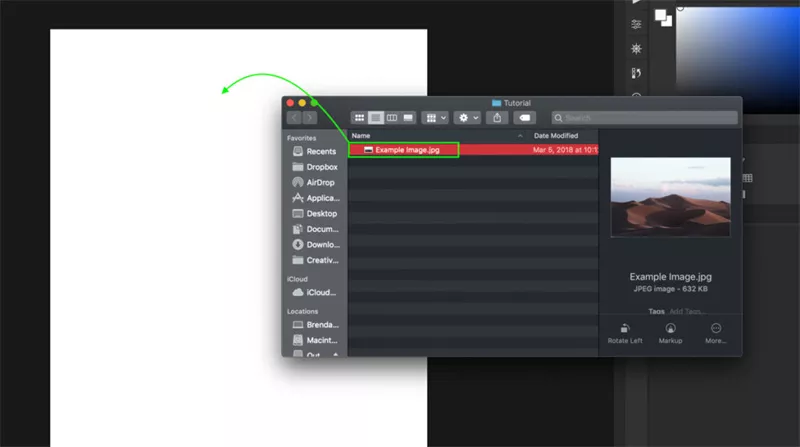







 HitPaw FotorPea
HitPaw FotorPea



Compartir este artículo:
Valorar este producto:
Juan Mario
Redactor jefe
Trabajo como autónomo desde hace más de cinco años. He publicado contenido sobre edición de video, edición de fotos, conversión de video y películas en varios sitios web.
Más ArtículosDejar un comentario
Introduce tu opinión sobre los artículos de HitPaw