Soluciones de Cómo Cambiar la Escala de una Imagen en Photoshop
El escalado o redimensionado de imágenes es un elemento vital en el diseño digital, la fotografía y una amplia gama de otros campos creativos. Si necesitas reducir una imagen para un fin específico, acelerar el tiempo de carga o cambiarla para que se adapte a un estilo concreto, tienes que saber cómo cambiar su tamaño con precisión.
Adobe Photoshop es el software de edición de imágenes más potente y variado del mundo en la actualidad. Viene con una gran variedad de herramientas y opciones para escalar imágenes, desde las más básicas hasta las más avanzadas. Este artículo cubre brevemente las diferentes formas y herramientas sobre cómo escalar una imagen en Photoshop, así como la forma de obtener sin distorsión y baja calidad.
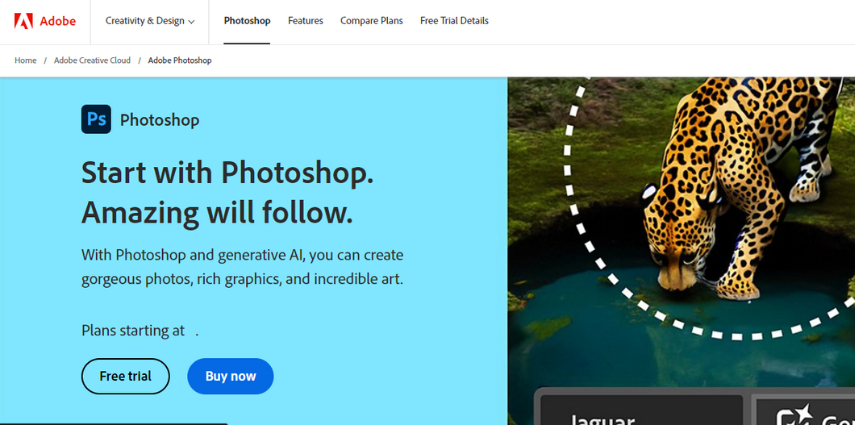
Parte 1: Comprender el Escalado de Imágenes en Photoshop
Antes de profundizar en los tecnicismos de cómo reducir la escala de una imagen en Photoshop, vamos a cortar la persecución y discutir aquí lo que la imagen de escala se trata y por qué es de alguna manera relevante. El escalado de imágenes es una forma de variar el tamaño de las imágenes sin alterar su contenido.
Por ejemplo, si estás diseñando un sitio web, tienes que escalar una imagen para ajustarla a la resolución de la pantalla o reducir el tamaño del archivo para mejorar la velocidad de carga. Sin embargo, si quieres imprimir una imagen, tienes que aumentar considerablemente tanto el tamaño como la resolución para que se ajuste a lo que quieres. Además, puedes aumentar el contraste para obtener imágenes más nítidas y claras. El tamaño de una imagen para publicarla en cualquier medio social debe hacerse teniendo en cuenta los requisitos de cada plataforma para que resulte más atractiva y llamativa.
Photoshop ofrece diferentes opciones de escala sobre cómo cambiar la escala de una imagen en Photoshop para diferentes necesidades:
- Por porcentaje, que en otras palabras significa que puedes ampliar o reducir el tamaño de una imagen como un porcentaje de su tamaño original.
- Puedes hacerlo especificando la anchura y la altura exactas en píxeles.
- A través de las dimensiones físicas, puedes colocar la anchura y la altura perfectas, que pueden ser en pulgadas, centímetros u otras unidades.
Ventajas
- Photoshop proporciona precisión en el tamaño o el formato de una imagen para satisfacer necesidades concretas.
- El software dispone de varias opciones de escalado, por ejemplo, Escalado porcentual y Dimensiones de píxeles, que se adaptan a una gran variedad de necesidades creativas.
- La compatibilidad con los productos de Adobe Creative Cloud es el factor clave, ya que garantiza un flujo de trabajo sencillo y una transferencia rápida de las fotos a través de los proyectos.
Desventajas
- Escalar una imagen de forma incorrecta puede provocar una disminución de la calidad de la imagen, especialmente cuando ésta se aumenta por encima de su resolución original.
- Ampliar las imágenes en Photoshop es complicado y requiere mucho trabajo y tiempo, sobre todo para los usuarios aficionados.
- Mantener las proporciones originales en objetos no uniformes no es tan fácil, y pueden distorsionarse cuando la escala no es simétrica, lo que da lugar a una falta de coherencia visual.
Parte 2: Cómo Reducir la Escala de una Imagen en Photoshop
La mayoría de las veces, cuando necesitamos escalar una imagen, se trata de cómo aumentar la escala de una imagen en Photoshop o hacerla más pequeña. A continuación se presentan los pasos de cómo reducir la escala de una imagen en Photoshop.
-
1.Carga tu imagen en Photoshop.

-
2.Determina qué capa deseas ampliar en el panel Capas.

-
3.Para cambiar la escala, haz clic en Edición > Transformar > Escala, o ve a Edición > Transformación libre, o pulsa "Ctrl + T" (Windows) o "Comando + T" (Mac).

-
4.Una caja con asas en todas las esquinas y lados se unirá visualmente a la imagen.

-
5.Mantén pulsada la tecla Mayús para conservar la relación de aspecto de la imagen al escalarla y, a continuación, haz clic y arrastra cualquiera de los tiradores de las esquinas hacia dentro para reducir el tamaño de la imagen.

-
6.Cuando hayas terminado de ajustar el tamaño a tus preferencias, haz clic en el botón Intro o en la marca de verificación de la parte superior de la pantalla para completar la transformación.

Además de la función Escala, Photoshop ofrece varias subopciones de Transformación sobre cómo escalar una imagen en Photoshop CS6 accesibles a través de Edición > Transformar:
- Inclinar: Inclina la imagen horizontal o verticalmente, o ambas, arrastrando los tiradores del cuadro delimitador.
- Distorsionar: Arrastra los tiradores de los bordes del cuadro delimitador a ambos lados para estirar la imagen sin tener en cuenta la relación de aspecto.
- Perspectiva: Cambia el punto de vista de la escena como si se viera desde un lugar diferente moviendo los tiradores de las esquinas del cuadro delimitador.
- Deformación: El modelo se aplica utilizando una cuadrícula de puntos de control y tiradores para doblar y retorcer la imagen.
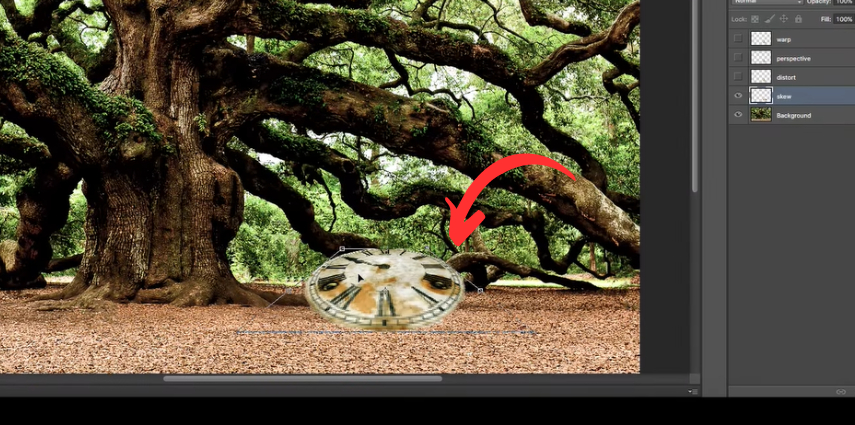
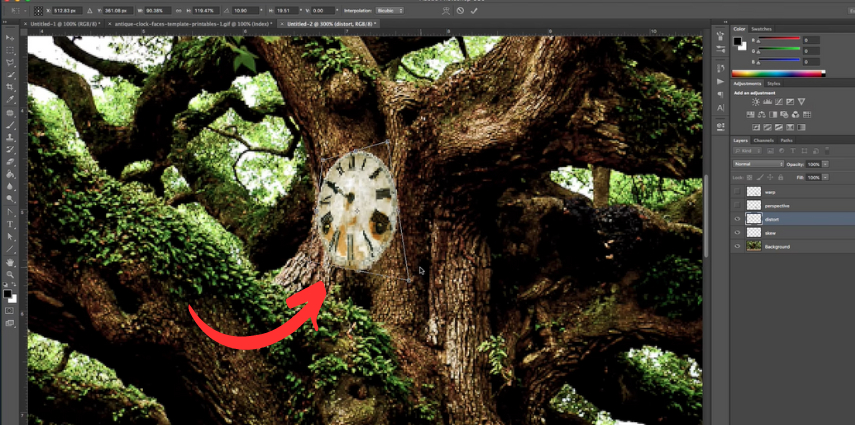
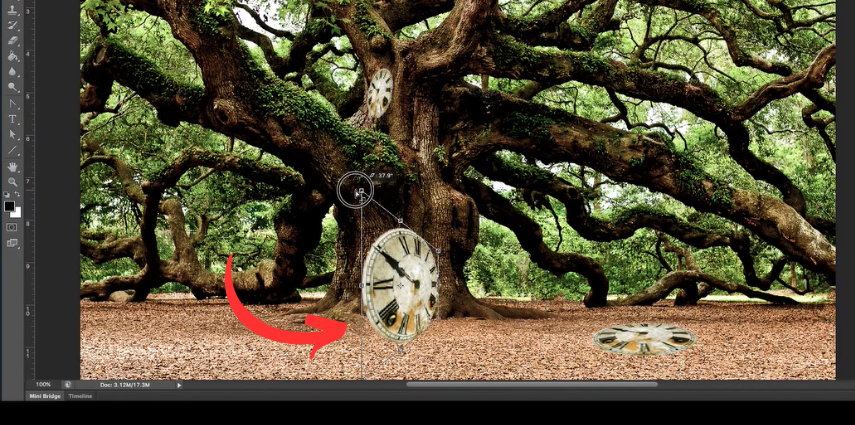
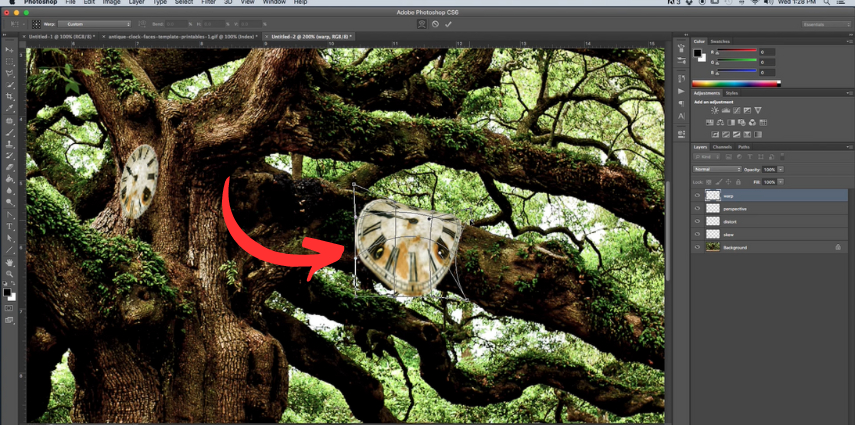
Parte 3: Cómo Escalar una Imagen en Photoshop sin Distorsionarla
El proceso de mantener las proporciones de las imágenes al escalarlas en Photoshop es bastante complejo, ya que aborda diversas entidades como objetos uniformes y desiguales y composiciones completas en general. Es posible que queramos explorar las herramientas y los medios sobre cómo escalar una imagen en Photoshop sin distorsionarla?
Técnicas para evitar la distorsión:- 1. Herramienta de escala en función del contenido: Se trata de una práctica función de Photoshop que examina la imagen en busca de contenido y la escala de forma selectiva, conservando los elementos principales y trabaja en los ajustes de escala.
- 2. Filtro de licuado: Este filtro tiene la capacidad de estirar y comprimir selectivamente los píxeles de una imagen, siendo ideal para personas que desean redimensionar pero sin dañar la imagen.
- 1. Si se mantiene pulsada la tecla Mayús mientras se escala, se mantiene la relación de aspecto de la imagen.
- 2. Se pueden utilizar guías y cuadrículas para la alineación y el escalado con el fin de minimizar la distorsión.
- 3. Cualquier posibilidad de distorsión puede comprobarse al principio del proceso ampliando y reduciendo la imagen.
- 4. Guarda varias versiones de la imagen y compara los cambios para ver si se produce alguna distorsión.
Parte 4: Alternativa de IA para Ahorrar Tiempo al Escalado de una Imagen en Photoshop
Incluso después de aprender cómo escalar una imagen en Photoshop, puede ser difícil, requiere mucho tiempo y puede no ser accesible o asequible para todos. HitPaw FotorPea es una alternativa en línea que utiliza algoritmos avanzados para escalar sin distorsión.
Algunas características clave de Hitpaw Photo AI:
- 1. Escalado automático de fotos en simples clics.
- 2. Suaviza el granulado y el ruido.
- 3. Restaura la textura y la nitidez.
- 4. Preserva la calidad de la foto, los colores y la exposición durante el proceso.
Para escalar una imagen en HitPaw:
-
1. Descarga Hipaw Photo IA en una versión adecuada, como Windows o Mac, desde el sitio oficial.
-
2. Tras instalar e iniciar el software, selecciona AI Enhancer y elige el archivo.

-
3. Selecciona un modelo de IA adecuado.

-
4. Elige una opción de resolución preestablecida para el escalado y pulsa previsualizar.
-
5. Exporta la versión escalada para guardarla en el formato deseado.

Guía en vídeo para ampliar fotos
Conclusión
Escalar una imagen es una tarea común e importante en diversos campos, como el diseño web, la impresión y las redes sociales. Sin embargo, se enfrenta a algunos problemas, como la distorsión, la pérdida de calidad y la pixelación. En este artículo, le mostramos cómo escalar una imagen en Photoshop con diferentes métodos y herramientas, y cómo evitar la distorsión y la pérdida de calidad.
Una alternativa de IA que ahorra tiempo a la hora de escalar una imagen es Hitpaw Photo AI. HitPaw FotorPea puede escalar una imagen sin pérdida de calidad, utilizando algoritmos avanzados de inteligencia artificial. HitPaw FotorPea también puede mejorar los colores, el contraste y la nitidez de tu imagen, y eliminar el ruido, el desenfoque y los artefactos.

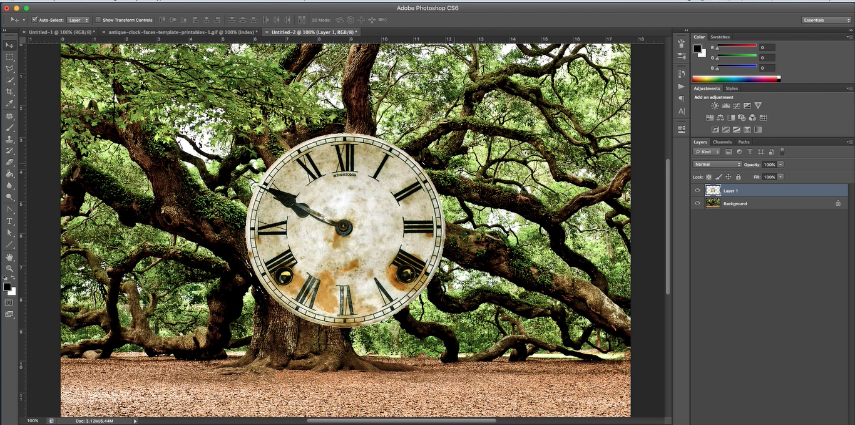
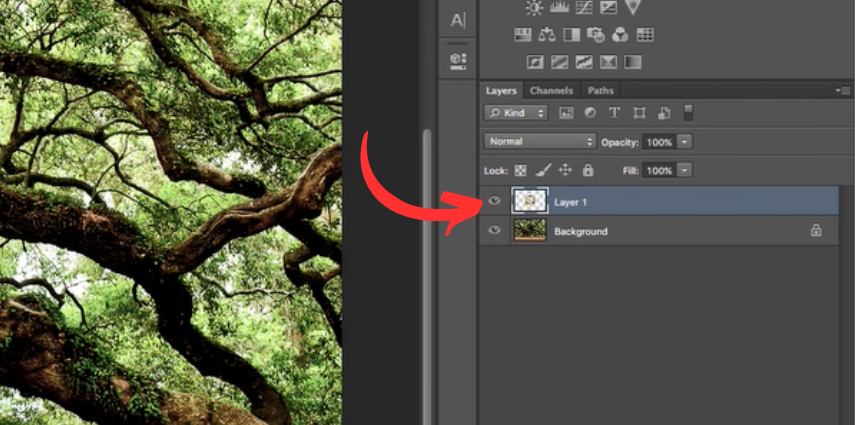
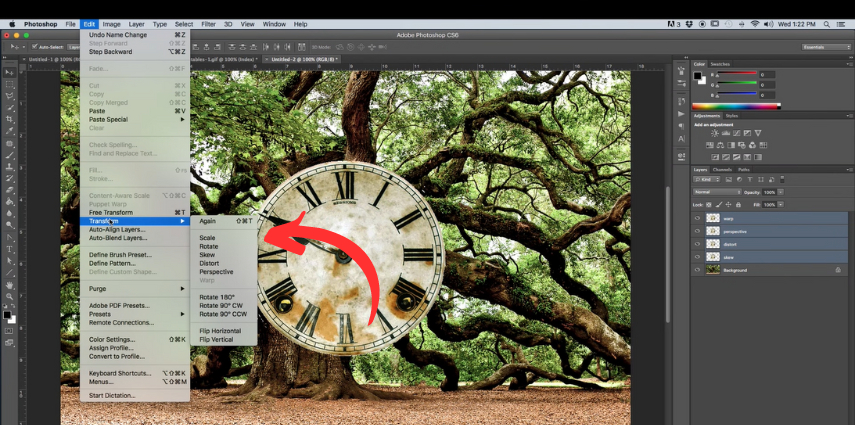
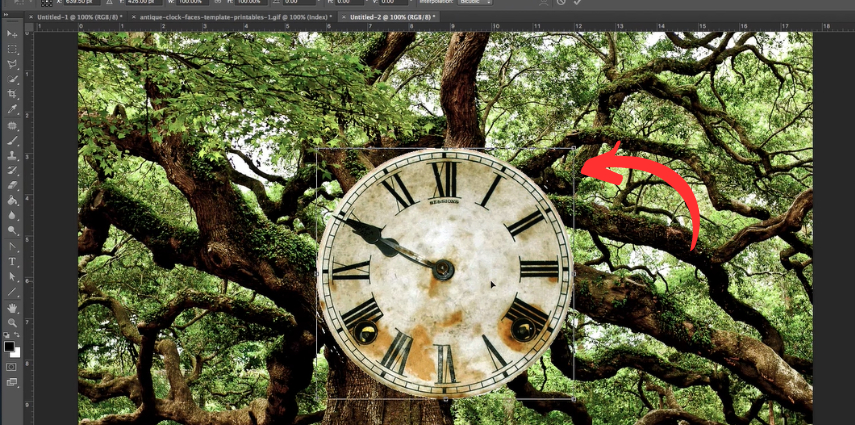

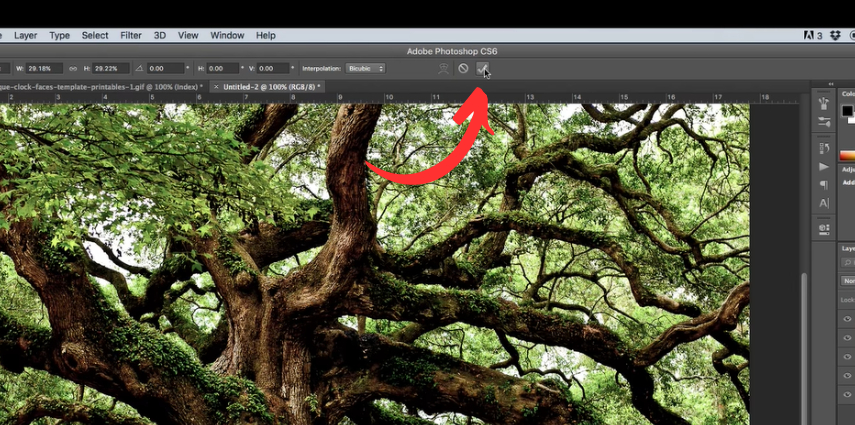





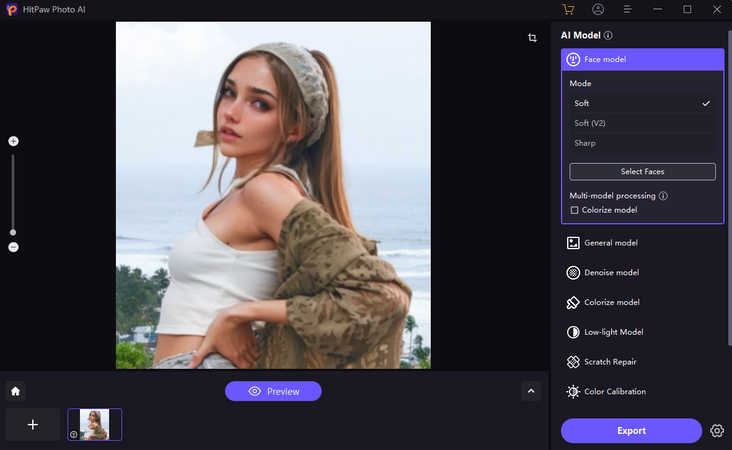
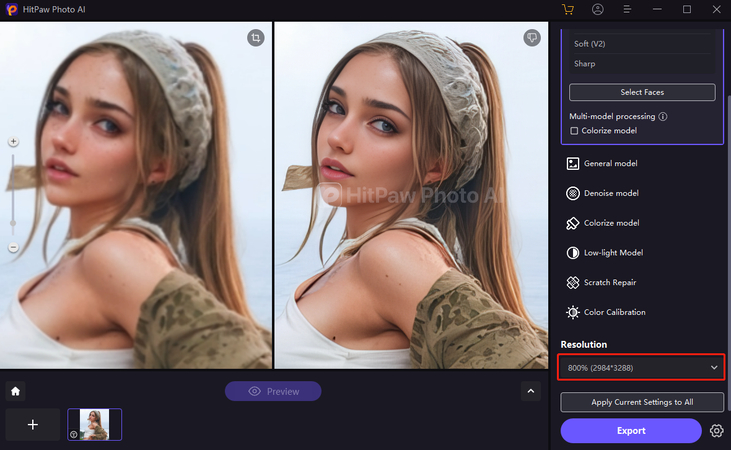

 HitPaw Edimakor
HitPaw Edimakor HitPaw FotorPea
HitPaw FotorPea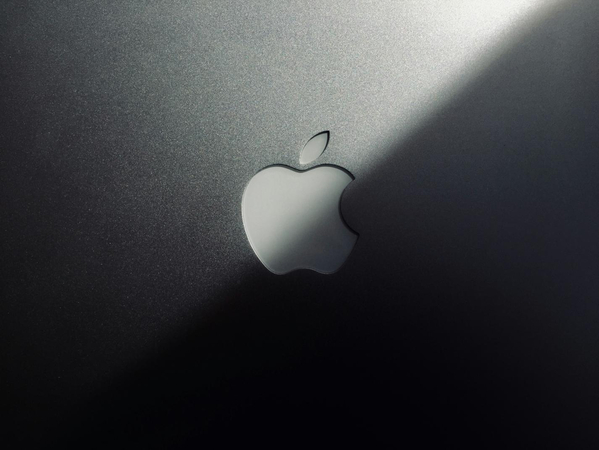



Compartir este artículo:
Valorar este producto:
Juan Mario
Redactor jefe
Trabajo como autónomo desde hace más de cinco años. He publicado contenido sobre edición de video, edición de fotos, conversión de video y películas en varios sitios web.
Más ArtículosDejar un comentario
Introduce tu opinión sobre los artículos de HitPaw