[Paso a Paso] Cómo Suavizar Bordes en Photoshop
Al cortar una fruta, una persona u otro elemento en tu proyecto, habrás notado los bordes dentados. Estos bordes no son apropiados para el proyecto y hacen que las imágenes parezcan irrelevantes y feas. Con los bordes dentados, tu imagen será poco atractiva y descuidada. Por lo tanto, te ayudaría echar un vistazo a los bordes suaves de Photoshop para hacer que los bordes sean más suaves y adecuados.
Sumérgete en este post para aprender cómo suavizar los bordes en Photoshop sin gastar mucho tiempo.
Parte 1. ¿Qué es el borde suave?
¿Alguna vez has recortado una fruta, animal o persona en una foto y pegado ese elemento en un fondo diferente? Si es así, habrás experimentado los bordes pixelados y dentados en el recorte, especialmente en la zona del pelo, los pies o las manos.
Alisar los bordes te ayudará a arreglar los bordes pixelados e irregulares, haciendo que parezcan más reales e impecables. Los bordes suaves tienen un aspecto mejor, y refinar los bordes puede ayudarte a obtener los resultados deseados.
Parte 2. ¿Cómo suavizar los bordes en Photoshop?
La función de suavizar bordes en Photoshop seguramente hará que las imágenes se vean interesantes e impresionantes. Adobe Photoshop es un editor de fotos excelente con todas las características para hacer que las imágenes defectuosas se vean increíbles y llamativas.
Hay varias maneras de hacer bordes suaves en Photoshop, y vamos a utilizar los métodos ''Espacio de trabajo Seleccionar máscara'' y ''Canal'' para ayudarte a aprender cómo utilizar bordes suaves en Photoshop.
Suavizar bordes en Photoshop mediante ''Espacio de trabajo Seleccionar máscara''
1.Instala Adobe Photoshop y ejecútalo. Luego, importa la foto y toca el botón Seleccionar y enmascarar o Seleccionar tema en la barra de opciones. Si no puedes utilizar estas dos opciones, debes asegurarte de que tienes activada la herramienta Lección o Selección rápida. Seleccionar tema te permite hacer la selección automáticamente en función de la mejor suposición de Photoshop
Optar por Seleccionar y máscara significa entrar rápidamente en el espacio de trabajo ''Seleccionar y máscara''. La imagen desaparece al entrar en el icono ''Seleccionar y Máscara''. Puedes ver el color sólido en la parte superior de la transparencia a cuadros. Puedes hacer que aparezcan las imágenes bajando un poco la transparencia.
2.En esta fase, tendrás que elegir las herramientas de selección en tu espacio de trabajo. También puedes pulsar sobre Seleccionar para hacer una selección.

3.Si la selección no está bien hecha, puedes hacer más ajustes con las herramientas de selección. Puedes arrastrar y hacer clic alrededor de las áreas de la imagen que quieras arreglar allí.

4.Después de ampliar la selección, puedes ver los bordes dentados que hay. Puedes utilizar el deslizador para suavizar estos bordes. Puedes considerar cambiar la vista del lado derecho de tu pantalla para que los bordes de la selección aparezcan con facilidad. Vamos a seleccionar el modo blanco y negro para ver cómo queda.

5.Aumenta el icono deslizante de suavizado hasta 7, y notarás que los bordes empiezan a suavizarse un poco. También puedes añadir el difuminado en la vista en blanco y negro, que se volverá gris. Después de subir el contraste, verás que todo se mueve hacia el blanco o el negro, creando un borde definido.


¿Cómo suavizar los bordes en Photoshop a través del Canal?
También puedes utilizar el método Canal de Adobe Photoshop para optar por los bordes suaves de Photoshop.
1.Selecciona el botón Canales en la parte derecha de la pestaña Capas.

2.Si no puedes ver los Canales allí, navega hasta el icono Ventana antes de seleccionar el botón ''Canales''. Una marca de verificación junto a la palabra Canales da una pista sobre la activación del panel.

3.Ahora puedes enmascarar la selección pulsando el icono de máscara de capa.

4.Haz clic en la máscara de capa que aparece y ve al botón Filtro. Selecciona el Desenfoque Gaussiano después de pasar el ratón sobre el Desenfoque.

5.En esta fase, tendrás que subir el deslizador de radio hasta que los bordes de la imagen se cubran junto con los bordes de la selección. Pulsa el botón ''Aceptar'' si estás satisfecho con los resultados.

6.Abre los niveles pulsando Ctrl+L o Comando+K con la máscara de capa aún seleccionada. Ahora puedes llevar los deslizadores hacia el centro para aumentar el contraste de la foto. Pulsa el botón Aceptar cuando estés satisfecho con los cambios.

Parte 3. La mejor alternativa para mejorar fotos es HitPaw FotorPea
HitPaw FotorPea podría ser la mejor alternativa a cualquier herramienta para mejorar la calidad de las imágenes. Con los 6 modelos de IA excepcionales y características de AI power, HitPaw FotorPea te permite mejorar las imágenes sin esfuerzo.
Lo mejor de HitPaw FotorPea es que realiza todas las operaciones de edición de fotos de forma automática y no compromete la calidad de las imágenes mientras mejora su calidad.
Características- Mantiene la calidad original de las fotos
- Amplía las imágenes adecuadamente.
- Eliminar el desenfoque de las imágenes.
- Permite aumentar o mejorar las imágenes automáticamente
- Admite el procesamiento por lotes
- Colorear las imágenes en blanco y negro
- Disponible para Mac y Windows
A continuación te explicamos cómo aumentar la calidad de la imagen con HitPaw FotorPea
Paso 1:Inicia HitPaw FotorPea después de instalarlo y, a continuación, haz clic en el botón Elegir archivo para cargar la foto que desees.

Paso 2:Selecciona el modelo de IA preferido que quieras aplicar a la imagen, ya que tienes 6 llamativas opciones para elegir.

Paso 3:Haz clic en el botón Vista previa y pulsa el icono Exportar para descargar las imágenes.

Parte 4. Preguntas frecuentes de Suavizar bordes en Photoshop
P1. ¿Cómo se suavizan los bordes en Photoshop?
R1. Perfeccionar los bordes en Adobe Photoshop es bastante sencillo, ya que todo lo que tienes que hacer es iniciar Adobe Photoshop e importar la foto a la línea de tiempo de la herramienta. A continuación, tendrás que elegir la herramienta de selección y seleccionar el área de la imagen que deseas ajustar. A continuación, tendrás que acceder a los ajustes de la herramienta para ajustar los bordes.
P2. ¿Cuál es el atajo de teclado para suavizar bordes en Photoshop?
R2. Si no quieres gastar tiempo extra suavizando los bordes en Adobe Photoshop y te gustaría ir por el atajo de suavizar bordes de Photoshop, puedes presionar Ctrl+Alt+R en Windows. Si eres usuario de Mac, pulsa cmd+Opción+R para empezar a suavizar los bordes de Adobe Photoshop.
Conclusiones
Si estás luchando con los bordes de la imagen dentada o pixelada, buscando unos bordes más suaves, Photoshop te ayudará a eliminar todos tus problemas. Hemos enumerado un par de métodos impresionantes en Adobe Photoshop que te permitirán aprender a suavizar los bordes en Photoshop.
Sin embargo, utilizar Adobe Photoshop puede resultar difícil para los principiantes, por lo que optar por HitPaw FotorPea es la forma más recomendable de aumentar la calidad de la imagen. Sin importar qué tipo de problema tenga tu foto, HitPaw FotorPea eliminará todos los defectos.

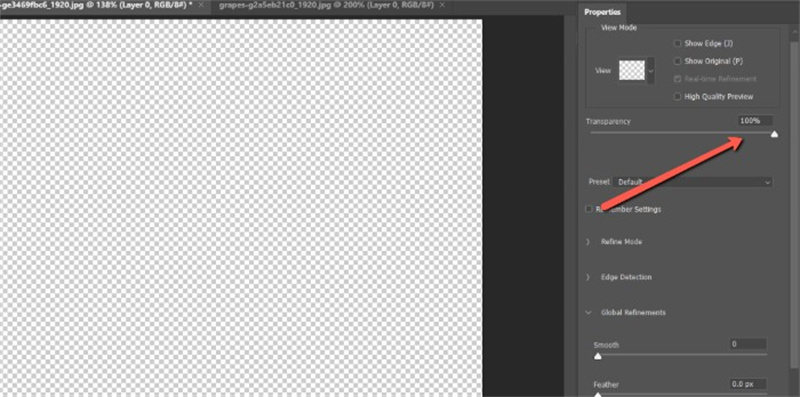
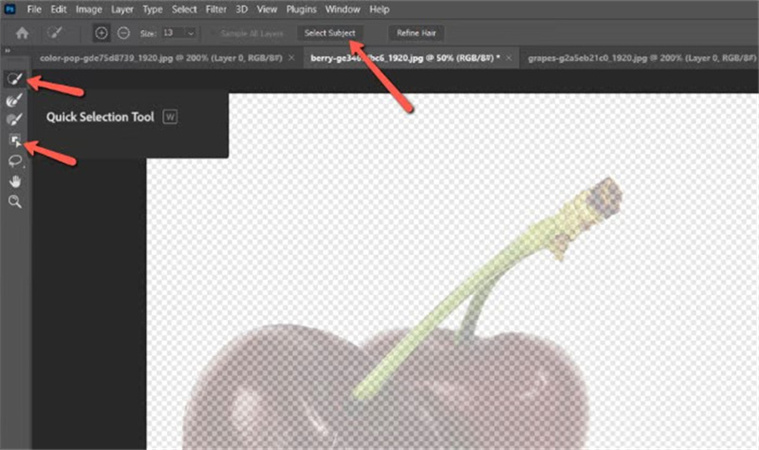
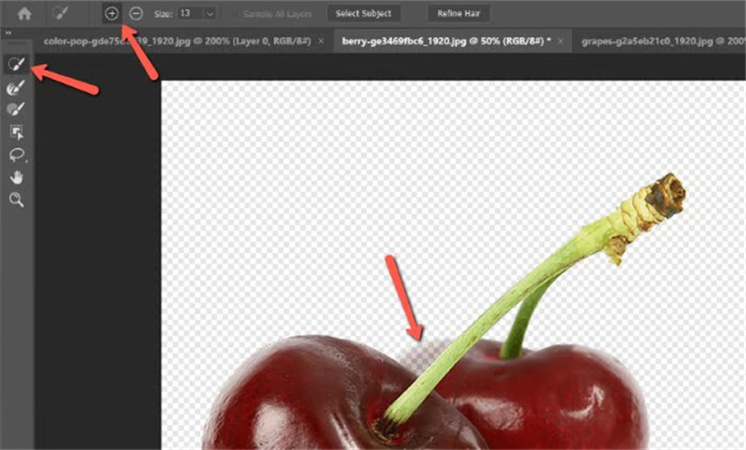
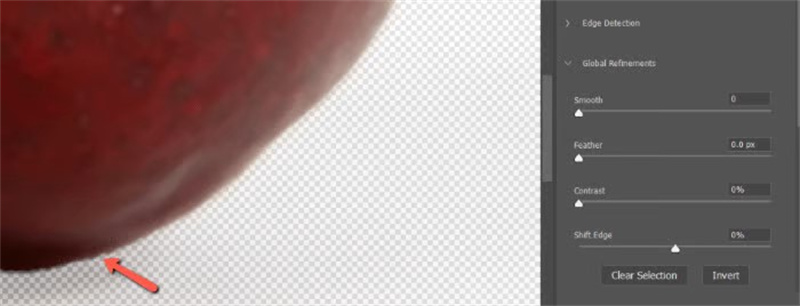
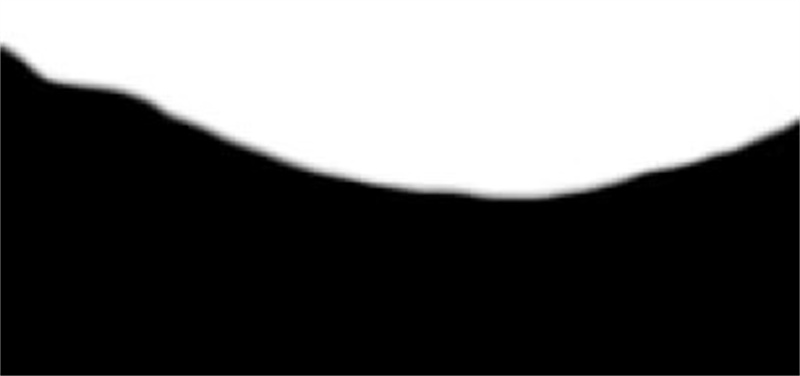
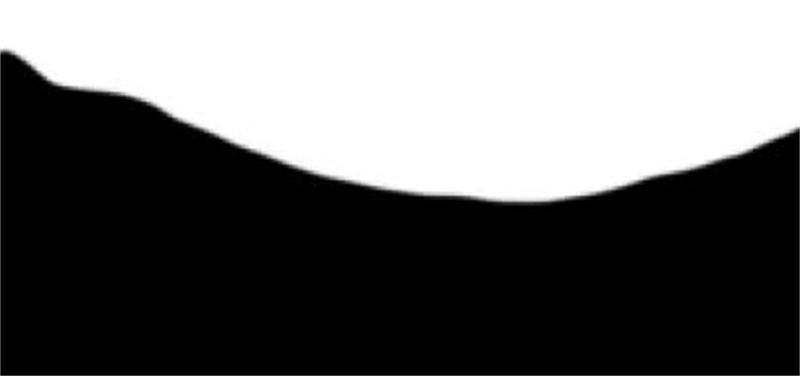
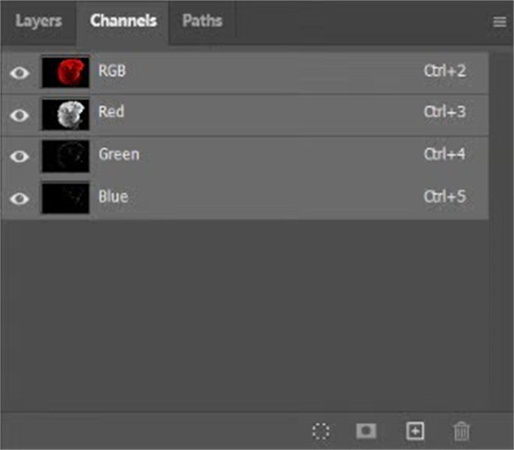
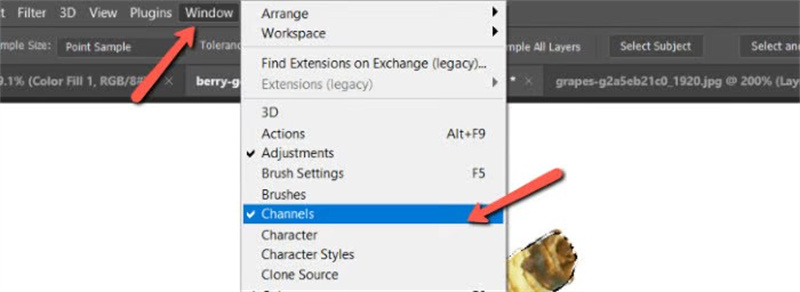
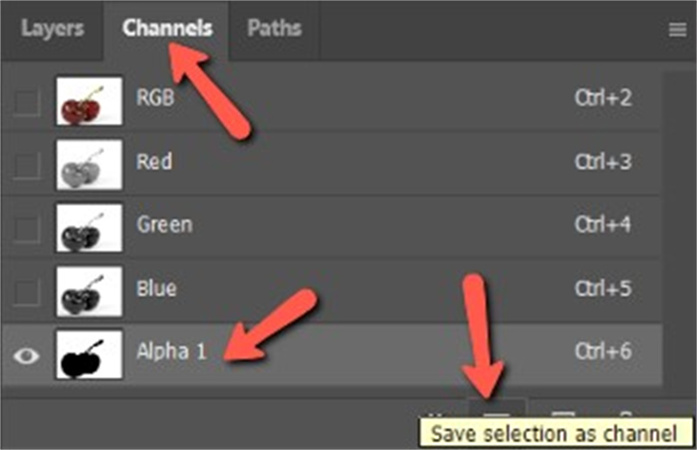
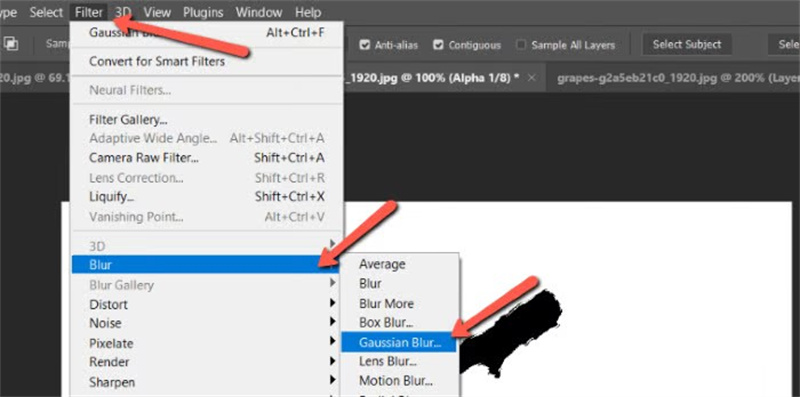
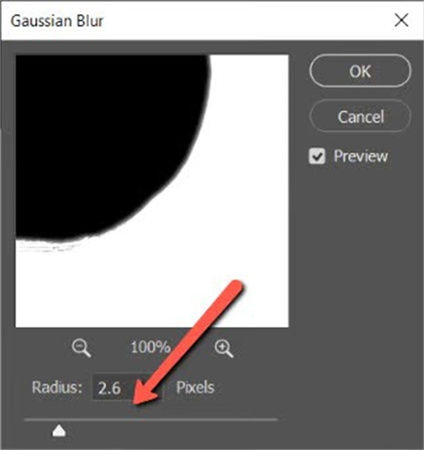
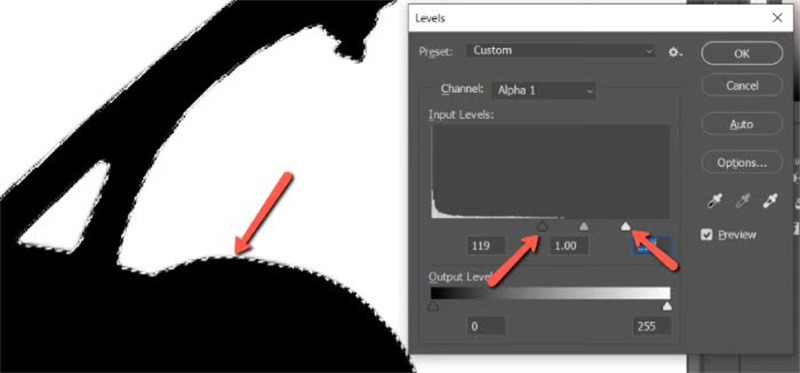








 HitPaw Edimakor
HitPaw Edimakor HitPaw VoicePea
HitPaw VoicePea



Compartir este artículo:
Valorar este producto:
Juan Mario
Redactor jefe
Trabajo como autónomo desde hace más de cinco años. He publicado contenido sobre edición de video, edición de fotos, conversión de video y películas en varios sitios web.
Más ArtículosDejar un comentario
Introduce tu opinión sobre los artículos de HitPaw