Importar HEIC a Lightroom: una Guía Completa en 2025
A medida que evoluciona la fotografía con teléfonos inteligentes, el formato HEIC (High-Efficiency Image Container) se ha convertido en una opción muy popular para capturar imágenes espectaculares en dispositivos como el iPhone. Aunque HEIC ofrece ventajas significativas en términos de tamaño de archivo más pequeño y mejor calidad de imagen en comparación con el formato JPEG tradicional, su compatibilidad con el software de edición de fotos a veces puede plantear problemas. Esto es especialmente cierto para los usuarios que confían en Adobe Lightroom, una potente herramienta para gestionar, editar y organizar sus fotos.
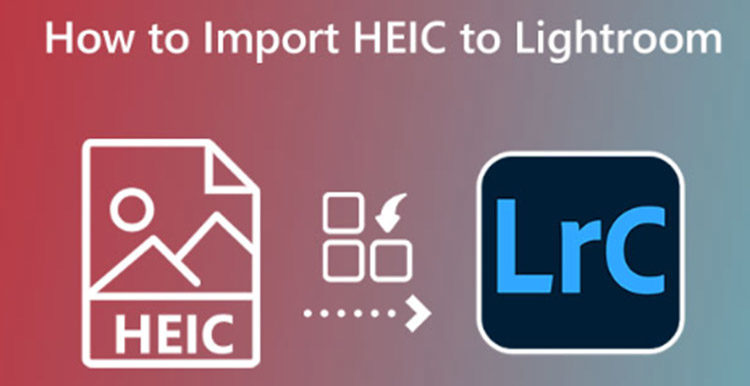
Sección 1: ¿Se puede editar HEIC en Lightroom?
Adobe Lightroom se ha consolidado como piedra angular en el flujo de trabajo digital de fotógrafos de todos los niveles. Este software permite a los usuarios importar, organizar, editar y exportar sus fotos con un completo conjunto de herramientas y funciones. Sin embargo, cuando se trata de archivos HEIC, la compatibilidad nativa de Lightroom es limitada.
Aunque Lightroom Classic (versión de escritorio) en macOS High Sierra (10.13) o posterior admite la importación y edición de HEIC, Lightroom en Windows 10 y versiones anteriores de macOS carecen actualmente de esta funcionalidad. Esto puede ser un obstáculo para los usuarios que capturan fotos principalmente con sus iPhones y confían en Lightroom para sus necesidades de edición.
Sección 2: ¿Cómo importar HEIC en Lightroom?
Aunque existen limitaciones en cuanto a la compatibilidad nativa con HEIC, existen métodos alternativos para incorporar archivos HEIC a su flujo de trabajo de Lightroom. A continuación, exploramos los distintos enfoques en función de su sistema operativo:
1.Cómo abrir y editar HEICs en Lightroom en Windows 10
Dado que Windows 10 no admite archivos HEIC de forma nativa, es necesario utilizar la extensión Chrome antes de importarlos a Lightroom.
Aquí tienes una guía paso a paso:-
Paso 1:
Visita Microsoft Store, busca la extensión HEIF y procede a descargar e instalar este plugin en tu PC. Este plugin de Lightroom lo proporciona Microsoft y está disponible de forma gratuita.
-
Paso 2:
Inicia la aplicación Adobe Lightroom en tu escritorio y asegúrate de que estás utilizando la versión más actualizada. Localiza y haz clic en el icono Plus situado en la parte izquierda de la interfaz y, a continuación, selecciona el botón Examinar para abrir el cuadro de diálogo Abrir archivo.
-
Paso 3:
Identifica las imágenes HEIC transferidas desde tu iPhone, elige los archivos correspondientes y procede a abrirlos en Lightroom. Desde la actualización de Windows 10 de abril de 2018, ya es posible acceder directamente a los archivos HEIC en un PC sin necesidad de instalar la extensión.

2.Cómo importar HEIC en Lightroom en Mac
Lightroom Classic (versión de escritorio) en macOS High Sierra (10.13) o posterior admite de forma nativa la importación de HEIC. A continuación se explica cómo importar archivos HEIC:
- 1.Inicia Adobe Lightroom Classic en tu Mac.
- 2.Ve al módulo "Biblioteca".
- 3.Haz clic en el botón "Importar" que se encuentra en la esquina inferior izquierda de la ventana.
- 4.En la ventana "Importar", ve a la carpeta que contiene tus archivos HEIC.
- 5.Selecciona los archivos HEIC que deseas importar a Lightroom. Puedes elegir archivos sep o seleccionar carpetas enteras para la importación por lotes.
- 6.(Opcional) Revisa los ajustes de importación en la parte derecha de la ventana. Puedes seleccionar la carpeta de ubicación donde deseas importar los archivos y aplicar preajustes u otros ajustes antes de la importación.
- 7.Para importar archivos HEIC en Lightroom, haz clic en el botón "Importar".
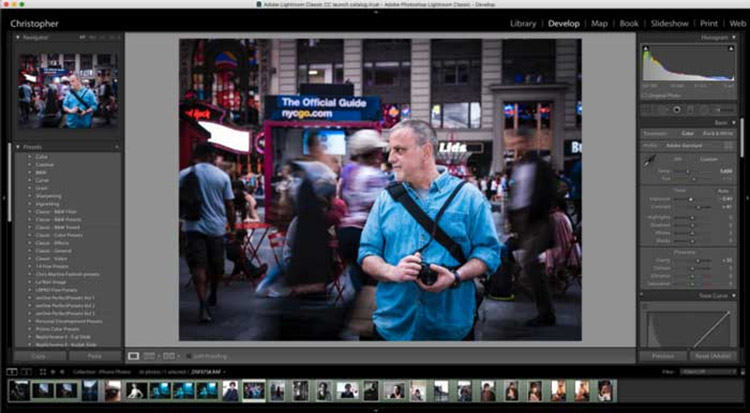
Sección 3: Cómo importar HEIC a Lightroom sin pérdida de calidad
Como ya se ha mencionado, para los usuarios de Windows 10 y versiones anteriores de macOS, es necesario convertir los archivos HEIC a un formato compatible antes de importarlos a Lightroom. Sin embargo, este proceso suscita preocupación por la posible pérdida de calidad. Para solucionarlo, recomendamos utilizar HitPaw Univd (HitPaw Video Converter).
HitPaw Univd trasciende los límites de la simple conversión HEIC, ofreciendo un completo conjunto de herramientas de edición y conversión multimedia. Cuenta con varias funciones que lo convierten en la opción ideal para convertir archivos HEIC para importarlos a Lightroom:
- Velocidad de conversión inigualable:Experimenta velocidades de conversión ultrarrápidas sin comprometer la calidad, incluso para grandes lotes de archivos HEIC.
- Conservación de calidad excepcional:HitPaw Univd da prioridad al mantenimiento de la calidad original de sus archivos HEIC durante la conversión. Emplea algoritmos avanzados para asegurar una pérdida mínima o nula de detalles o información de color, garantizando que tus fotos conserven su vitalidad y claridad.
- Amplia compatibilidad de formatos:HitPaw Univd va más allá de la simple conversión de HEIC a JPEG. Es utilizable con una amplia gama de formatos de salida, incluyendo DNG (Digital Negative), que es una opción popular para los fotógrafos, ya que conserva más datos de imagen en comparación con JPEG. Esto te permite seleccionar el formato que mejor se adapte a tus necesidades específicas y a tu flujo de trabajo.
- Interfaz fácil de usar:Con HitPaw Univd, cualquiera puede convertir fácilmente sus archivos HEIC sin complicaciones. Tanto si eres un fotógrafo experimentado como un usuario ocasional, HitPaw Univd agiliza el proceso de conversión y te permite centrarte en tus proyectos creativos.
-
1.Descarga e instala HitPaw Univd en tu ordenador.
-
2.Haz clic en la pestaña "Herramientas-Conversor de imágenes". Esta es la sección principal para la conversión de medios.

-
3.Haz clic en "Añadir Archivos" y navega para seleccionar los archivos HEIC que quieres convertir. Puedes seleccionar los archivos o carpetas enteras para la conversión por lotes.

-
4.Elige el formato de ubicación que desees en el menú "Formato de salida". Para compatibilidad con Lightroom, puedes seleccionar JPEG o DNG.

-
5.Haz clic en el botón "Convertir" para que inicie el proceso de conversión. La barra de progreso proporcionará información sobre el estado de la conversión, y recibirás una notificación una vez finalizada.

Sección 4: Preguntas frecuentes sobre Adobe Lightroom y HEIC
P1. ¿Cuáles son los formatos de foto compatibles con Lightroom?
R1. Lightroom ofrece una amplia gama de formatos de imagen, como JPEG, TIFF, PSD, DNG y RAW de varios fabricantes de cámaras.
P2. ¿Puedo utilizar el formato HEIC para Lightroom en Android?
R2. Actualmente, la aplicación móvil de Lightroom para Android e iOS no admite directamente la importación de HEIC. Sin embargo, puedes convertir tus archivos HEIC a un formato compatible como JPEG utilizando las herramientas integradas de tu teléfono u otras aplicaciones móviles antes de importarlos a la aplicación móvil de Lightroom.
Conclusión
La incorporación de archivos HEIC a tu flujo de trabajo de Adobe Lightroom puede requerir pasos adicionales debido a limitaciones de compatibilidad. Sin embargo, si utilizas una herramienta de conversión fiable como HitPaw Univd, podrás importar archivos HEIC sin problemas y mantener la alta calidad de tus fotos. Si quieres saber más, también hemos recopilado una lista de 5 conversores de HEIC imágenes a JPG que puedes utilizar como alternativas a Lightroom.
En esta guía se ofrecen instrucciones detalladas y se destacan las ventajas de HitPaw Univd (HitPaw Video Converter), que te permitirá superar los obstáculos de compatibilidad y liberar todo el potencial de las funciones de edición de Lightroom con todas tus fotos, independientemente del formato. El flujo de trabajo digital puede ser eficiente con las herramientas y técnicas adecuadas.

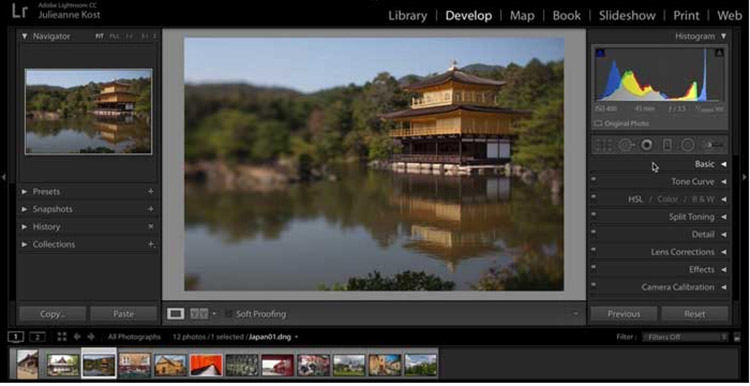









 HitPaw Edimakor
HitPaw Edimakor HitPaw VoicePea
HitPaw VoicePea



Compartir este artículo:
Valorar este producto:
Juan Mario
Redactor jefe
Trabajo como autónomo desde hace más de cinco años. He publicado contenido sobre edición de video, edición de fotos, conversión de video y películas en varios sitios web.
Más ArtículosDejar un comentario
Introduce tu opinión sobre los artículos de HitPaw