[ÚLTIMA] Cómo Usar Lightroom para Eliminar Ruidos en 2025
¿Estás cansado de fotos granuladas y con ruido? Una solución para esto es la función de reducción de ruido de Lightroom. En este artículo, exploraremos los detalles de cómo eliminar el ruido de las fotos con la herramienta de reducción de ruido de Lightroom y cómo usarla de manera efectiva.
Al final de este artículo, tendrás una comprensión sólida de cómo utilizar la reducción de ruido de Lightroom para llevar tu fotografía al siguiente nivel.
Parte 1. ¿Qué es el ruido y qué puede hacer la reducción de ruido?
El ruido, en fotografía, es la distorsión visual no deseada que aparece en una imagen, generalmente causada por condiciones de poca luz o una configuración de ISO alta. Este ruido visual puede aparecer como áreas granuladas o moteadas dentro de una imagen, lo cual puede restar nitidez y claridad a la foto en general.
Situaciones cotidianas que generan ruido en fotografía incluyen entornos con poca luz, como la fotografía en interiores o nocturna. Además, el uso de una configuración de ISO alta en tu cámara también puede causar ruido en tus imágenes. Otros factores, como imágenes subexpuestas o edición agresiva, pueden aumentar la cantidad de ruido en tus fotos.
Aquí tienes una lista de situaciones cotidianas que generan ruido en fotografía:
- Entornos con poca luz, como fotografía en interiores o nocturna.
- Configuraciones de ISO alta en tu cámara.
- Imágenes subexpuestas.
- Edición agresiva, como aumentar la exposición o enfoque de una imagen.
Parte 2. Cómo utilizar la reducción de ruido de Lightroom
1. Reducción de ruido de luminancia
Nada es más frustrante que capturar una imagen hermosa solo para descubrir que está arruinada por el ruido de luminancia.
Este tipo de ruido es similar al grano y puede resultar molesto, reduciendo la calidad general de la foto. Aquí te explicaremos los pasos para corregir el ruido de luminancia con la reducción de ruido de Lightroom.
Paso 1: Comienza accediendo a los tres primeros controles deslizantes en la sección de reducción de ruido. Estos controles deslizantes te permitirán eliminar el ruido de luminancia de tu imagen. El primer control deslizante, Luminancia, determina cuánta reducción de ruido se aplica a la imagen. Al usar Lightroom, es importante comenzar con ajustes pequeños y observar qué efecto tienen en tu imagen antes de agregar más según sea necesario. Recuerda que la moderación es clave al hacer ajustes en Lightroom.
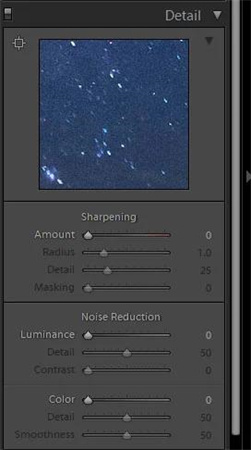
Paso 2: El siguiente control deslizante, Detalle, te permite conservar parte del detalle que puedes perder al aumentar el efecto de reducción de ruido. Sin embargo, si mueves este control deslizante demasiado hacia arriba, puedes eliminar parte de la reducción de ruido que aplicaste anteriormente. Por lo tanto, es esencial prestar atención a cuánto detalle estás eliminando para lograr un resultado equilibrado.
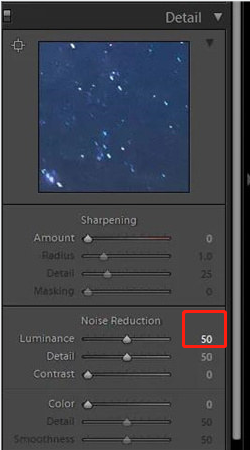
Paso 3: El último control deslizante que ajustarás aquí es el control de Contraste. Este control deslizante reemplaza parte del contraste perdido que ocurre al reducir el ruido.
2. Reducción de ruido de color
El ruido de color aparece como motas de color incorrectas en tus fotos y puede resultar molesto y reducir la calidad general de tu imagen.
Paso 1: Para reducir el ruido de color en Lightroom, comienza accediendo a los controles deslizantes de Color. Estos controles deslizantes determinan la cantidad de reducción de ruido que aplicas a la imagen. Este ajuste funciona al enfocarse en las motas de color incorrectas en tus imágenes causadas por el ruido de color. Al igual que con cada ajuste, comienza con ajustes pequeños y agrega más según sea necesario.
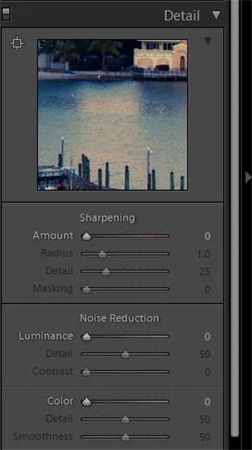
Paso 2: Al igual que con los ajustes de reducción de ruido de luminancia, el control deslizante Detalle ajusta cuánto detalle puedes recuperar después de aplicar la reducción de ruido. Este control deslizante funciona exactamente como los controles de reducción de ruido de luminancia. Ten cuidado de no mover este control deslizante demasiado hacia arriba, ya que puede eliminar parte de la reducción de ruido de Lightroom que aplicaste anteriormente.
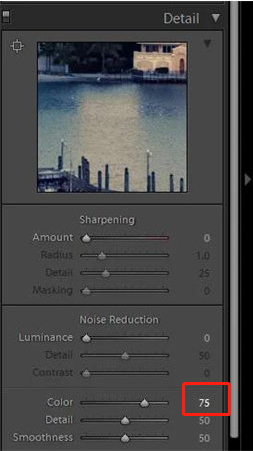
Paso 3: Las herramientas de reducción de ruido de color también proporcionan un control deslizante de Suavidad. Este control deslizante te permite aumentar o disminuir la apariencia de suavidad en la imagen.
Parte 3. La mejor alternativa: Elimina elementos no deseados en las fotos con HitPaw Photo Object Remover
Aunque la reducción de ruido y la eliminación de elementos no deseados en las fotos son dos procesos diferentes, ambos implican alterar la apariencia de una imagen eliminando elementos distractores.
Si estás buscando una herramienta potente que pueda ayudarte a eliminar elementos no deseados en tus fotos, es posible que desees considerar HitPaw Photo Object Remover. Al igual que la función de reducción de ruido de Lightroom, HitPaw Photo Object Remover utiliza algoritmos de inteligencia artificial para ayudarte a eliminar objetos y personas no deseados de tus fotos en un abrir y cerrar de ojos. Es rápido, intuitivo y fácil de usar.
- Elimina fácil y rápidamente objetos no deseados de las fotos.
- Tecnología impulsada por IA para ayudar a eliminar objetos y personas no deseados en un abrir y cerrar de ojos.
- Retoca fotos eliminando personas, desorden y sombras.
- Elimina imperfecciones faciales como arrugas, acné, pecas y defectos.
- Obtén una vista previa gratuita después del procesamiento.
Características:
- Paso 1. Descarga HitPaw Photo Object Remover
- Paso 2. Importa la foto
- Paso 3. Localiza la herramienta de selección de caja o la herramienta de pincel
- Paso 4. Elimina o enmarca el objeto
- Paso 5. Modifica tu selección
- Paso 6. Previsualiza y exporta la foto
En tu ordenador con Windows, descarga HitPaw Photo Object Remover.
Para agregar la imagen de la que deseas eliminar elementos, haz clic en el cuadro de imagen en el centro. Alternativamente, puedes colocar la imagen en el cuadro de edición.

La parte inferior del programa tiene la herramienta de selección de caja o la herramienta de pincel.

Puedes eliminar o enmarcar el objeto que deseas eliminar de tu foto.


Después de elegir un marco, el área seleccionada se resaltará. Puedes cambiar el área a eliminar, agregar o reducir según sea necesario. Si no estás satisfecho con la selección actual, puedes volver a seleccionar el objeto utilizando el botón "Deshacer".

Además, moviendo la barra de tamaño, puedes cambiar el tamaño del pincel.

Para eliminar un objeto de la foto, haz clic en "Previsualizar". Las últimas fotos se guardarán en tu ordenador una vez que hagas clic en "Exportar todo" y navegues hasta la ubicación de guardado.


Parte 4. Preguntas frecuentes sobre la reducción de ruido de Lightroom con IA
1. ¿Por qué la eliminación de ruido de Lightroom no funciona para mí?
Existen muchas razones por las cuales la herramienta de eliminación de ruido de Lightroom puede no estar funcionando para ti. Es posible que la foto que estás intentando editar no tenga ruido o que el ruido sea demasiado severo para que la herramienta de Lightroom pueda manejarlo.
Además, si estás utilizando una versión antigua o desactualizada de Lightroom, es posible que la herramienta de reducción de ruido no funcione tan bien como en las versiones más nuevas.
2. ¿Cuánta reducción de ruido se recomienda en Lightroom?
Lightroom aplica automáticamente la reducción de ruido de color durante el proceso de importación de imágenes RAW. La configuración predeterminada para el control deslizante de Color es 25, con Detalle y Suavidad configurados en 50. El control deslizante de Luminancia está configurado en 0, con Detalle configurado en 50 y Contraste configurado en 0.
Palabras Finales
La función de reducción de ruido de Adobe Lightroom puede ser una herramienta útil para reducir el ruido no deseado de color y luminancia en imágenes RAW.
Sin embargo, para aquellos que buscan una alternativa, HitPaw Photo Object Remover ofrece una solución fácil de usar y eficiente para eliminar objetos no deseados y ruido de fondo en las fotos.






 HitPaw VikPea
HitPaw VikPea HitPaw Univd
HitPaw Univd 



Compartir este artículo:
Valorar este producto:
Juan Mario
Redactor jefe
Trabajo como autónomo desde hace más de cinco años. He publicado contenido sobre edición de video, edición de fotos, conversión de video y películas en varios sitios web.
Más ArtículosDejar un comentario
Introduce tu opinión sobre los artículos de HitPaw