[100% Funciona] Tutorial de Quitar Fondo con Luminar Nemo
¿Estás buscando una forma confiable y eficiente de eliminar el fondo de tus imágenes? Luminar Neo es un software de edición de fotos de vanguardia que ofrece una herramienta avanzada con IA para eliminar el fondo en Luminar Neo.
Con su interfaz fácil de usar y funciones poderosas, eliminar el fondo en Luminar Ai es una característica ideal para fotógrafos, diseñadores y cualquier persona que desee mejorar la calidad de sus imágenes.
Parte 1. Cómo utilizar la función de eliminación de fondo en Luminar Neo
Paso 1. Abre tu imagen en Luminar Neo y dirígete a la sección "EDITAR".
Paso 2. En la parte superior de la pantalla, haz clic en "Propiedades de capa" para revelar un menú desplegable.
Paso 3. Selecciona "Máscara" en el menú desplegable para acceder al primer conjunto de opciones para la eliminación de fondo en Luminar Neo.
Paso 4. De las opciones disponibles, elige "IA de eliminación de fondo" para iniciar el análisis de la red neuronal de tu imagen.
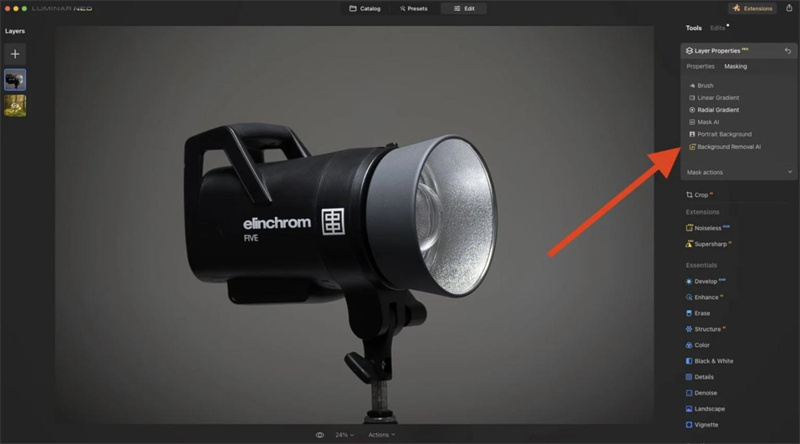
Paso 5. La IA detectará el sujeto(s) que deseas mantener y te pedirá que selecciones opciones adicionales para mejorar la máscara.
Paso 6. Después de hacer tus selecciones, haz clic en el botón "Eliminar" y permite que Luminar Neo realice la eliminación del fondo por ti.
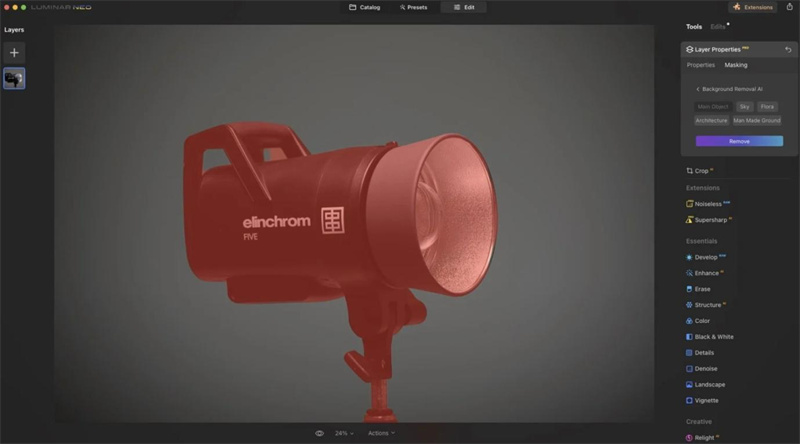
Paso 7. Una vez que se haya eliminado el fondo, puedes continuar editando tu imagen según desees.
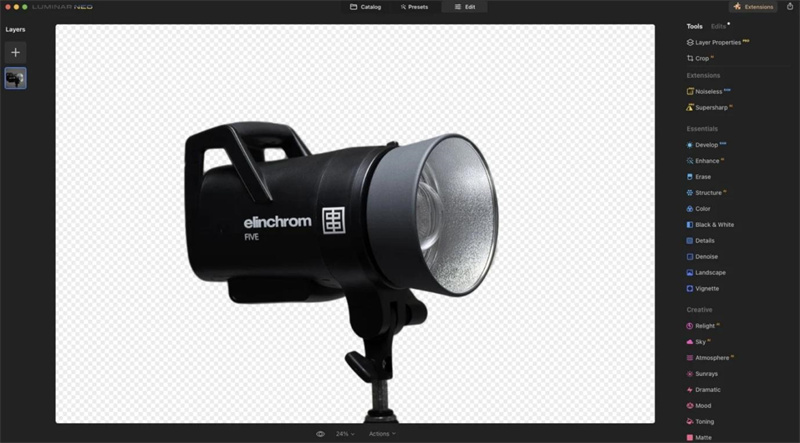
Parte 2. Cómo utilizar la eliminación de fondo en Luminar Ai para retratos
Aquí tienes un proceso paso a paso para utilizar la eliminación de fondo en Luminar Neo para tus imágenes de retratos:
Paso 1. Para comenzar, importa la foto que deseas editar seleccionando el botón "Agregar fotos" en la parte superior izquierda de la pantalla. Elige la foto que deseas editar y haz clic en "Abrir".
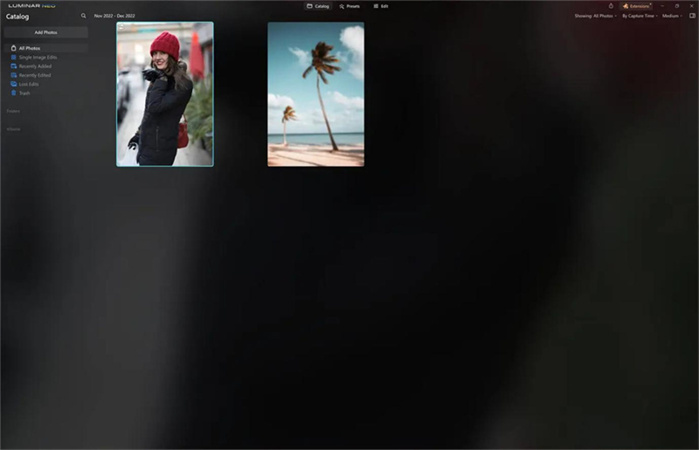
Paso 2. Si es la primera vez que utilizas la extensión de eliminación de fondo en Luminar Ai, deberás descargarla desde la pestaña de extensiones en la parte superior derecha de la pantalla.
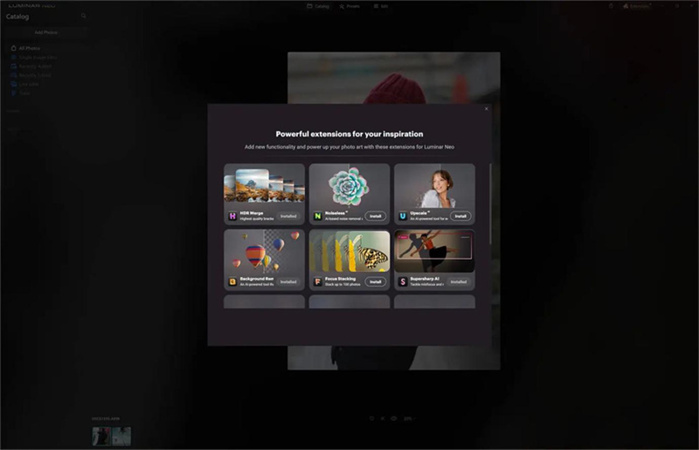
Paso 3. Haz doble clic en tu foto y haz clic en el botón "Editar" para comenzar a editar.
Paso 4. Desde la barra de edición ubicada a la derecha de la pantalla, selecciona "Propiedades de capa", luego "Máscara" y finalmente "IA de eliminación de fondo". Esto te permitirá seleccionar el sujeto para el cual deseas reemplazar el fondo en Luminar Neo.

Paso 5. Una vez que hayas seleccionado la opción "IA de eliminación de fondo", tu sujeto se resaltará en rojo. Si no está resaltado, intenta ajustar la configuración o hacer una selección más precisa.
Paso 6. Si tu sujeto se resalta correctamente, haz clic en el botón "Eliminar" y deja que la IA haga su trabajo. El fondo ahora debería haberse eliminado de tu imagen.
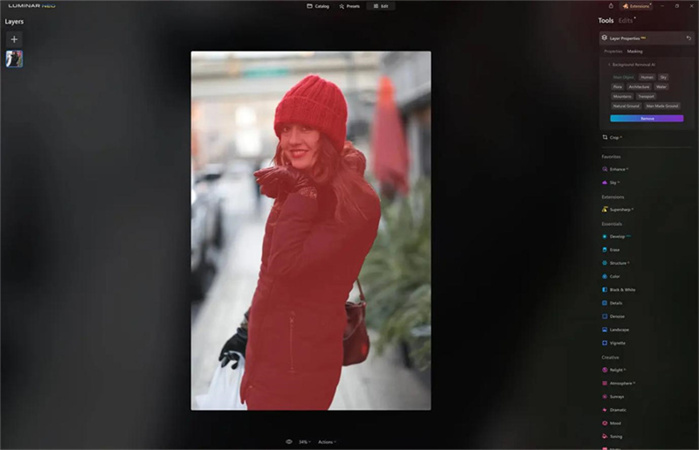
Paso 7. Si hay áreas que la IA no detectó o deseas refinar, utiliza el pincel de refinamiento para limpiar la imagen. También puedes utilizar la función de cambio de fondo en Luminar Neo para cambiar el fondo de la imagen.
Parte 3. Mejor eliminador de objetos de fotos que Luminar Neo: HitPaw Photo Object Remover
Aunque Luminar Neo puede ser un software popular de edición de fotos, tiene sus desventajas cuando se trata de eliminar objetos. El tutorial de eliminación de fondo en Luminar Neo no es fácil de entender para todos.
Si estás buscando una alternativa fácil de usar y eficiente, HitPaw Photo Object Remover es una excelente opción. Con su tecnología basada en IA, puedes eliminar rápidamente personas no deseadas, desorden, sombras y más con solo unos pocos clics.
- Interfaz fácil de usar que facilita la eliminación de objetos de tus fotos
- Edita personas fuera de la imagen con un modelo de IA
- Capacidad para retocar fotos eliminando personas, desorden e incluso sombras
- Obtén una vista previa gratuita del efecto después del procesamiento
- Capacidad para eliminar imperfecciones faciales, arrugas, pecas y otros defectos de fotos de retratos.
Características:
- Paso 1. Descarga HitPaw Photo Object Remover
- Paso 2. Importa la foto
- Paso 3. Localiza la herramienta de selección de marco o pincel
- Paso 4. Pinta el objeto o enmárcalo
- Paso 5. Modifica tu selección
- Paso 6. Vista previa y exporta la foto
En tu ordenador con Windows, descarga HitPaw Photo Object Remover.
Para agregar la imagen de la cual deseas eliminar elementos, haz clic en el recuadro de imagen en el centro. Alternativamente, puedes simplemente colocar la imagen en el cuadro de edición.

En la parte inferior del programa se encuentran la herramienta de selección de marco o el pincel.

Puedes pintar o enmarcar el objeto que deseas eliminar de tu foto.


Después de elegir un marco, el área seleccionada se resaltará. El área de eliminación, la adición y la reducción de la selección se pueden cambiar según sea necesario. Utiliza el botón "Deshacer" para volver a seleccionar el objeto si no estás satisfecho con la selección actual.

Además, puedes cambiar el tamaño del pincel moviendo la barra de tamaño.

Para eliminar un objeto de la foto, haz clic en "Vista previa". Las últimas fotos se guardarán en tu ordenador una vez que hagas clic en "Exportar todo" y selecciones la ruta de guardado.


Parte 4. Preguntas frecuentes sobre las herramientas en la eliminación de fondo de retratos de Luminar Neo
Dado que conoces la función de eliminación de fondo Ai de Luminar Neo para imágenes de retratos, existen algunas herramientas que puedes usar para refinar aún más tu imagen: el pincel de ajustes y el pincel de fondo.
1. Pincel de ajustes
El pincel de ajustes es una función muy útil que te permite pintar en áreas adicionales de tu foto. Puedes acceder fácilmente a este pincel haciendo clic en él en la barra de herramientas del software.
Después de seleccionar el pincel de ajustes, aparecerán tres áreas de tu foto. El azul representa el fondo, el naranja representa el objeto que deseas eliminar y el área transparente muestra la transición entre ambos.
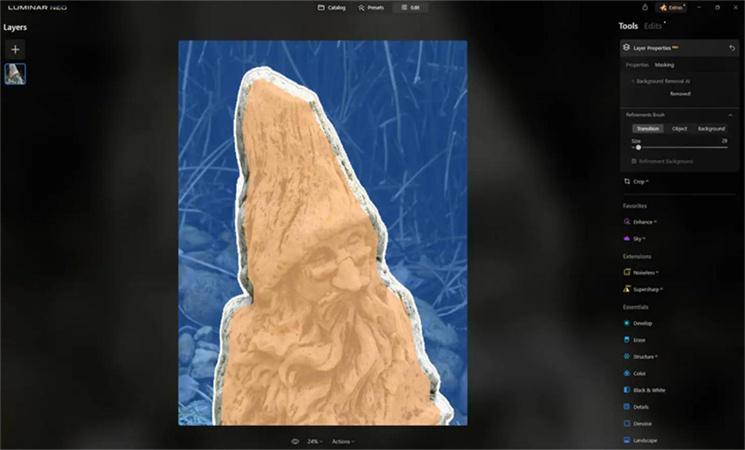
El tamaño del pincel es personalizable, lo que facilita agregar o eliminar partes de la máscara con mayor precisión durante la edición de tu foto.
2. Pincel de fondo
El pincel de fondo es una herramienta útil que se puede utilizar para eliminar partes de una imagen que es posible que no hayan sido detectadas por la IA.
El pincel te permite pintar manualmente sobre áreas del fondo que necesitan ser eliminadas y, al ser un proceso manual, te brinda un mayor control sobre el resultado final.

Conclusión
Aunque la función de eliminación de fondo de Luminar es popular en el software más reciente de Luminar, su función de eliminación de objetos no siempre es efectiva para eliminar objetos o personas no deseadas de tus fotos.
Si estás buscando una alternativa que sea fácil de usar y eficiente, HitPaw Photo Object Remover es una excelente opción. Con su tecnología basada en IA, HitPaw puede localizar y eliminar objetos y personas no deseadas de tus fotos en un abrir y cerrar de ojos.






 HitPaw Video Object Remover
HitPaw Video Object Remover HitPaw Univd
HitPaw Univd 



Compartir este artículo:
Valorar este producto:
Juan Mario
Redactor jefe
Trabajo como autónomo desde hace más de cinco años. He publicado contenido sobre edición de video, edición de fotos, conversión de video y películas en varios sitios web.
Más ArtículosDejar un comentario
Introduce tu opinión sobre los artículos de HitPaw