Cómo Eliminar Objetos en Lightroom en 2025 Sin Perder Calidad
La herramienta eliminar objeto de Lightroom se utiliza para eliminar o borrar elementos no deseados de una foto. Puedes utilizar Lightroom para eliminar una persona y realizar una serie de ajustes precisos en cualquier fotografía, permitiendo a los usuarios importar, organizar, editar y compartir sus fotos digitales en un solo lugar.
Prueba esta función tanto en escritorio como en móvil, este artículo es un buen tutorial de Lightroom para ayudarte a hacer imágenes maravillosas.
Parte 1. ¿Cómo eliminar objetos en el escritorio de Lightroom?
Una de las funciones clave de Lightroom es la herramienta de eliminación de objetos de Lightroom, que puede ayudarte a mejorar tus fotos de forma rápida y sencilla eliminando los elementos que distraen y creando una imagen más limpia y pulida.
La versión de escritorio proporciona un conjunto más robusto de herramientas de edición que permiten una edición más precisa y detallada. En esta parte, te daremos una guía detallada sobre cómo eliminar algo en Lightroom y eliminar fácilmente objetos no deseados de tus fotos.
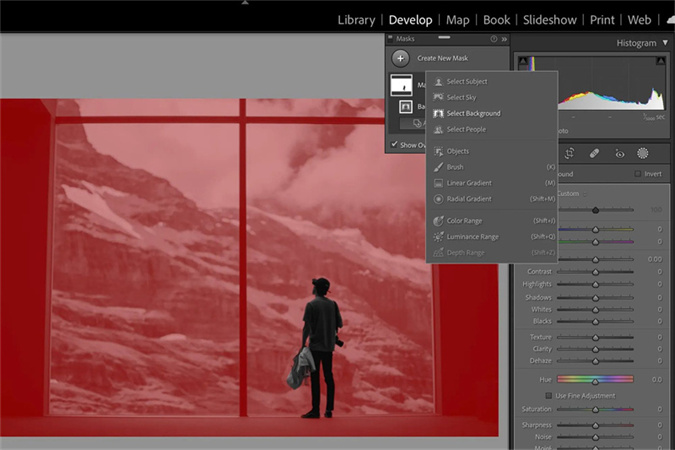
Paso 1. Importar la foto
Importa las fotos que necesitas para eliminar objetos en Lightroom.
Paso 2. Encontrar el botón adecuado
Busca la herramienta Quitamanchas en la barra de herramientas de la derecha.
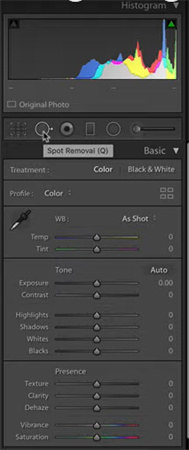
Tercer paso. Clonación frente a reparación
Clonación: La herramienta de clonación de Lightroom hace una copia exacta del área seleccionada y la sustituye por otra parte.
Corregir: Puedes ajustar el tamaño, el difuminado y la opacidad del pincel. El pincel corrector tiene en cuenta el color y la textura que rodean la zona, lo que ayuda a incorporar muestras específicas en tus fotos.
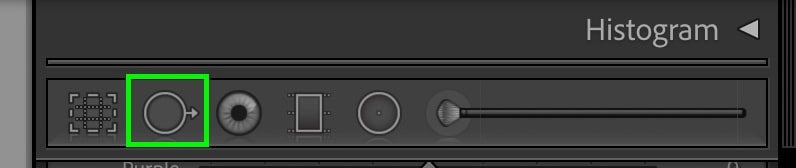
Paso 4. Pintar el objeto no deseado
Pintar el objeto no deseado con el pincel corrector.
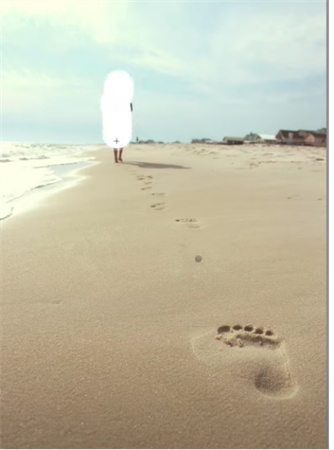
Paso 5. Ajuste manual
Averigua cuál es la mejor zona para elegir y haz algunos ajustes manuales.
Paso 6. Añadir difuminado
También puedes hacer clic en el punto Difuminado para añadir un poco de difuminado y que el borde quede perfecto.
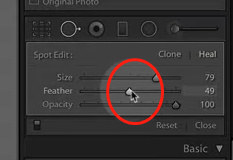
Tips
- Haz clic en la zona de la persona que quieras eliminar
- Lightroom la sustituirá automáticamente por una textura de la zona circundante
Parte 2. ¿Cómo eliminar objetos en las aplicaciones de Lightroom?
La aplicación Lightroom es una aplicación gratuita que te ofrece una opción potente y fácil de usar para editar y compartir tus fotografías, está disponible tanto en Lightroom iPhone como en Lightroom iPad.
En 2021, se actualizó Lightroom Mobile ya que puede detectar automáticamente el cielo y el sujeto principal y crear una máscara para ti. De esta manera, no tienes que preocuparte si no tienes acceso a Lightroom en tu ordenador de sobremesa o portátil ya que eliminar objetos en Lightroom mobile también puede hacer maravillas. Aquí está el tutorial para esta aplicación de edición de fotos Lightroom.
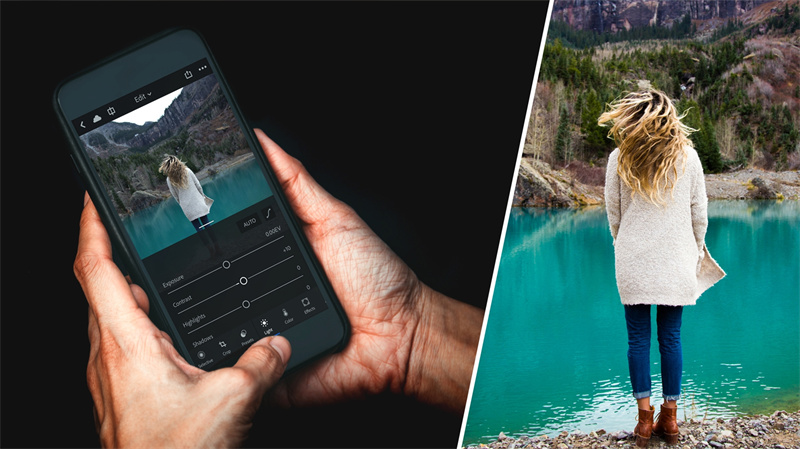
Paso 1. Acceder al pincel de corrección
Elige el símbolo "Tirita".
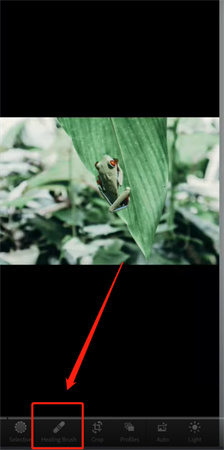
Paso 2. Ajustar el tamaño del pincel
Para resaltar el elemento que debe borrarse.
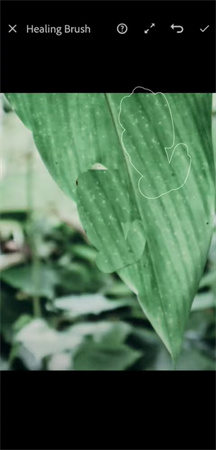
Etapa 3. Efecto pintado
Los objetos no deseados que deseas eliminar deben estar pintados. Luego se te presenta la opción de desplazarte a la zona en la que quieres sustituirlo.
Tips
- Si deseas eliminar un objeto más complejo, haz clic en el menú de la columna de la derecha y elige editar en Photoshop
- Nota, Adobe Photoshop puede ser difícil, especialmente para los principiantes
Parte 3. Consejos Pro: La mejor herramienta recomendada de eliminación de objetos de vídeo con IA
A veces, eliminar un objeto de una foto en Lightroom no funciona bien para todas tus necesidades. Por ejemplo, Lightroom no se puede utilizar para la eliminación de vídeo, mientras que la eliminación de objetos de vídeos permite a los usuarios mejorar la calidad general de sus secuencias.
Existe una herramienta potenciada por IA- HitPaw Video Object Remover que puede analizar automáticamente los píxeles circundantes y reemplazar el objeto por contenido similar del área circundante, creando un resultado de aspecto natural para tus vídeos.

-
Características:
- Software fácil de usar que puede eliminar objetos no deseados con sólo unos clics
- Seguimiento e identificación automáticos del movimiento del objeto con reconocimiento de IA
- Rápida velocidad de procesamiento, la imagen de vista previa se puede mostrar en sólo 2 segundos
- Mágicamente, así como eliminar el fondo de vídeo como su deseo
- Borra a desconocidos de lugares concurridos para conseguir un vídeo de viaje impecable
Cómo eliminar objetos no deseados con HitPaw Video Object Remover en el escritorio
Puedes eliminar objetos no deseados de tu escritorio utilizando HitPaw Video Object Remover siguiendo las instrucciones que figuran a continuación:
- Paso 1. Descarga e instalación
- Paso 2. Importa el vídeo
- Paso 3. Elige el botón "Eliminación de objetos IA"
- Paso 4. Encuadra el objeto
- Paso 5. Ajusta la selección
- Paso 6. Vista previa y exportación del vídeo
Descarga HitPaw Video Object Remover en tu ordenador.
Haz clic en "Elegir archivo" para cargar el vídeo del que necesitas eliminar objetos.

Puede identificar perfectamente la zona que necesitas eliminar.
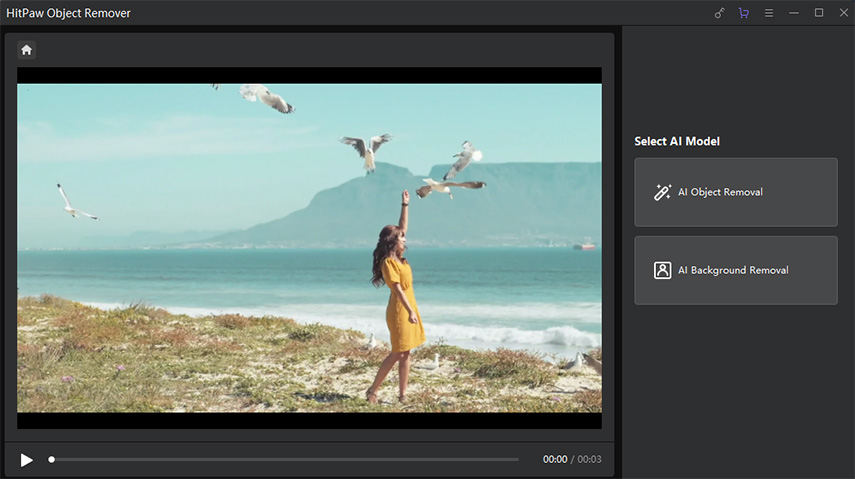
Selecciona los objetos que quieras eliminar del vídeo y haz clic en "Siguiente". Puedes ajustar el progreso de reproducción del vídeo saltando para ajustar los marcadores de la barra de progreso de reproducción del vídeo.
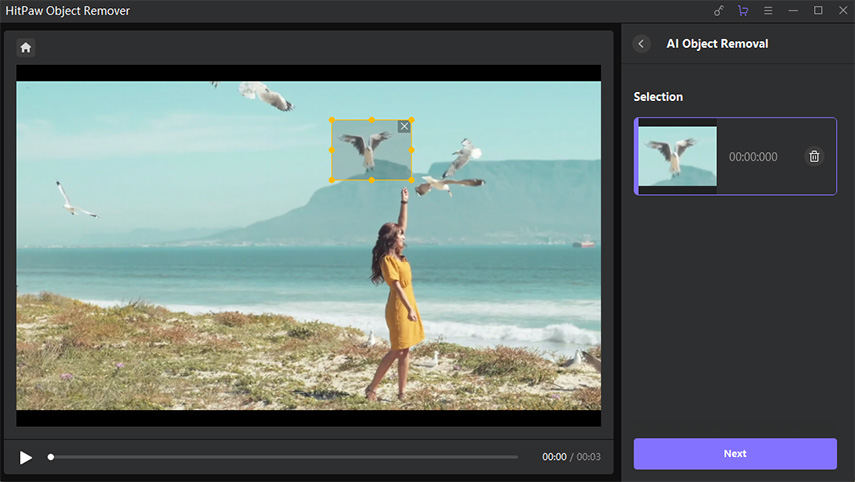
Una vez visualizada el área seleccionada, puedes ajustar el área de eliminación y aumentarla o reducirla según tus necesidades. Seleccionando "Volver a seleccionar", puedes volver a seleccionar el objeto si no estás satisfecho con el zoom de selección actual.
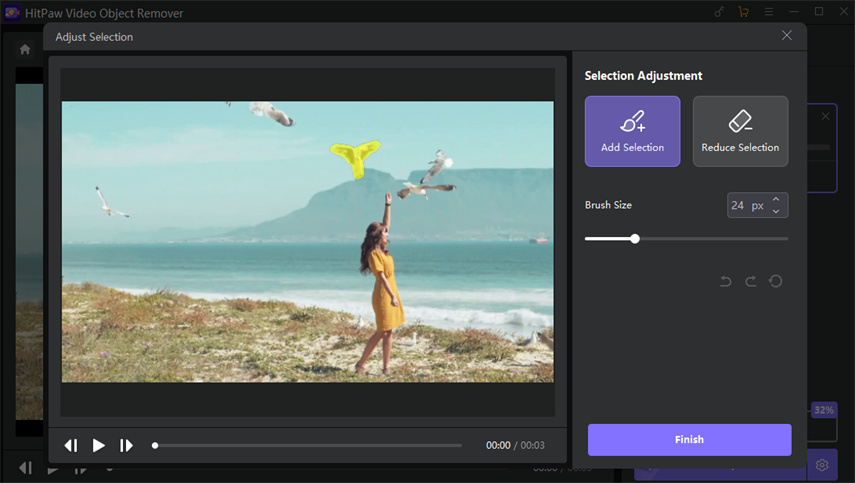
Haz clic en "Vista previa" para previsualizar el vídeo procesado. A continuación, puedes exportarlo a tu ordenador.
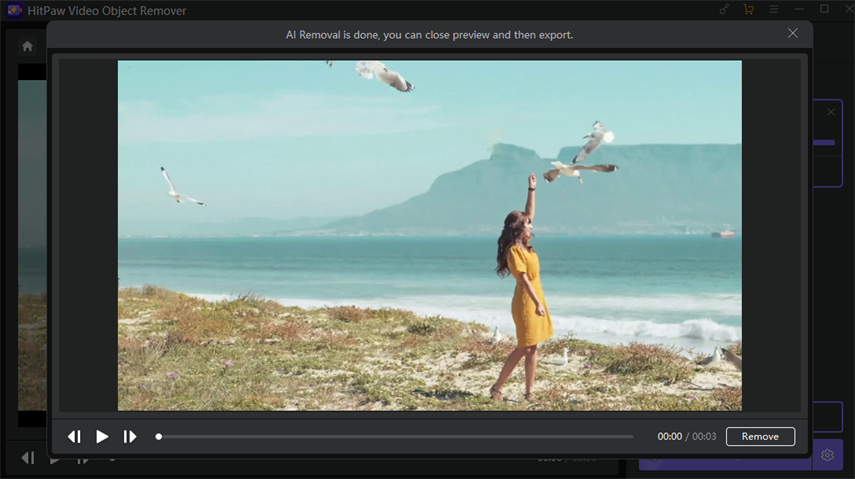
Parte 4. Preguntas frecuentes de Eliminar objeto no deseado y ajustes preestablecidos de Lightroom.
Q1. 2 cosas increíbles que puedes hacer en Lightroom aparte de eliminar objetos con Lightroom
1.Corrección de la exposición -- Controla el brillo general de la foto.

2.Sincronizar ajustes -- Se encuentra en la parte inferior del módulo de desarrollo que te permite aplicar todos los ajustes realizados en la primera imagen a todas las imágenes.

Q2. ¿Cómo eliminar el fondo en Lightroom?
El fondo no se puede eliminar con Lightroom. Pero, al cambiar la exposición, el color de fondo puede ser alterado a blanco o negro utilizando herramientas de pincel de corrección.
Por lo tanto, puedes probar HitPaw Video Object Remover para cambiar fácilmente el fondo a transparente en el vídeo, o simplemente mantener el fondo de vídeo en pantalla verde.
Q3. ¿Cómo se instalan los ajustes preestablecidos en Lightroom para móviles?
Lightroom iphone te permite añadir preajustes de usuario de tu elección a tu panel de preajustes.
1.Importar preajuste DNG.
- Navega por el archivo DNG y selecciona el que deseas importar.
- Pulsa el icono de los tres puntos en la esquina superior derecha.
- Pulsa Crear preajustes y añade un nombre para el preajuste recién importado.
- Añade el nuevo preajuste a un Grupo de preajustes.
- Pulsa el icono (✔) para guardar la preselección.
2.Puedes aplicar nuevos preajustes a las fotos y consultar los pasos detallados en Importar ajustes preestablecidos en Lightroom para móviles.
Conclusión
Lightroom Remove Object puede ayudar a los usuarios a eliminar objetos no deseados de sus fotos tanto en ordenadores de escritorio como en dispositivos móviles. Pero puede que no sea totalmente capaz de eliminar todos los tipos de objetos no deseados.
Afortunadamente, hay otras herramientas que pueden proporcionar resultados fiables cuando se trata de eliminar objetos no deseados. HitPaw Video Object Remover puede detectar y eliminar con precisión objetos no deseados de los vídeos, lo que puede ser una gran herramienta para los usuarios que no estén del todo satisfechos con Lightroom.



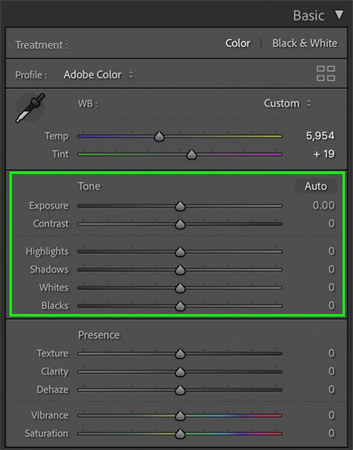


 HitPaw VikPea
HitPaw VikPea HitPaw VoicePea
HitPaw VoicePea



Compartir este artículo:
Valorar este producto:
Juan Mario
Redactor jefe
Trabajo como autónomo desde hace más de cinco años. He publicado contenido sobre edición de video, edición de fotos, conversión de video y películas en varios sitios web.
Más ArtículosDejar un comentario
Introduce tu opinión sobre los artículos de HitPaw