¿LinkedIn Te Notifica Sobre Capturas De Pantalla? (Guía 2025)
¿Has estado desplazándote por LinkedIn y te has encontrado con una publicación interesante o un perfil que te gustaría guardar para referencia futura o compartir con otra persona? Tomar capturas de pantalla es la solución más fácil, pero te preocupa si LinkedIn notifica las capturas de pantalla. Todas tus dudas sobre las capturas de pantalla en LinkedIn y si se notifican serán respondidas en este artículo. Quédate con nosotros hasta el final.
Leer artículo relacionado: ¿Telegram Notifica a Otros Cuando Haces Una Captura de Pantalla de Las Fotos?
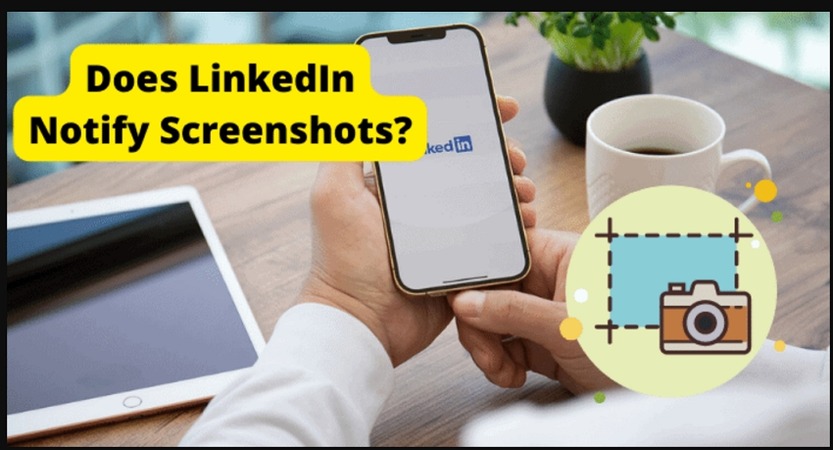
Parte 1. ¿LinkedIn Notifica las Capturas de Pantalla?
Comencemos con lo principal: ¿LinkedIn notifica las capturas de pantalla?
No, LinkedIn no notifica las capturas de pantalla de ningún perfil, publicación, historia, conversación ni de ningún otro contenido. Así que no se envía ninguna alerta ni ningún otro tipo de notificación cuando se toma una captura de pantalla en LinkedIn. LinkedIn es uno de los sitios de redes profesionales más utilizados que enfatiza la protección de los datos de los usuarios y su privacidad, y también ofrece múltiples opciones para que el propietario de la cuenta controle quién puede ver su perfil y su información. Pero en cuanto a las capturas de pantalla, no hay ninguna restricción ni notificación al respecto.
Parte 2. Cómo Tomar Capturas de Pantalla en LinkedIn en Windows
Entonces, después de responder tu duda sobre si LinkedIn notifica cuando tomas una captura de pantalla, lo siguiente es cómo tomar capturas de pantalla. Las capturas de pantalla de LinkedIn en Windows se pueden tomar como cualquier otra captura de pantalla. A continuación, se explican los 2 mejores métodos.
1. Herramienta de Recortes
La Herramienta de Recortes es una función de Windows que facilita la toma de capturas de pantalla de toda la pantalla, un área rectangular o una ventana y guardar la misma en forma de archivo de imagen. La función está disponible en los sistemas operativos Windows 7/8/10 y 11.
A continuación, se detallan los pasos para usar la Herramienta de Recortes y tomar capturas de pantalla de LinkedIn en Windows.
Paso 1.En tu sistema Windows, haz clic en el botón de Inicio, escribe "herramienta de recortes" y presiona Enter.
Paso 2.Se abrirá la ventana de la Herramienta de Recortes, desde donde puedes expandir el menú de modo de recorte y seleccionar la opción deseada.

Paso 3.A continuación, puedes hacer clic en Nuevo o también presionar la tecla Windows + Shift + S para iniciar una nueva acción de recorte.

Paso 4.Abre el contenido de LinkedIn del que necesitas capturar la pantalla y selecciona el área.
Paso 5.La captura de pantalla aparecerá en la ventana de la Herramienta de Recortes. Aquí puedes elegir editarla usando Paint, guardarla o copiarla.

Nota: Los pasos y opciones pueden diferir según las diferentes versiones.
2. HitPaw Screen Recorder
Otra forma de capturar capturas de pantalla en tu sistema Windows con alta calidad y funciones adicionales es usar una herramienta de grabación de pantalla profesional. La mejor que podemos recomendar aquí es HitPaw Screen Recorder. Este es un excelente software de grabación de pantalla con muchas funciones que se puede usar en Windows y Mac. Con este software, puedes capturar y grabar tu escritorio, cámara web, videollamadas y todo lo que se muestra en tu pantalla. Además, el software te da la opción de grabar el audio del sistema junto con tu voz. Puedes elegir grabar toda el área o seleccionar un área personalizada. El software también funciona como una excelente herramienta de transmisión.
Estos son los pasos para tomar capturas de pantalla en LinkedIn utilizando el software HitPaw Screen Recorder.
Paso 1.En tu sistema, descarga, instala y luego abre el software HitPaw Screen Recorder. En la página de inicio, haz clic en la opción Screen bajo la pestaña Record.

Nota: Abre el perfil de LinkedIn o la publicación que necesita ser capturada
Paso 2.Elige el área a capturar o selecciona pantalla completa.
Paso 3.En la ventana de grabación, haz clic en el icono de cámara para tomar una captura de pantalla del área seleccionada.

Paso 4.La captura de pantalla capturada se guardará en la carpeta seleccionada en tu sistema. Puedes cambiar y elegir la ubicación para guardar las capturas de pantalla desde Configuración > Ubicación de salida.

Parte 3. Cómo Tomar Capturas de Pantalla en LinkedIn en Mac
Aunque hay varios métodos diferentes para tomar capturas de pantalla en Mac, el más fácil y rápido es usar los accesos directos del sistema. Usando estos accesos directos, puedes elegir capturar una captura de pantalla de toda la pantalla, una porción seleccionada o una ventana según sea necesario. Por defecto, la captura de pantalla capturada se guarda como un archivo PNG con el nombre "Captura de pantalla (fecha) a (hora)" en tu escritorio.
Nota: La ubicación predeterminada se puede cambiar si es necesario.
Puedes consultar los accesos directos para capturar diferentes áreas en tu Mac a continuación.
- Capturar Toda la Pantalla
Shift+Cmd+3
- Capturar una Porción de la Pantalla
Shift+Cmd+4
- Capturar una Ventana o Menú
Shift+Cmd+4+Barra espaciadora
Parte 4. Cómo Tomar Capturas de Pantalla en LinkedIn en iPhone
Tomar capturas de pantalla en LinkedIn desde un iPhone es igual que tomar capturas de pantalla de cualquier otra página. Según la versión de tu iPhone y su sistema operativo, o si tu teléfono usa Face ID o Touch ID, los pasos pueden variar. Las capturas de pantalla tomadas en iPhone se guardan en la aplicación Fotos del dispositivo como una imagen. Para ver todas las capturas de pantalla, puedes ir a Fotos > Álbumes > Capturas de pantalla.
Consulta los pasos para tomar capturas de pantalla en iPhone.
Paso 1.Abre la página de LinkedIn o la publicación para la cual se debe tomar una captura de pantalla. A continuación, presiona rápidamente y luego suelta el botón lateral y el botón de volumen al mismo tiempo (para dispositivos con Face ID) y el botón lateral y el botón de inicio (para dispositivos con Touch ID).


Paso 2.La miniatura de la captura de pantalla aparecerá en la esquina inferior izquierda del teléfono y puedes verla tocándola o descartarla deslizándola hacia la izquierda.
Parte 5. Cómo Tomar Capturas de Pantalla en LinkedIn en Android
La captura de pantalla en LinkedIn desde tu dispositivo Android se puede realizar utilizando simples combinaciones de teclas que pueden variar según la versión del sistema operativo. Las capturas de pantalla capturadas se pueden ver, editar y compartir como imagen o archivo de video.
Para tomar una captura de pantalla, simplemente abre la publicación de LinkedIn y luego presiona los botones de Encendido y Bajar volumen juntos.
En algunos dispositivos, es posible que necesites mantener presionado el botón de Encendido y luego hacer clic en el botón de Captura de pantalla.
La vista previa de la captura de pantalla aparecerá en la pantalla del teléfono.
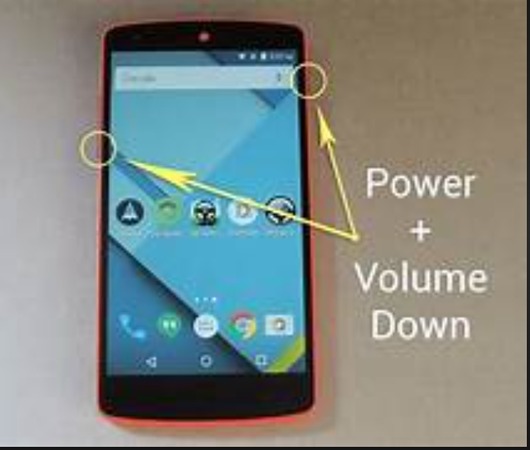
Parte 6. Preguntas Frecuentes sobre Cómo Tomar Capturas de Pantalla en LinkedIn
P1. ¿Alguien puede saber si tomas capturas de pantalla en LinkedIn?
R1. No, no hay forma de que alguien pueda saber si tomas capturas de pantalla en LinkedIn.
P2. ¿LinkedIn te notifica cuando alguien ve tu perfil?
R2. Sí, LinkedIn envía alertas y notificaciones por correo electrónico al propietario del perfil cuando alguien lo ve (dependiendo de la configuración del propietario del perfil). El historial de visualización del perfil registra cada vista durante 90 días.
P3. ¿LinkedIn notifica capturas de pantalla de la foto de perfil?
R3. No, LinkedIn no notifica si se toma una captura de pantalla de la foto de perfil u otro contenido en la plataforma.
P4. ¿Cómo saber cuándo alguien tomó capturas de pantalla en LinkedIn?
R4. No hay una manera directa de saber si alguien tomó capturas de pantalla en LinkedIn. Sin embargo, se pueden probar algunos métodos como estudiar los cambios en las métricas de compromiso que podrían ser el resultado de que alguien comparta una captura de pantalla de tu publicación, historia o cualquier otro contenido.
Conclusión
Así que puedes mantener tus preocupaciones a raya cuando se trata de las notificaciones de capturas de pantalla en LinkedIn. En Windows, Mac, iPhone y Android, hay varias formas diferentes de tomar capturas de pantalla en LinkedIn. El uso de una herramienta profesional de grabación como HitPaw Screen Recorder ofrece múltiples funciones. Aunque la plataforma no impone restricciones para tomar capturas de pantalla, siempre es bueno respetar los derechos de autor y obtener permiso para tomar una captura de pantalla. Además, tu intención al tomar la captura de pantalla no debe dañar a nadie y debe cumplir con la etiqueta profesional de la plataforma.

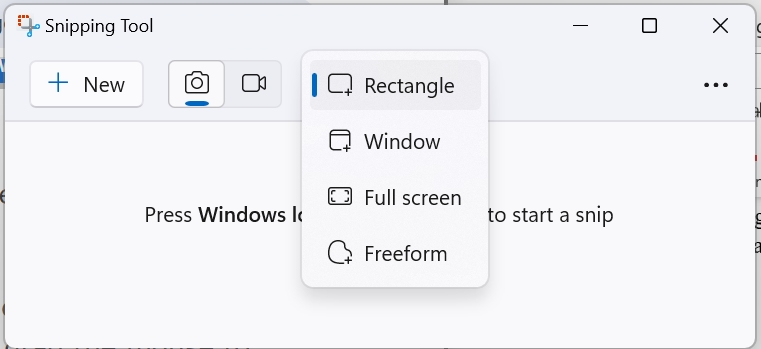
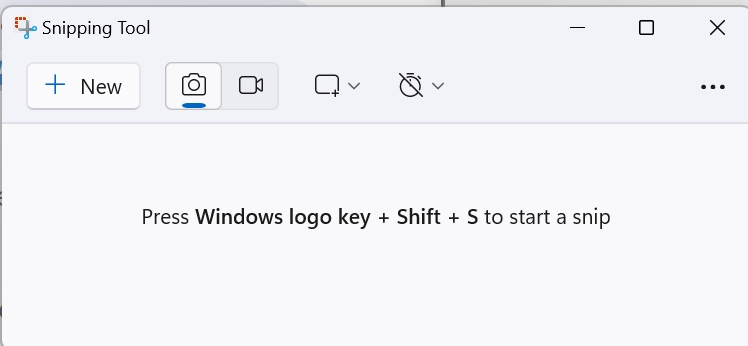
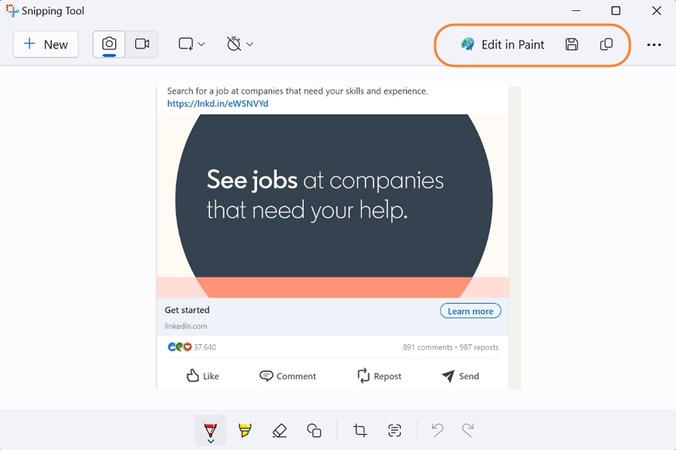




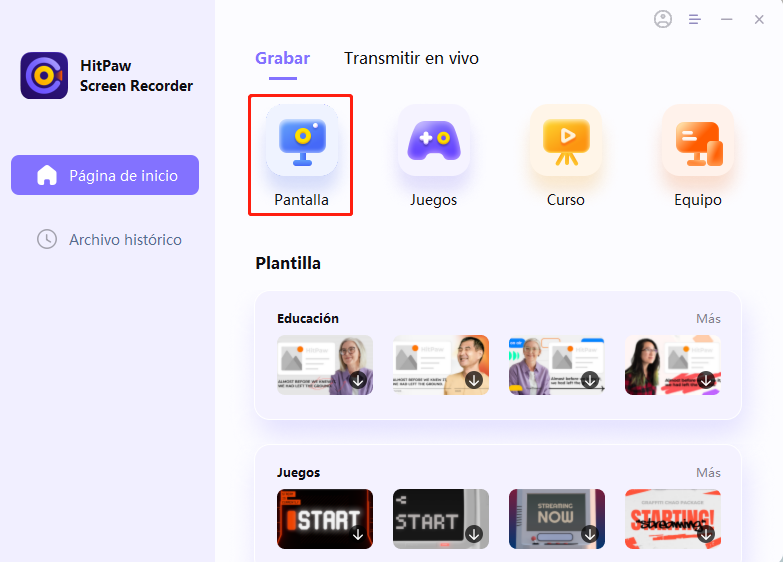
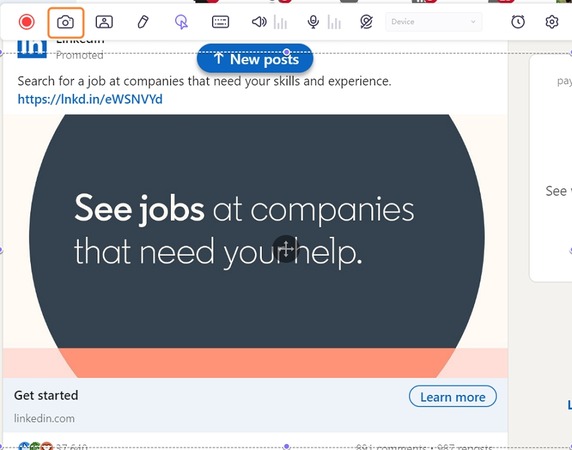
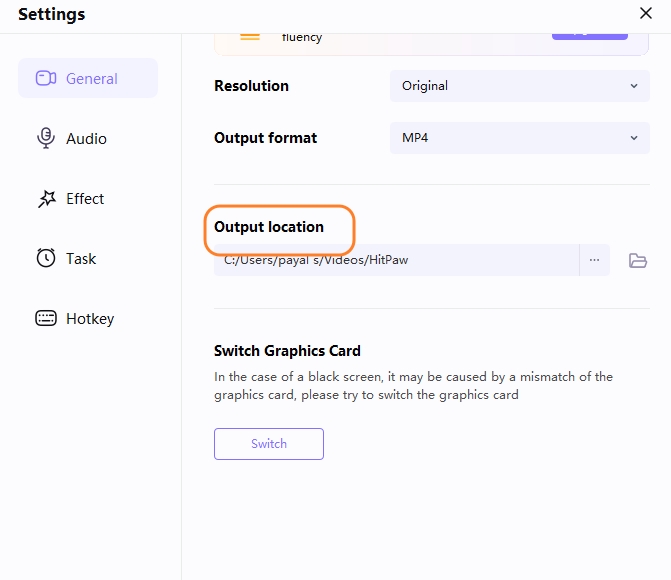

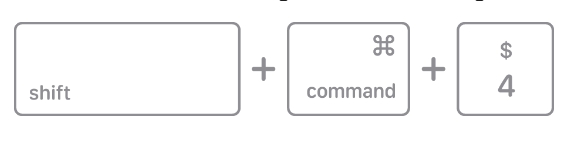

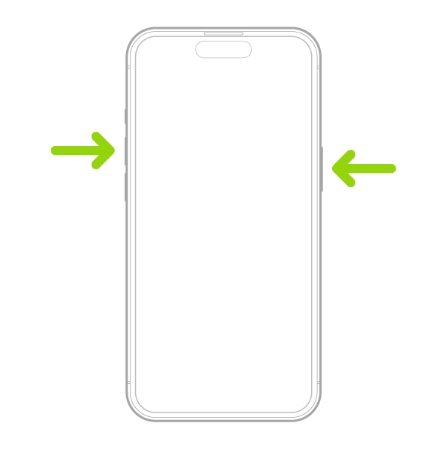
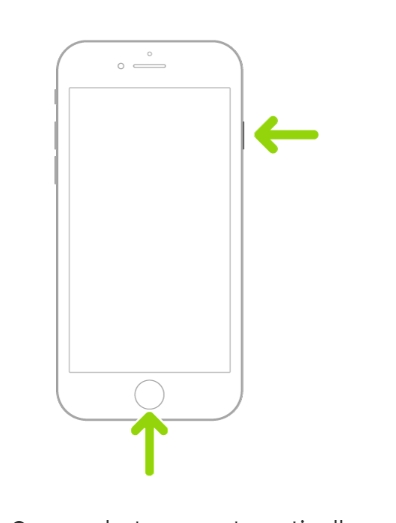
 HitPaw Univd
HitPaw Univd  HitPaw VikPea
HitPaw VikPea



Compartir este artículo:
Valorar este producto:
Juan Mario
Redactor jefe
Trabajo como autónomo desde hace más de cinco años. He publicado contenido sobre edición de video, edición de fotos, conversión de video y películas en varios sitios web.
Más ArtículosDejar un comentario
Introduce tu opinión sobre los artículos de HitPaw