¿Slack Notifica Capturas de Pantalla? (Guía 2025)
Entonces, ¿Slack notifica capturas de pantalla? Esta guía responde a la pregunta, explica la razón detrás del comportamiento y sugiere algunas soluciones eficientes y fáciles si deseas ir más allá para lograr las cosas de manera más efectiva, rápida e inteligente. Aunque esta guía también sugiere una aplicación robusta de terceros, la decisión de usarla o optar por las opciones integradas del sistema operativo depende completamente de ti.
Parte 1: ¿Slack Notifica Capturas de Pantalla?
La respuesta corta y sencilla es no. Debido a que Slack es principalmente una aplicación de comunicación, no tiene ninguna característica integrada que notifique a los usuarios si alguien captura una captura de pantalla, ni tampoco tiene un interruptor para activar o desactivar la función.
Esto significa que puedes tomar capturas de pantalla de tus conversaciones de manera segura y guardarlas en tu computadora o teléfono inteligente para referencia futura. Ahora, el método o las combinaciones de teclas necesarias para tomar instantáneas varían dependiendo del tipo de dispositivo inteligente que tengas o la plataforma y el sistema operativo en el que esté funcionando tu computadora.
Por lo tanto, para tu conveniencia, esta guía cubre los procesos para capturar capturas de pantalla de Slack en Windows, Mac, Android e iPhones.
Parte 2: Cómo Tomar Capturas de Pantalla en Slack en Windows
En Windows, puedes capturar capturas de pantalla de Slack de dos maneras, y esta sección discute ambas:
1. Herramienta de Recortes
Herramienta de Recortes es una aplicación integrada de Windows que elimina la necesidad de cualquier programa de captura de pantalla de terceros. La mejor parte es que puedes iniciar la Herramienta de Recortes con una tecla de acceso rápido, lo cual es útil cuando tomas capturas de pantalla de una ventana con un menú abierto.
En cuanto a Slack, los pasos a continuación explican cómo tomar capturas de pantalla del programa con apenas unos clics:
-
Mientras Slack está abierto, presiona la tecla Windows + SHIFT + S
-
Haz clic para seleccionar cualquiera de las opciones de captura del panel en la parte superior (por ejemplo, Rectangular, Ventana (usado aquí), Pantalla Completa o Forma Libre)

-
Haz clic en la interfaz de Slack para tomar una captura de pantalla de la ventana activa (o pantalla completa, según tu selección)
Nota: Debes arrastrar el mouse sobre el área de interés si seleccionaste la opción Rectangular o Forma Libre en el panel. -
Una vez que la Herramienta de Recortes captura la imagen, utiliza las herramientas en la parte superior para anotar la imagen según lo necesites
-
Haz clic en el icono Guardar (Disquete) en la esquina superior derecha para guardar la imagen

2. HitPaw Screen Recorder
HitPaw Screen Recorder es una herramienta desarrollada y diseñada para grabar pantalla, crear recorridos y preparar tutoriales interactivos y material de formación. Aunque el programa se centra principalmente en la creación de videos, también tiene un botón de Captura de Pantalla para tomar instantáneas de cualquier ventana o interfaz con un clic.
Los pasos a continuación explican cómo usar HitPaw Screen Recorder para capturar capturas de pantalla de Slack:
-
Después de abrir Slack, inicia HitPaw Screen Recorder
-
Haz clic en Pantalla cuando estés en la pestaña Grabar

-
Haz clic en la interfaz de Slack para establecerla como la región de interés
-
Haz clic en el icono de Captura de Pantalla en el panel de Grabación para capturar una captura de pantalla de Slack.
Nota: También puedes presionar F6 en el teclado para una captura rápida.
-
Accede a la imagen de la captura de pantalla desde la carpeta C:\Users\<YourUserName>\Videos\HItPaw
Nota: Aquí, <YourUserName> es el nombre de tu cuenta de usuario de Windows.
Parte 3: Cómo Tomar Capturas de Pantalla en Slack en Mac
Al usar una computadora Mac, puedes capturar capturas de pantalla de Slack con la herramienta integrada de grabación y captura de pantalla de macOS que, al igual que la Herramienta de Recortes, puedes iniciar con atajos de teclado. Los pasos a continuación explican cómo usar las combinaciones de teclas de Mac para capturar capturas de pantalla de Slack:
-
Asegúrate de que la ventana de Slack esté abierta
-
Presiona las teclas opt + shift + 5 en el teclado
-
Haz clic en la ventana de Slack

-
Accede a la captura de pantalla desde la ventana del Escritorio
Parte 4: Cómo Tomar Capturas de Pantalla en Slack en iPhone
Dependiendo del modelo de tu iPhone, la combinación de botones que debes presionar para capturar capturas de pantalla de Slack puede variar. Para facilitarte las cosas, todos los métodos posibles se describen a continuación:
En iPhones con el Botón de Inicio
-
Abre Slack
-
Presiona los botones de Inicio + Suspender/Activar

-
Accede a la captura de pantalla desde el carrete de la cámara o la aplicación Fotos
En iPhones sin el Botón de Inicio
-
Mantén activa la ventana de Slack
-
Presiona los botones de Volumen Arriba + Suspender/Activar

-
Accede a la captura de pantalla desde la aplicación Fotos o el carrete de la cámara
Parte 5: Cómo Tomar Capturas de Pantalla en Slack en Android
Debido a que casi todos los teléfonos inteligentes, excepto los iPhones y iPads, son compatibles con Android, las combinaciones de teclas para capturar capturas de pantalla varían significativamente. Por lo tanto, debes revisar el manual del usuario de tu dispositivo para conocer el método exacto.
Ahora, si tomas el Samsung Galaxy Note 10+ como ejemplo, el proceso para capturar capturas de pantalla de Slack incluye:
-
Iniciar Slack
-
Presionar los botones de Encendido + Volumen Abajo
-
Acceder a la captura de pantalla desde la aplicación Galería
Parte 6: Preguntas Frecuentes sobre Tomar Capturas de Pantalla en Slack
P1. ¿Cómo evito que Slack capture mi pantalla?
R1. Lamentablemente, no hay forma de evitar que alguien capture capturas de pantalla de Slack. Sin embargo, puedes realizar una verificación exhaustiva de antecedentes antes de agregar a un miembro a tu equipo de Slack.
P2. ¿Slack notifica cuando guardas una foto?
R2. No. Slack no tiene una opción para notificar a ningún miembro si alguien captura una captura de pantalla.
P3. ¿Puedes tomar una captura de pantalla en Slack?
R3. Aunque Slack no tiene una opción integrada para capturar capturas de pantalla, puedes usar la tecla Windows + SHIFT + S en Windows y opt + shift + 5 en Mac para usar la herramienta de captura integrada del sistema operativo para capturas de pantalla.
Conclusión
La respuesta a la pregunta “¿Slack notifica capturas de pantalla?” es negativa. Slack no notifica a ningún miembro del equipo cuando tomas una captura de pantalla. Dado que esto podría causar una brecha de seguridad irreparable, debes tener precaución al agregar a alguien como miembro del equipo en el portal. En cuanto a la captura de imágenes, puedes usar las funciones integradas del sistema operativo o probar con HitPaw Screen Recorder para capturas de pantalla rápidas y de alta calidad. En resumen, si preguntas, “¿Slack notifica capturas de pantalla?”, NO, no lo hace.

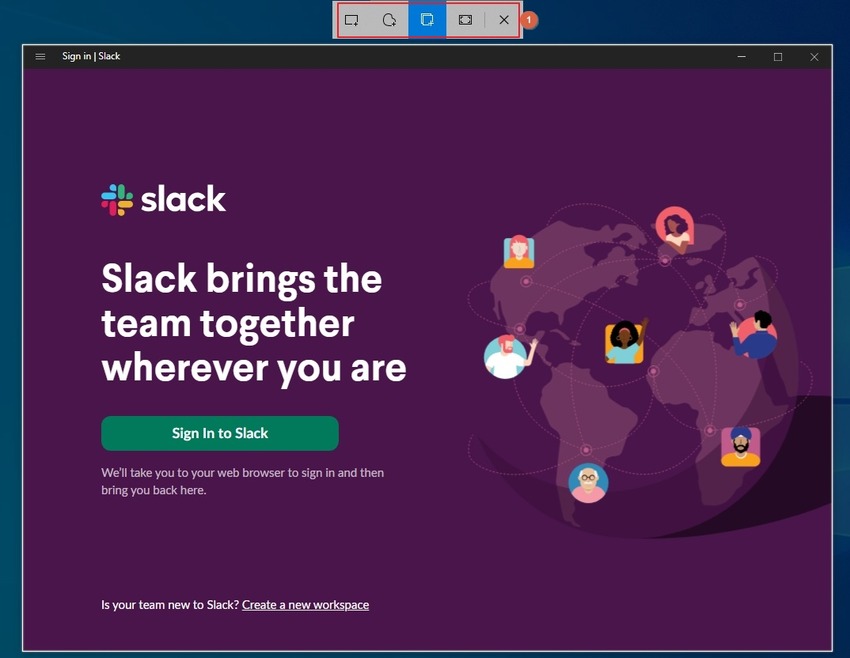
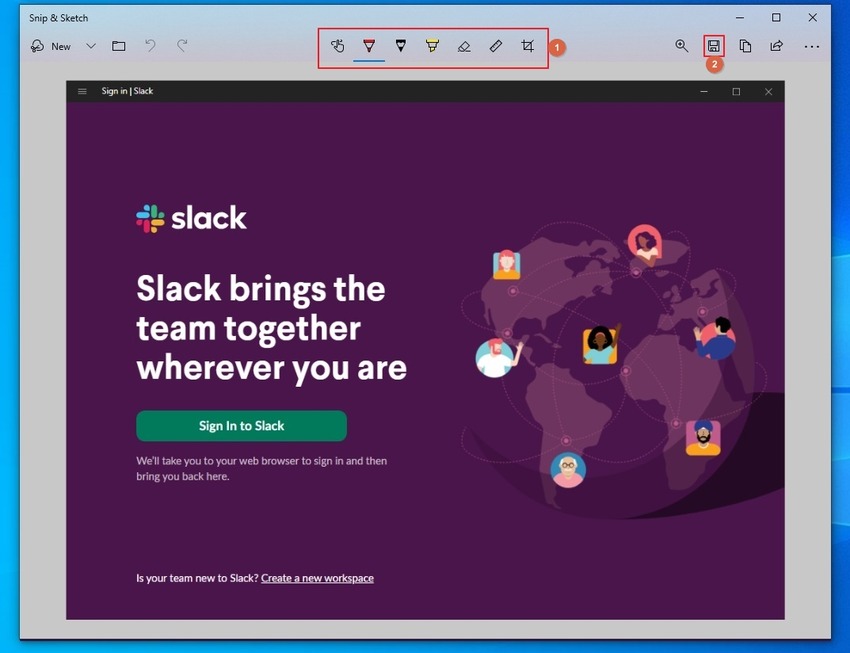




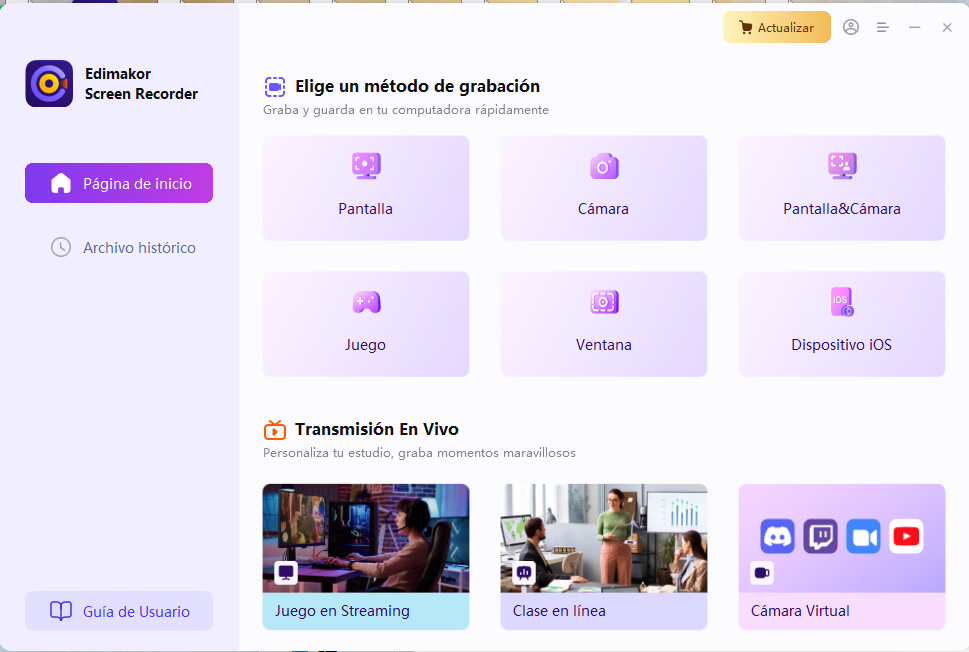

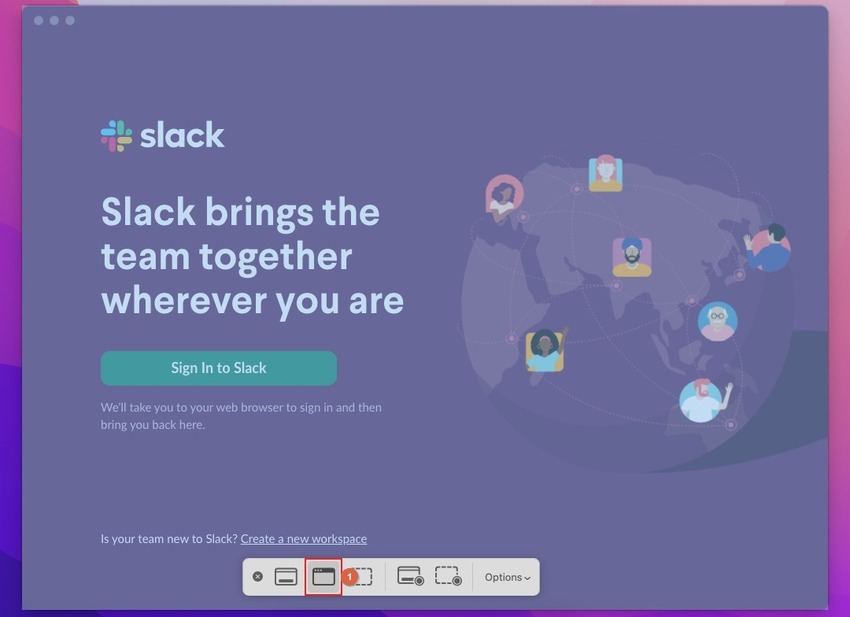
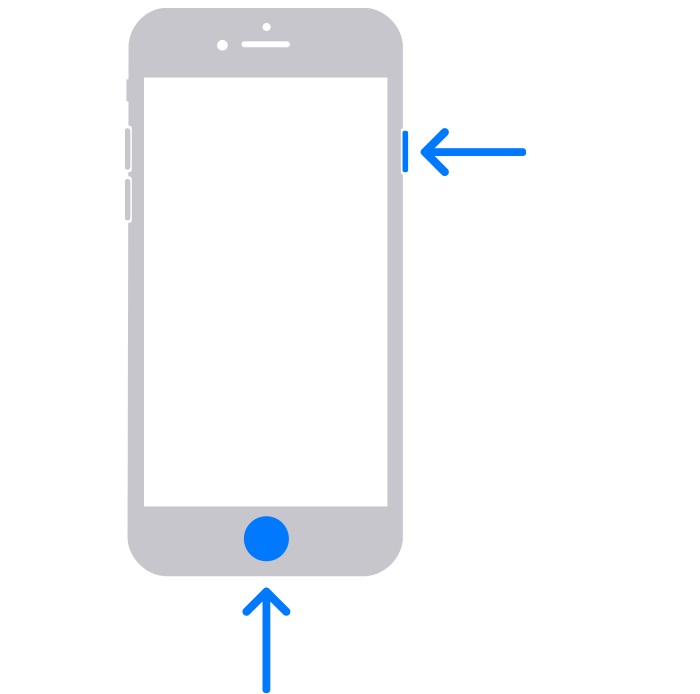
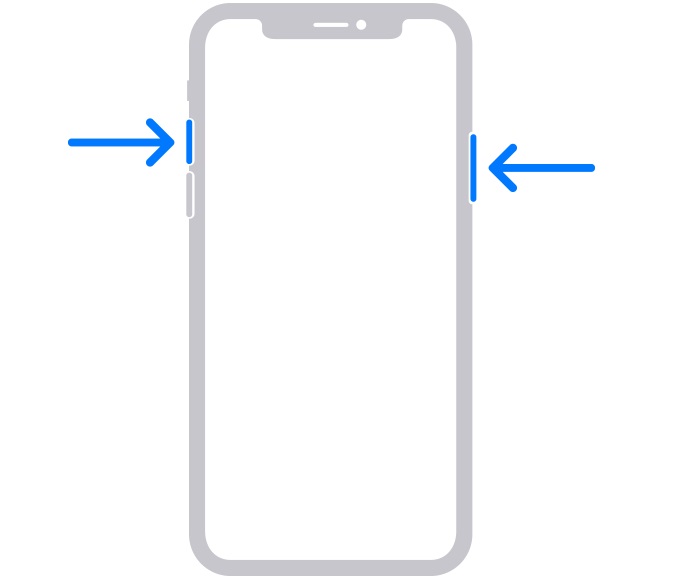
 HitPaw Univd
HitPaw Univd  HitPaw VikPea
HitPaw VikPea
Compartir este artículo:
Valorar este producto:
Juan Mario
Redactor jefe
Trabajo como autónomo desde hace más de cinco años. He publicado contenido sobre edición de video, edición de fotos, conversión de video y películas en varios sitios web.
Más ArtículosDejar un comentario
Introduce tu opinión sobre los artículos de HitPaw