4 Mejores Métodos para Grabar Fortnite en Android/Windows/Mac en 2025
Mientras la grabación de Fortnite es fácil, debes tener una aplicación robusta de captura de pantalla para hacer el trabajo de manera eficiente. Ya sea en una computadora o en un dispositivo Android, las siguientes secciones enseñan algunas herramientas apreciadas globalmente para grabar partidas de Fortnite. Además, la parte de Preguntas Frecuentes responde las preguntas más comunes para ayudar a sortear los obstáculos que puedas encontrar durante el proceso de grabación.
Leer artículo relacionado: Cómo Grabar el Juego en Switch [Nintendo Switch]
Parte 1: La mejor forma gratuita de grabar Fortnite en Windows/Mac
Grabar Fortnite se vuelve fácil y divertido con una herramienta robusta de screencasting como HitPaw Edimakor. Disponible para plataformas Mac y Windows, HitPaw Edimakor es un conjunto de herramientas de producción y postproducción todo en uno para editores de video profesionales y novatos, formadores, vloggers y gamers.
Con el grabador de pantalla gratuito incorporado, puedes grabar Fortnite para crear gameplays y tutoriales y editar la grabación para añadir filtros, elementos y pegatinas para hacerla más atractiva.
Los siguientes pasos explican cómo grabar Fortnite en Windows o Mac con HitPaw Edimakor:
Paso 1: Preparar HitPaw Edimakor para la grabación de Fortnite
Lanza Fortnite en tu computadora con Windows o Mac, abre HitPaw Edimakor y haz clic en Grabador de pantalla en la primera pantalla.
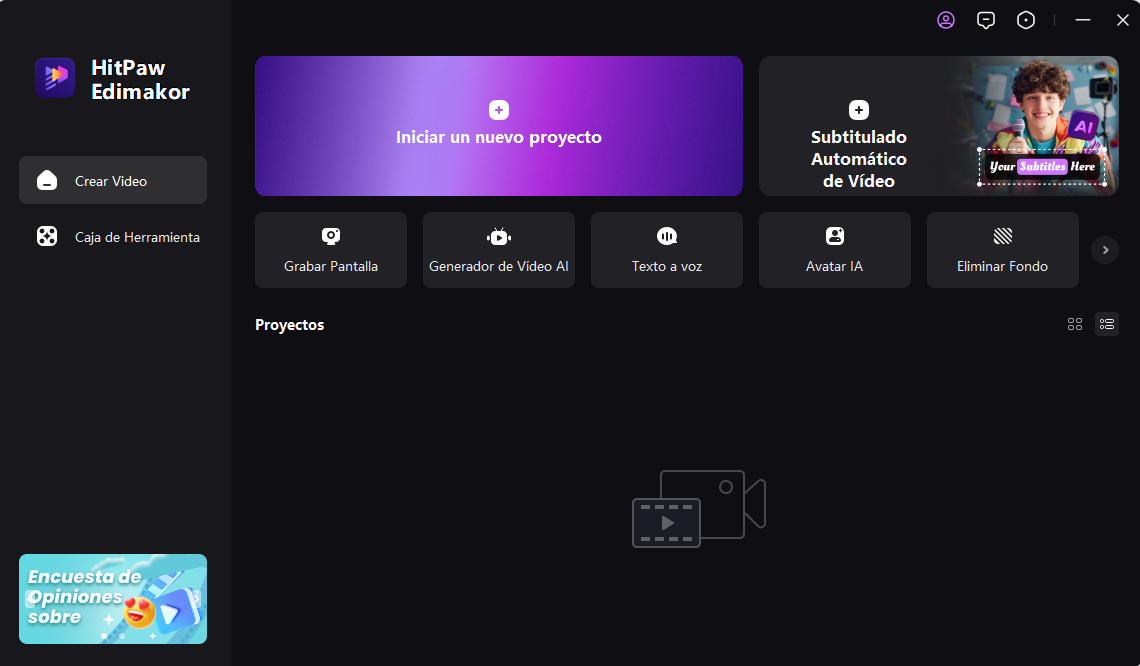
Cuando Edimakor indique, presiona la barra espaciadora para establecer una región de grabación.

Apaga el ratón, micrófono y/o cámara web desde el panel de Grabación o deja cualquiera o todos estos encendidos para prevenir o permitir grabarlos.

Paso 2: Iniciar y detener la grabación de Fortnite
Haz clic en el botón de Grabar en el panel de Grabación o presiona F10 para comenzar a grabar Fortnite. Presiona F10 para detener la grabación de Fortnite cuando termines.

Paso 3: Editar y exportar el video de Fortnite desde HitPaw Edimakor
Cuando el clip grabado se abra automáticamente en el editor de video de HitPaw, utiliza las opciones en la Línea de tiempo para eliminar las partes no deseadas del video. También, añade filtros, elementos y pegatinas desde la barra de herramientas estándar en la parte superior, y ajusta sus preferencias desde el panel de Propiedades a la derecha.
Nota: Si el clip grabado no abre el editor de video automáticamente, puedes lanzar Edimakor, hacer clic en Crear un video en la ventana inicial, importar el video manualmente y comenzar a editar.
Nota: HitPaw Edimakor guarda todos los videos grabados en la carpeta C:\Users\<TuCuenta>\Videos\HitPaw, donde <TuCuenta> es el usuario de tu PC con Windows. (Ej., C:\Usuarios\vivek\Videos\HitPaw.).
Haz clic en Exportar desde la parte superior derecha, define las preferencias de salida y haz clic en Exportar desde la parte inferior derecha para exportar la grabación de Fortnite desde HitPaw Edimakor.
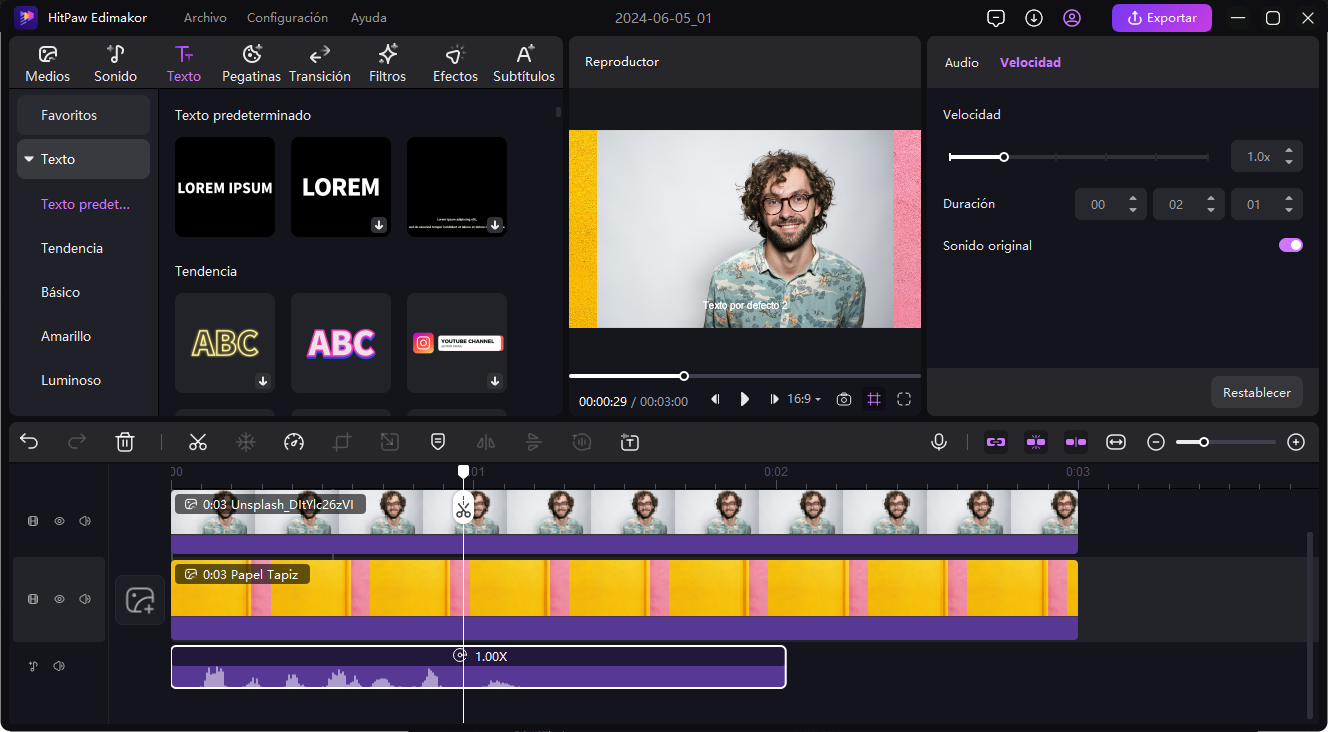
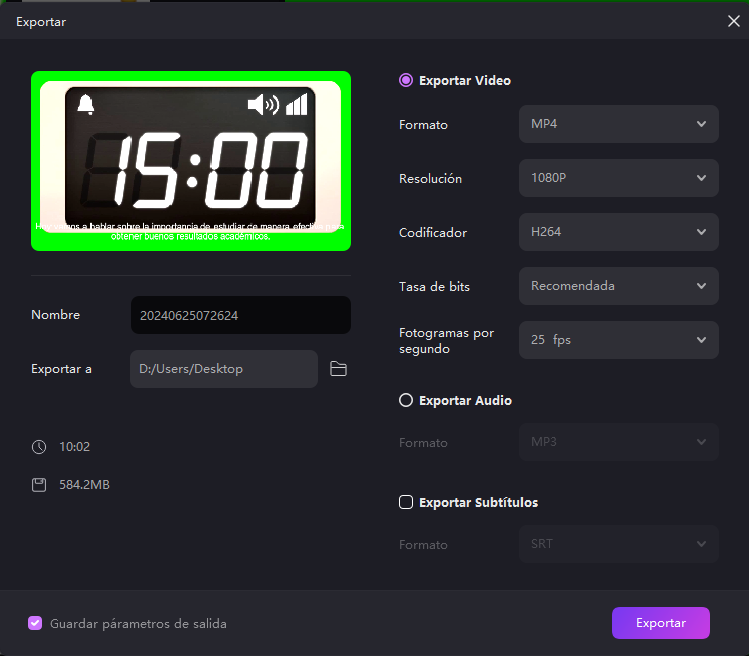
Parte 2: Cómo grabar Fortnite en PC con el mejor grabador de pantalla de Fortnite
HitPaw Edimakor es principalmente un conjunto de herramientas impulsado por IA para la creación de subtítulos, combinación de video, generación de video y escritura de guiones, está muy bien. Sin embargo, una aplicación más avanzada y dedicada a la grabación de pantalla es HitPaw Screen Recorder.
HitPaw Screen Recorder comprende varias herramientas y opciones para grabar o transmitir en vivo tus acciones, en particular juegos como Fortnite para tus audiencias, publicación en línea y distribución pública.
Puedes aprender cómo grabar Fortnite con HitPaw Screen Recorder siguiendo los pasos dados a continuación:
Paso 1: Preparar HitPaw Screen Recorder para la grabación de Fortnite
Lanza Fortnite en tu computadora, abre HitPaw Screen Recorder, haz clic en Pantalla en la pestaña Grabar y presiona la barra espaciadora para definir la pantalla completa como la región de grabación.
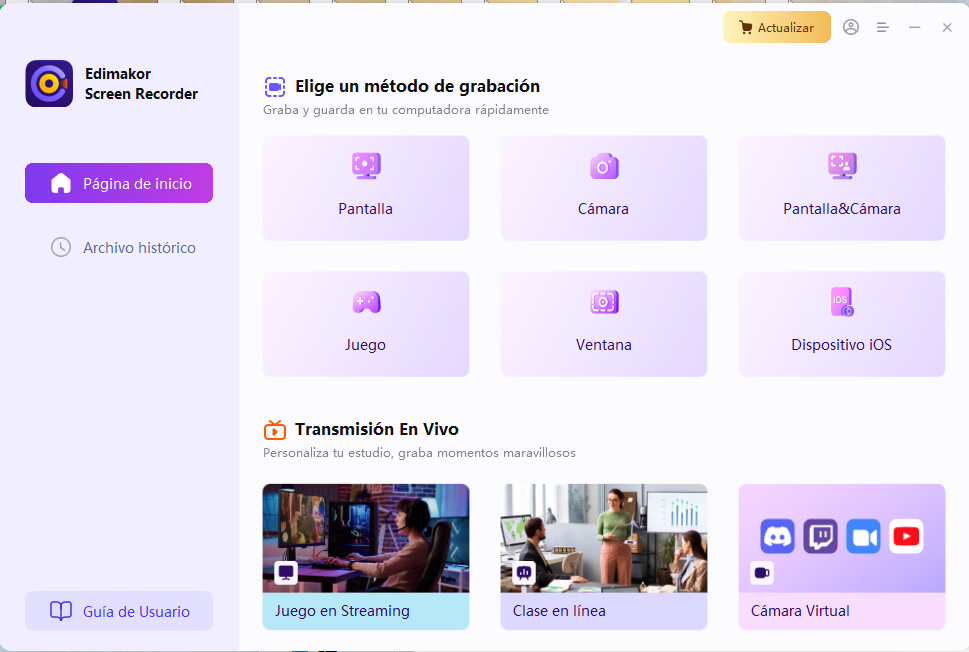
Haz clic en el icono de Configuración a la derecha del panel de Grabación. Elige una carpeta de salida en el campo Ubicación de salida de la categoría General y cierra el cuadro de Configuración.
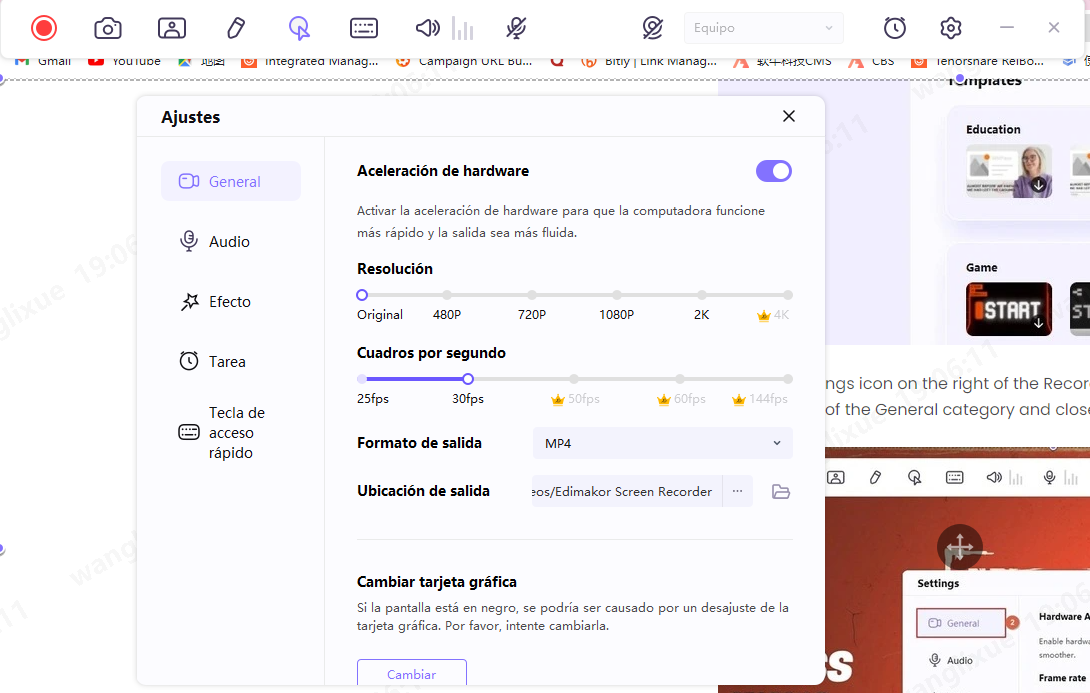
Desactiva las opciones de Cámara, Micrófono y/o Ratón o déjalas habilitadas según sea necesario.

Paso 2: Iniciar y detener la grabación de Fortnite
Haz clic en el botón de Grabar en el panel de Grabación y comienza a jugar Fortnite. Presiona F10 para detener la grabación una vez que hayas terminado.

Paso 3: Editar y exportar el video
Ve a la carpeta de salida que definiste en el Paso 1, abre el archivo grabado en el editor de video de HitPaw Edimakor, edita el clip y añade filtros según sea necesario.
Haz clic en Exportar desde la parte superior derecha, define las preferencias de salida en el cuadro de Exportar y haz clic en Exportar desde la parte inferior derecha para exportar la grabación de Fortnite desde HitPaw Edimakor.
Parte 3: Cómo grabar Fortnite en Android
Vidma Video Studio desarrolló una aplicación Android llamada Screen Recorder específicamente para grabar juegos en smartphones. La aplicación puede crear gameplays en 1080p y 60FPS, lo que ofrece calidad de imagen en Full HD y reproducción fluida en reproductores de medios.
Los siguientes pasos explican el proceso de grabación de Fortnite en Android usando Vidma Screen Recorder:
Abre Vidma Screen Recorder
Toca el icono de la cámara en la parte inferior de la pantalla, toca Comenzar ahora en el cuadro de confirmación y espera a que la aplicación comience a grabar

Mientras la grabación está en curso, lanza Fortnite y empieza a jugar el juego

Una vez terminado, vuelve a Vidma Screen Recorder
Toca el botón de Detener para detener la grabación de Fortnite
Toca el icono de Editar debajo del clip grabado en la ventana de Vidma Screen Recorder

Utiliza las opciones de edición para eliminar las partes no deseadas y gestionar el audio
Toca Guardar desde la parte superior derecha para exportar el video final

Parte 4: Cómo grabar Fortnite con OBS Studio
OBS Studio es una aplicación versátil, multiplataforma y de código abierto utilizada por creadores de video y transmisores en vivo. Sin embargo, aunque el programa está lleno de funciones, no tiene un editor de video integrado. Como resultado, debes usar una aplicación de terceros para la postproducción.
A pesar de todo esto, OBS Studio sigue siendo popular entre muchos creadores de contenido e influencers, por lo tanto, aprender cómo grabar Fortnite en una PC con OBS es crucial. Los siguientes son los pasos:
Paso 1: Preparar OBS para grabar Fortnite
Lanza OBS Studio, elige el botón de opción Optimizar sólo para grabar, no estaré transmitiendo y haz clic en Siguiente.
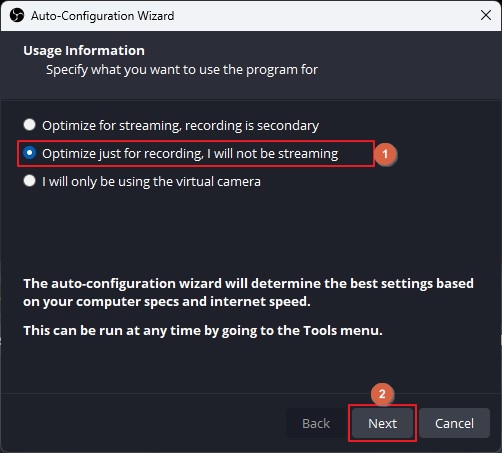
Selecciona tu resolución y FPS preferidos de sus listas correspondientes (o deja todo en predeterminado si no estás seguro de qué elegir) y haz clic en Siguiente.
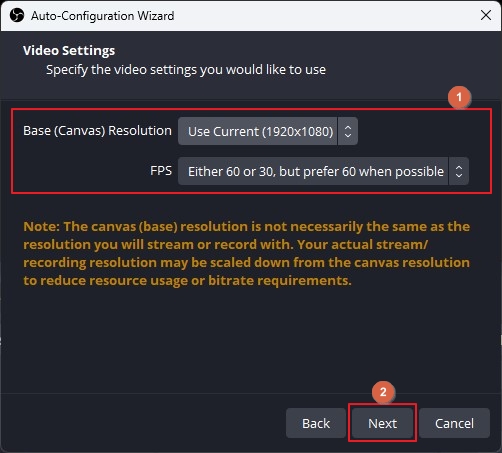
Haz clic en Aplicar configuración en la siguiente caja.
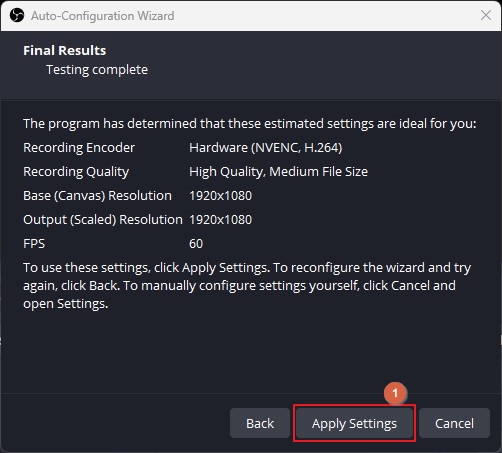
Haz clic en el icono + en la parte inferior del panel de Fuentes en OBS y haz clic en Captura de Pantalla. En el cuadro Crear/Seleccionar Fuente, asegúrate de que el botón de opción Crear nuevo esté seleccionado, ingresa un nuevo nombre opcional, haz clic en Aceptar y haz clic en Aceptar en el cuadro de Propiedades que aparece a continuación.
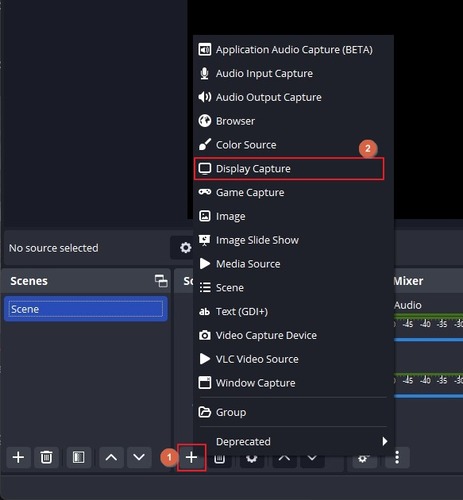
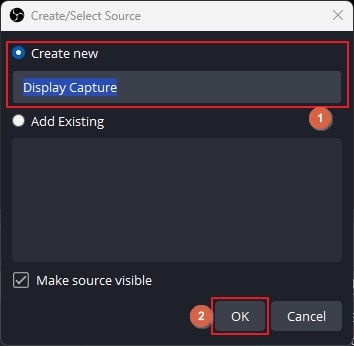
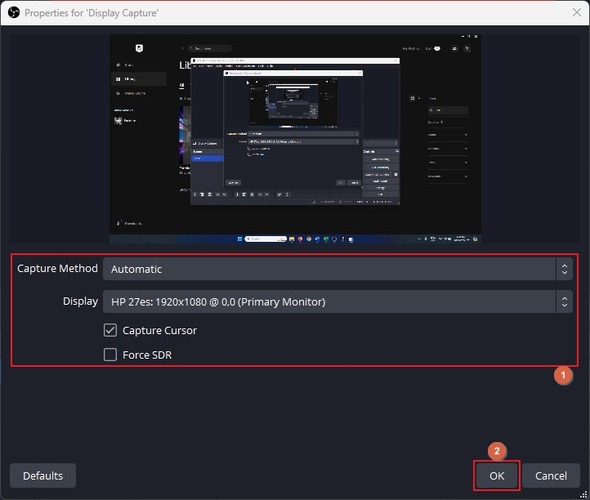
Paso 2: Grabar Fortnite
Lanza Fortnite. Cambia a OBS Studio y haz clic en Iniciar Grabación en el panel de Controles en la parte inferior derecha.
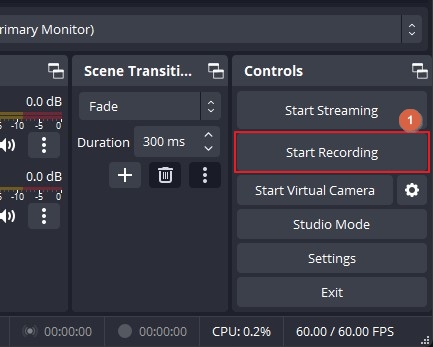
Comienza a jugar Fortnite.
Una vez que hayas terminado, vuelve a OBS Studio y haz clic en Detener Grabación desde el panel de Controles.
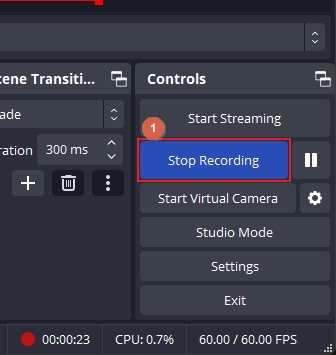
Paso 3: Acceder al video
Ve a la carpeta C:\Users\<CuentaUsuario>\Videos para acceder a la grabación de Fortnite para postproducción, publicación en línea o distribución comercial.
Nota: <CuentaUsuario> en la ruta anterior representa la cuenta que usas para iniciar sesión en Windows.
Parte 5: FAQs sobre la grabación de Fortnite
P1. ¿Cómo grabas el gameplay de Fortnite?
R1. Para una experiencia de grabación conveniente, puedes usar HitPaw Edimakor o HitPaw Screen Recorder.
P2. ¿Cómo grabar Fortnite en Xbox?
R2. Mientras juegas Fortnite, presiona el botón Xbox en tu controlador para empezar la grabación. Para configurar las preferencias de grabación, ve a Configuración > Juegos > Capturas en Windows y usa las opciones en la pantalla.
P3. ¿Cómo grabar Fortnite en Switch?
R3. Mientras juegas Fortnite en un Nintendo Switch, presiona Capture (Botón cuadrado con el icono de círculo) en el Joy-con para grabar los últimos 30 segundos del gameplay.
Conclusión
Aprender cómo grabar Fortnite en una PC o Android es fácil. Mientras que hay varias herramientas disponibles en línea que afirman capturar el gameplay de Fortnite de manera eficiente, son o demasiado caras o tienen interfaces confusas. Gracias a HitPaw Edimakor y HitPaw Screen Recorder por ofrecer una solución todo en uno para capturar y editar una grabación de Fortnite.





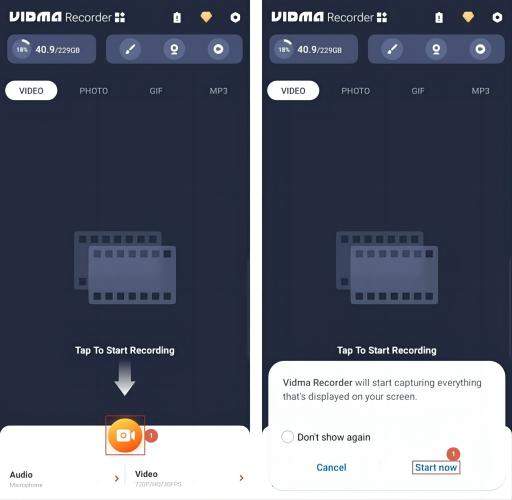
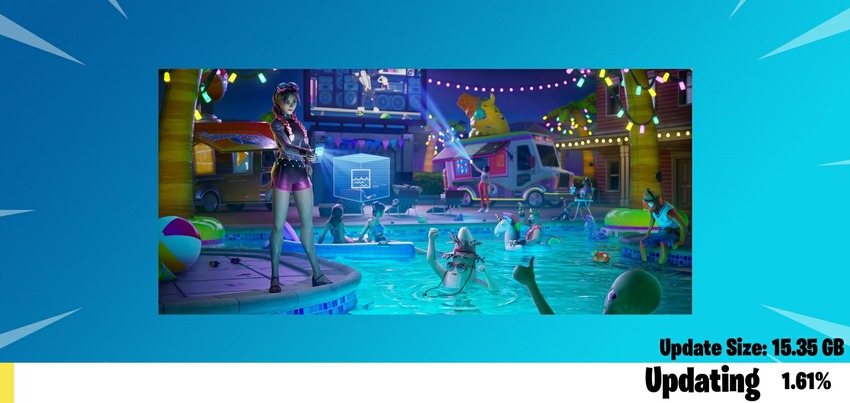
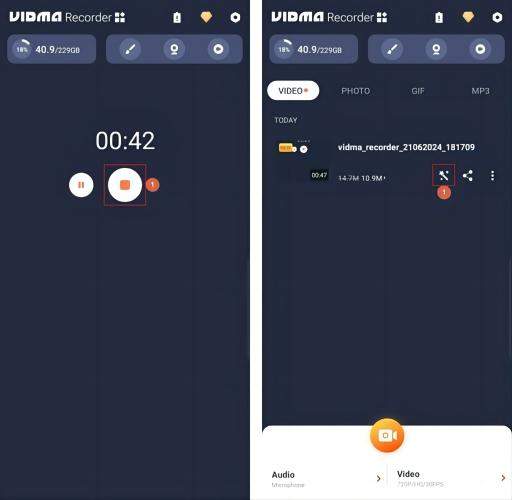
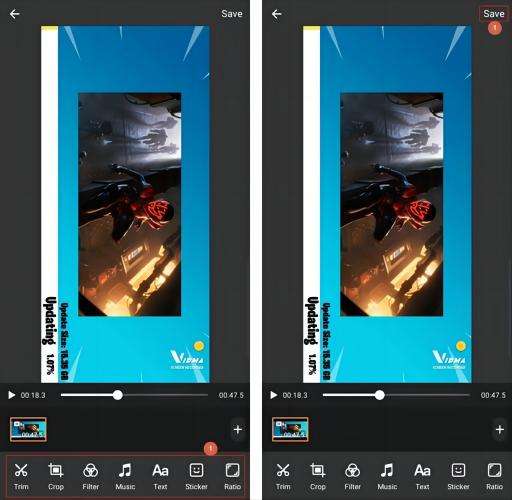

 HitPaw Edimakor
HitPaw Edimakor


Compartir este artículo:
Valorar este producto:
Juan Mario
Redactor jefe
Trabajo como autónomo desde hace más de cinco años. He publicado contenido sobre edición de video, edición de fotos, conversión de video y películas en varios sitios web.
Más ArtículosDejar un comentario
Introduce tu opinión sobre los artículos de HitPaw