Cómo Descargar Grabaciones De Zoom Desde Un Enlace Compartido (Guía 2025)
Aprender cómo descargar una grabación de Zoom desde un enlace compartido es fácil si encuentras el tutorial correcto como este. En las siguientes secciones te enseñamos algunas formas sencillas de cómo descargar una grabación compartida de Zoom desde un enlace, y puedes elegir el método más simple según tu dispositivo y facilidad de acceso.
Después de descargar, puedes usar una aplicación robusta de postproducción (explicada en una de las secciones de esta guía) para una edición precisa antes de publicarla en línea para tus clientes, compradores, audiencias, etc.
Parte 1: Cómo descargar una grabación de Zoom desde un enlace compartido en Windows/Mac
Independientemente del tipo de computadora, ya sea Windows o Mac, el principio básico para descargar grabaciones de Zoom sigue siendo el mismo. En resumen, utilizarás un navegador web para realizar la tarea. Todos los navegadores web están configurados para descargar contenido de Internet a la carpeta predeterminada de Descargas, sin solicitar o esperar tu consentimiento. En el caso de Windows, dado que la carpeta de Descargas reside en el disco C:\, los datos descargados siempre están en riesgo, ya que puedes perderlos si el sistema operativo falla o se vuelve inestable. Lo mismo aplica para la carpeta de Descargas en Mac, es decir, si macOS se corrompe, perderás las grabaciones de Zoom y todos los demás archivos que obtuviste de la web.
Por lo tanto, los profesionales aconsejan a los usuarios configurar el navegador web para que pregunte por la carpeta de destino antes de descargar cualquier archivo de Internet. Si este ejercicio parece demasiado tedioso, se puede cambiar la carpeta de descarga predeterminada a cualquier unidad (volumen/partición) diferente a C:\ para guardar los archivos. Independientemente de la plataforma o dispositivo en el que recibas el enlace de descarga de la reunión de Zoom, ya sea Facebook Messenger, WhatsApp, correo electrónico, etc., guardar el archivo grabado en tu PC requiere simplemente hacer clic en la URL. Al hacer clic en el enlace, tu navegador web predeterminado se conecta al servidor de Zoom y descarga el archivo desde su almacenamiento.
Debido a que el proceso es simple, no hay mucho que aprender al respecto. Configurar tu navegador web para cambiar la ubicación de descarga predeterminada o para que te solicite una carpeta antes de descargar cada archivo puede ser un poco desafiante, especialmente si no tienes conocimientos técnicos. Las siguientes instrucciones paso a paso explican cómo configurar tu navegador Chrome de acuerdo a esto:
Abre Google Chrome
Haz clic en Personalizar y controlar Google Chrome en la esquina superior derecha
Ve a Configuración

Haz clic en Descargas desde el panel de navegación a la izquierda
Haz clic en Cambiar junto a la etiqueta Ubicación en la sección Descargas para cambiar la ubicación de guardado predeterminada
Alternativamente, activa el botón Preguntar dónde guardar cada archivo antes de descargar para que Google Chrome te solicite la carpeta de destino antes de descargar cualquier archivo

Una vez hecho esto, haz clic en la URL de la grabación de Zoom y continúa con el proceso de descarga.
Nota: Aunque todos los navegadores web tienen diferentes interfaces, el principio básico para configurar las descargas y el comportamiento de guardado es idéntico.
Parte 2: Cómo descargar una grabación de Zoom desde un enlace compartido en móvil
Aunque el enlace de la grabación de Zoom te redirige a la misma ubicación en la web, descargar el video grabado en un smartphone guarda el archivo en la carpeta Mis archivos en Android y en iCloud al usar un dispositivo iOS.
En cualquier caso, las instrucciones paso a paso se detallan a continuación para tu conveniencia:
Toca la URL del archivo grabado en tu smartphone
Toca el icono Más en la esquina superior derecha
Toca Guardar en el dispositivo desde el menú
Espera mientras se descarga el archivo antes de acceder a él
Nota: Todas las grabaciones de Zoom tienen la extensión MP4.
Parte 3: Cómo descargar una grabación de Zoom desde un enlace compartido en Chrome
Si usas Google Chrome como tu navegador web predeterminado, descargar grabaciones de Zoom a través de una extensión es más conveniente en comparación con tomar la ruta normal. Aunque puedes instalar cualquier extensión para descargar reuniones de Zoom, esta guía usa ZED: Zoom Easy Downloader como ejemplo.
Los pasos a continuación explican cómo descargar una grabación de video de Zoom desde el enlace compartido a través de la extensión de Chrome ZED: Zoom Easy Downloader:
Abre Google Chrome
Usa esta URL para ir a la página de la extensión ZED: Zoom Easy Downloader
Haz clic en Añadir a Chrome y luego haz clic en Añadir extensión


Una vez hecho esto, haz clic en la URL para abrir la reunión de video de Zoom
Espera mientras la cuenta regresiva en la esquina superior derecha llega a 0
Haz clic derecho en la barra de descarga
Haz clic en Guardar enlace como
Elige una carpeta de descarga y guarda el archivo en MP4
Parte 4: Cómo descargar una grabación de Zoom desde un enlace compartido sin permiso
Primero, es poco ético descargar una grabación de Zoom sin permiso. Si aún deseas hacerlo por razones de documentación o legales, debes usar un grabador de pantalla de terceros para grabar la reunión. Esto podría ser una grabación en vivo o durante una sesión de reproducción de una reunión ya grabada. Afortunadamente, una aplicación robusta llamada HitPaw Edimakor hace que el proceso sea bastante simple.
Las instrucciones paso a paso sobre cómo descargar video desde un enlace compartido de Zoom a través de la grabación de pantalla se detallan a continuación:
Abre HitPaw Edimakor
Haz clic en Grabador de Pantalla

Presiona la barra espaciadora para establecer toda la pantalla como la región de grabación
Haz clic y apaga las opciones de ratón, cámara web y micrófono para evitar grabar sonidos o imágenes externas
Nota: Puedes dejar algunas o todas estas opciones habilitadas si es una reunión en vivo y deseas grabar tu voz y la imagen de tu cámara.

Inicia el video de la reunión de Zoom
Haz clic en el botón Grabar en el panel de grabación para comenzar a grabar la reunión de Zoom

Presiona F10 para detener la grabación
Edita el clip grabado en el Editor de Video que se abre automáticamente
Exporta el metraje final para compartir y distribuir

Parte 5: Consejo adicional: Mejor editor de video con IA y descargador de videos recomendado
Al detener la grabación de pantalla de la reunión de Zoom en HitPaw Edimakor, el metraje grabado se abre automáticamente en el Editor de Video integrado de Edimakor. Aquí, puedes usar las opciones disponibles para recortar y modificar el clip según sea necesario y exportar el resultado final en tu formato preferido.
Debido a que HitPaw Edimakor es una herramienta de producción y postproducción, comprende casi todas las opciones para editar las grabaciones y producir películas de calidad industrial.
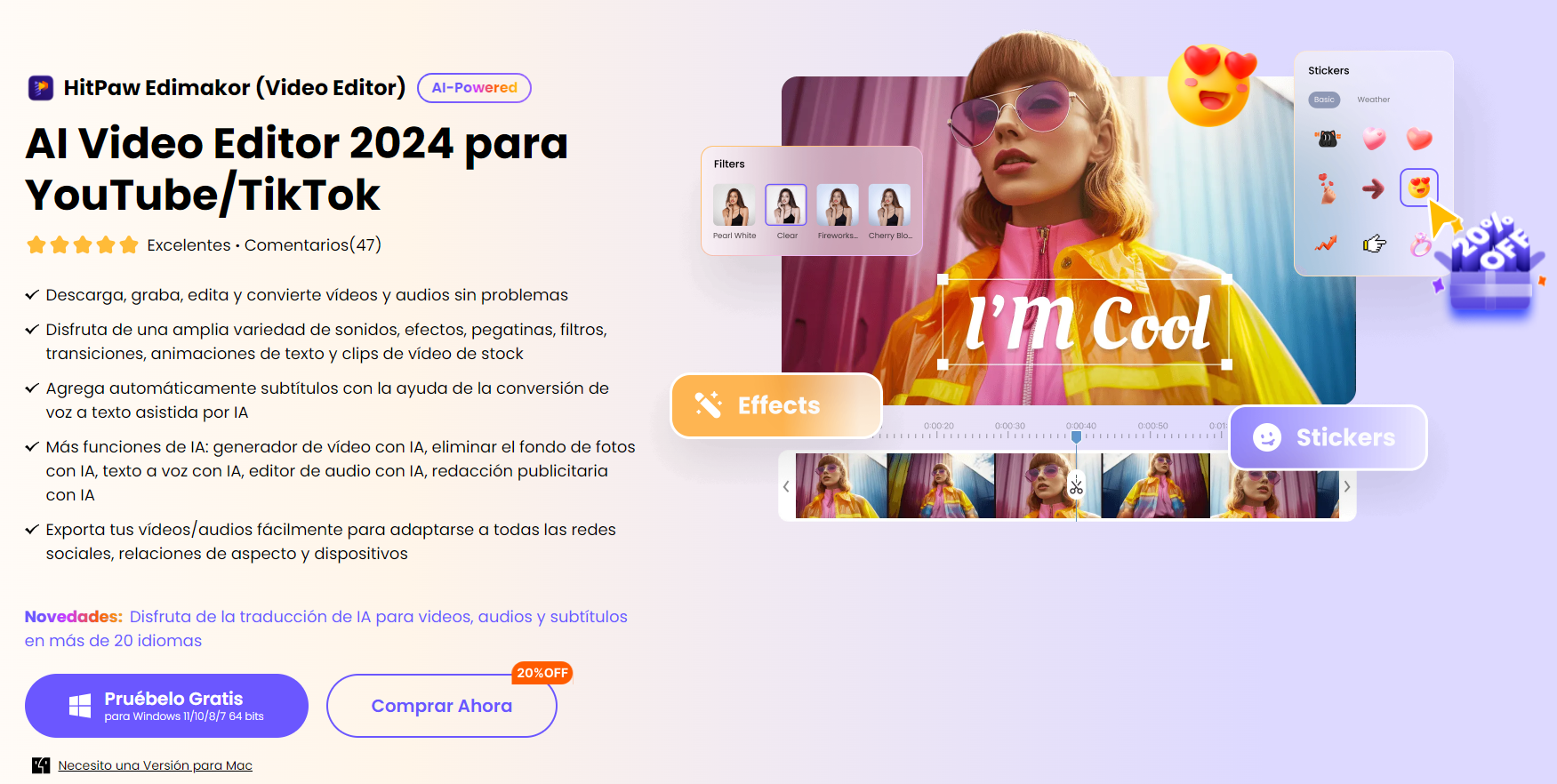
Algunas otras características clave que tiene HitPaw Edimakor incluyen:
Convertidor de Voz a Texto
Grabador de pantalla
Descargador de videos vía URL
Biblioteca masiva de imágenes de archivo, efectos de sonido y metraje
Parte 6: Preguntas frecuentes sobre cómo descargar una grabación de Zoom desde un enlace compartido
P1. ¿Cómo descargar grabaciones locales de Zoom?
R1. Puedes acceder a las grabaciones locales de Zoom desde la carpeta C:Users>>nombredeusuario>>Documents>>Zoom en Windows y Users>>nombredeusuario>>Documents>>Zoom en Mac.
P2. ¿Puedo descargar una grabación de Zoom si no soy el anfitrión?
R2. Si eres un participante y no el anfitrión de una reunión de Zoom, debes enviar una solicitud de permiso al anfitrión para grabar la reunión. Después de grabar, puedes usar cualquiera de los métodos anteriores que explican cómo descargar una grabación de Zoom compartida desde un enlace.
P3. ¿Cómo copio un enlace de grabación de Zoom?
R3. Haz clic en el enlace de grabación de la reunión de Zoom. Una vez que se abra la ventana de 'Vista previa', haz clic en 'Descargar' debajo de ella. Copia el enlace de grabación desde el cuadro emergente que aparece, pégalo en la barra de direcciones del 'Explorador de archivos' y presiona 'Enter' para abrir la carpeta que contiene todos los archivos de grabación de Zoom.
P4. ¿Cómo guardo una grabación de Zoom en mi computadora?
R4. Después de iniciar una reunión de Zoom como anfitrión, haz clic en 'Grabar' y luego en 'Grabar en esta computadora' para comenzar la grabación. Una vez que la reunión haya terminado, finalízala y espera mientras Zoom convierte la grabación y la guarda en la carpeta predeterminada. Luego, ve a la carpeta de salida utilizando la ruta explicada en una de las respuestas anteriores para acceder al archivo grabado.
Conclusión
Aprender cómo descargar videos desde un enlace compartido de Zoom es simple, ya que solo necesitas hacer clic en el enlace y dejar el resto al navegador web predeterminado en tu computadora o smartphone. Sin embargo, la parte desafiante es configurar el navegador para que solicite la ubicación antes de descargar cualquier archivo de la web, incluida la grabación de Zoom. Puedes simplificar este proceso con la ayuda de una extensión de Chrome cuando uses una computadora. El siguiente paso es editar el video profesionalmente antes de compartirlo o publicarlo, y para eso puedes usar HitPaw Edimakor. Aprender a usar Edimakor junto con cómo descargar grabaciones de Zoom desde un enlace compartido puede ayudarte a obtener los mejores resultados.

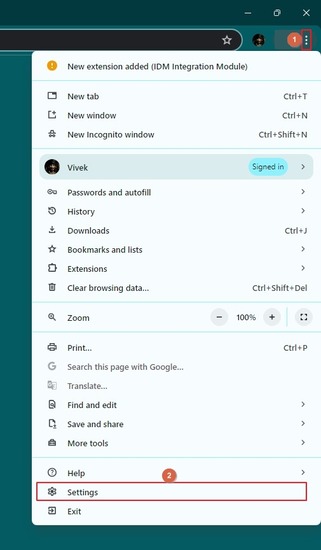
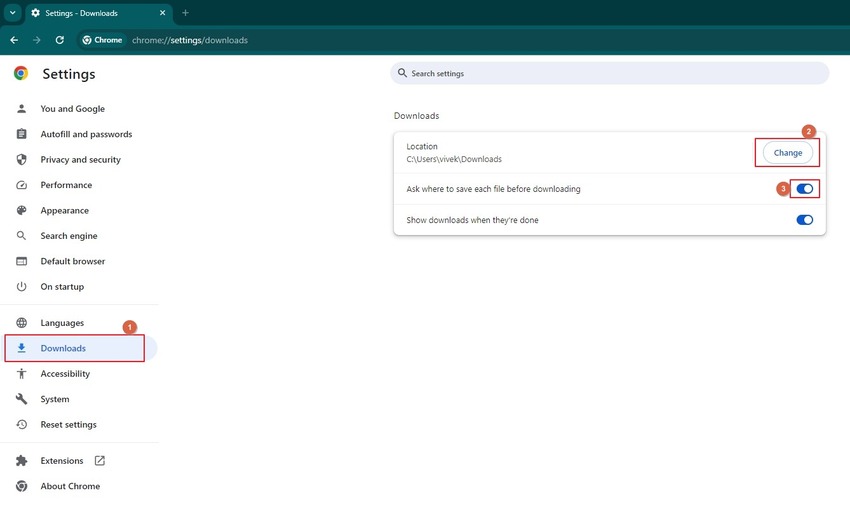
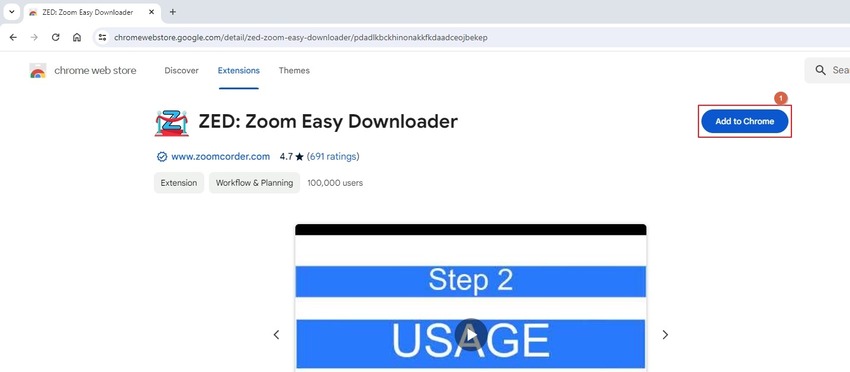
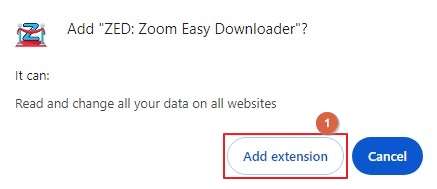




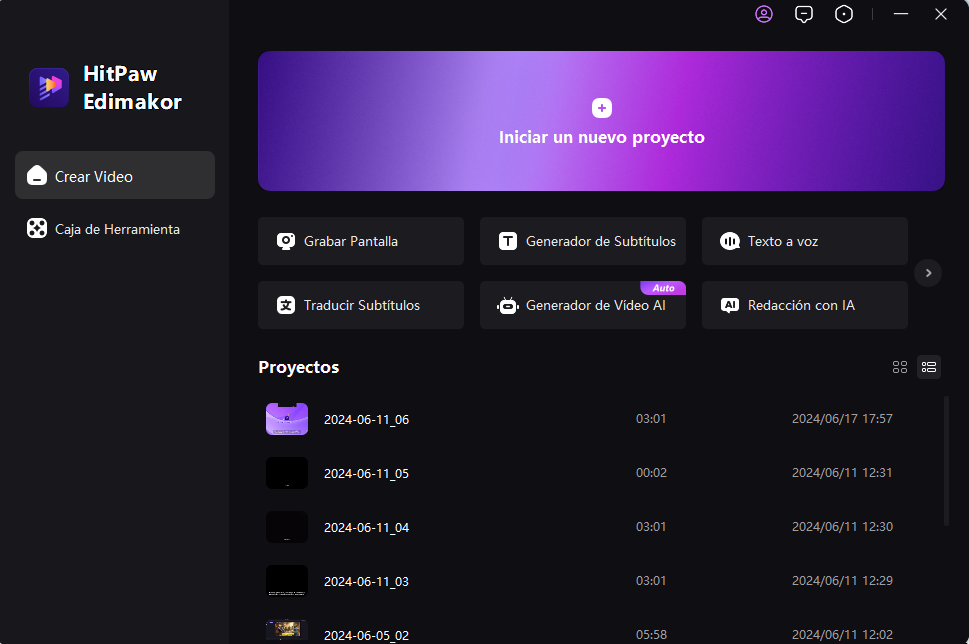


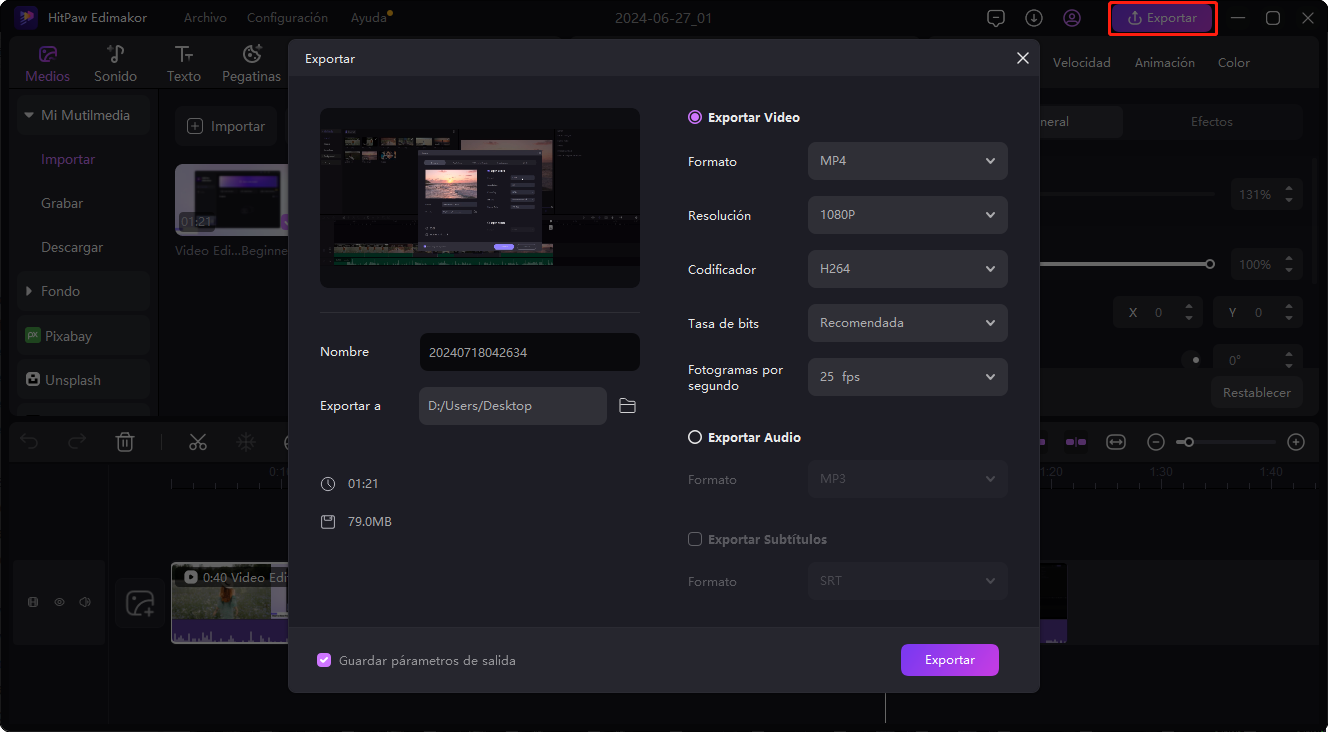
 HitPaw VikPea
HitPaw VikPea HitPaw VoicePea
HitPaw VoicePea

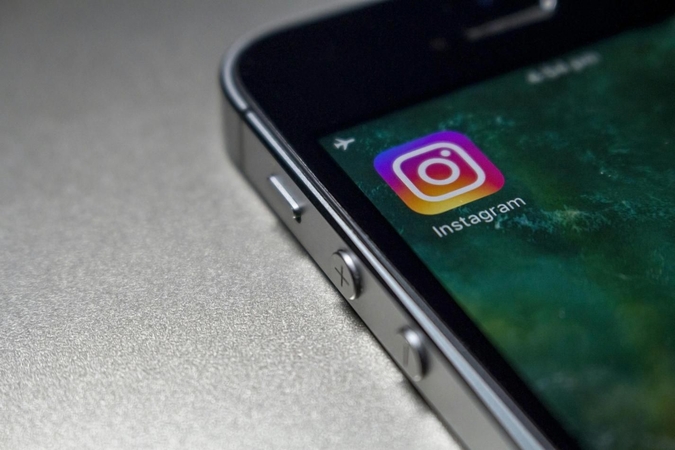

Compartir este artículo:
Valorar este producto:
Juan Mario
Redactor jefe
Trabajo como autónomo desde hace más de cinco años. He publicado contenido sobre edición de video, edición de fotos, conversión de video y películas en varios sitios web.
Más ArtículosDejar un comentario
Introduce tu opinión sobre los artículos de HitPaw