Cómo Grabar en Apple TV de 3 Maneras (2025)
¿No quieres perderte tu programa favorito o quieres guardar un momento destacado mientras juegas pero no tienes idea de cómo grabar en Apple TV? A diferencia de otros dispositivos de streaming, Apple TV no tiene un grabador de pantalla incorporado. Sin embargo, hay otras formas que puedes usar convenientemente para grabar tu pantalla.
En este artículo, exploramos 3 formas eficientes de capturar fácilmente la pantalla de tu Apple TV. Ya sea que quieras grabar tu programa favorito o un pequeño clip en el Apple TV, grábalo fácilmente utilizando estos recursos.
Parte 1: Cómo Grabar en Apple TV de Manera Gratuita
¿Te preguntas cómo puedes grabar en Apple TV para guardar tus programas en vivo favoritos para ver más tarde? Una de las mejores soluciones es utilizar una herramienta de grabación. HitPaw Edimakor es una solución integral que no solo te proporciona la utilidad de grabación de pantalla, sino que también te permite editarla con precisión. Usando esta herramienta, puedes realizar muchas tareas de edición de manera conveniente.
Desde funciones básicas de edición de video hasta funciones avanzadas de IA como un generador de subtítulos con IA, HitPaw Edimakor lo tiene todo. Una de las características sorprendentes de esta herramienta es que te permite grabar video por separado y con audio. Después de grabar, también puedes realizar ciertas acciones en el video generado para mejorar la calidad y hacerlo accesible a una audiencia más amplia.
Esta versátil herramienta puede grabar eficientemente cualquier cosa en tu Apple TV sin interrupciones. Aquí tienes una guía paso a paso sobre cómo grabar con Apple TV:
Paso 1: Sintoniza tu Apple TV y Lanza la Herramienta Edimakor
Para comenzar, sintoniza tu programa favorito en Apple TV y lanza simultáneamente HitPaw Edimakor. Desde su interfaz principal, selecciona la opción Grabador de Pantalla.
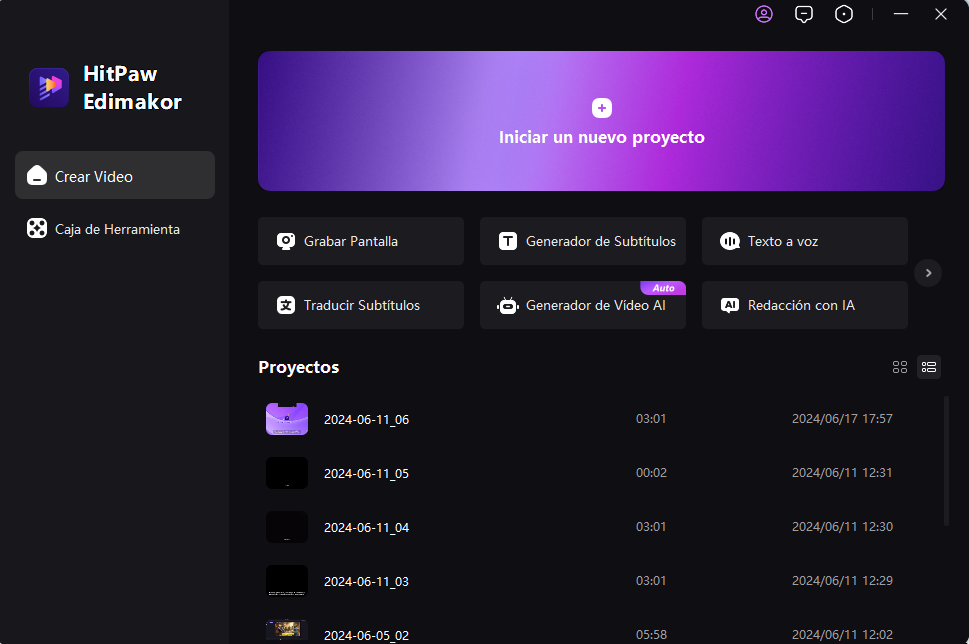
Paso 2: Inicia la Grabación de Pantalla de Apple TV
Elige la opción del Grabador de Pantalla en la siguiente interfaz para grabar tu pantalla con sonido. Ahora selecciona el área deseada de la pantalla arrastrando el cursor o simplemente presionando la barra espaciadora para capturar toda la pantalla. Desde la barra de herramientas en la parte superior, presiona el botón rojo para iniciar la captura de la pantalla después de definir todas las configuraciones.
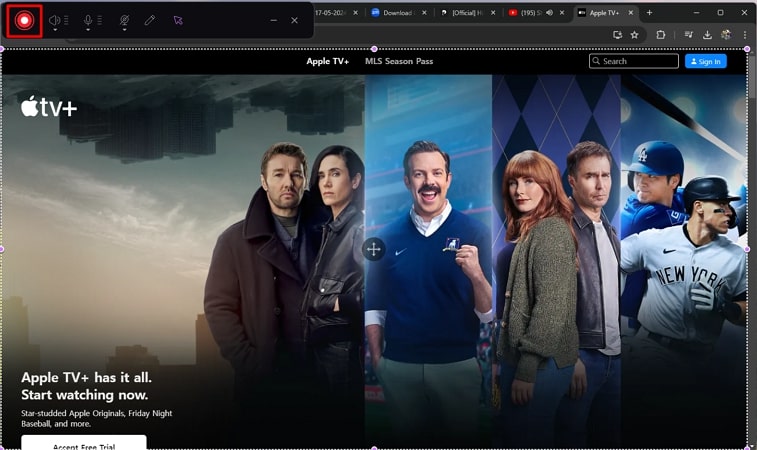
Paso 3: Finaliza la Grabación y Verifica la Ubicación del Archivo
Una vez que tu programa esté completo, haz clic en el mismo botón rojo para concluir el proceso de grabación de pantalla. Tu video grabado se importará en la línea de tiempo de edición de Edimakor. Puedes encontrar la ubicación de tu archivo haciendo clic derecho en el video en la ventana de Medios y seleccionando Abrir Ubicación del Archivo.
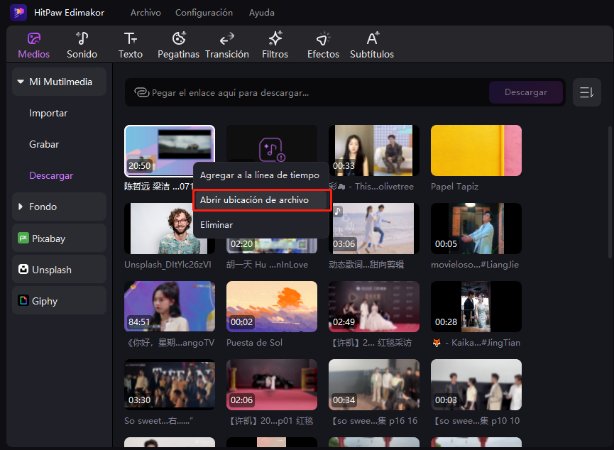
Paso 4: Exporta el Video Grabado Final de Apple TV
Dirígete a la esquina superior derecha de la interfaz y haz clic en el botón Exportar. Se te pedirá que ingreses configuraciones como el nombre del archivo, el destino y el formato. Ingresa tus configuraciones y haz clic en el botón Exportar para guardar tu video grabado en tu dispositivo.
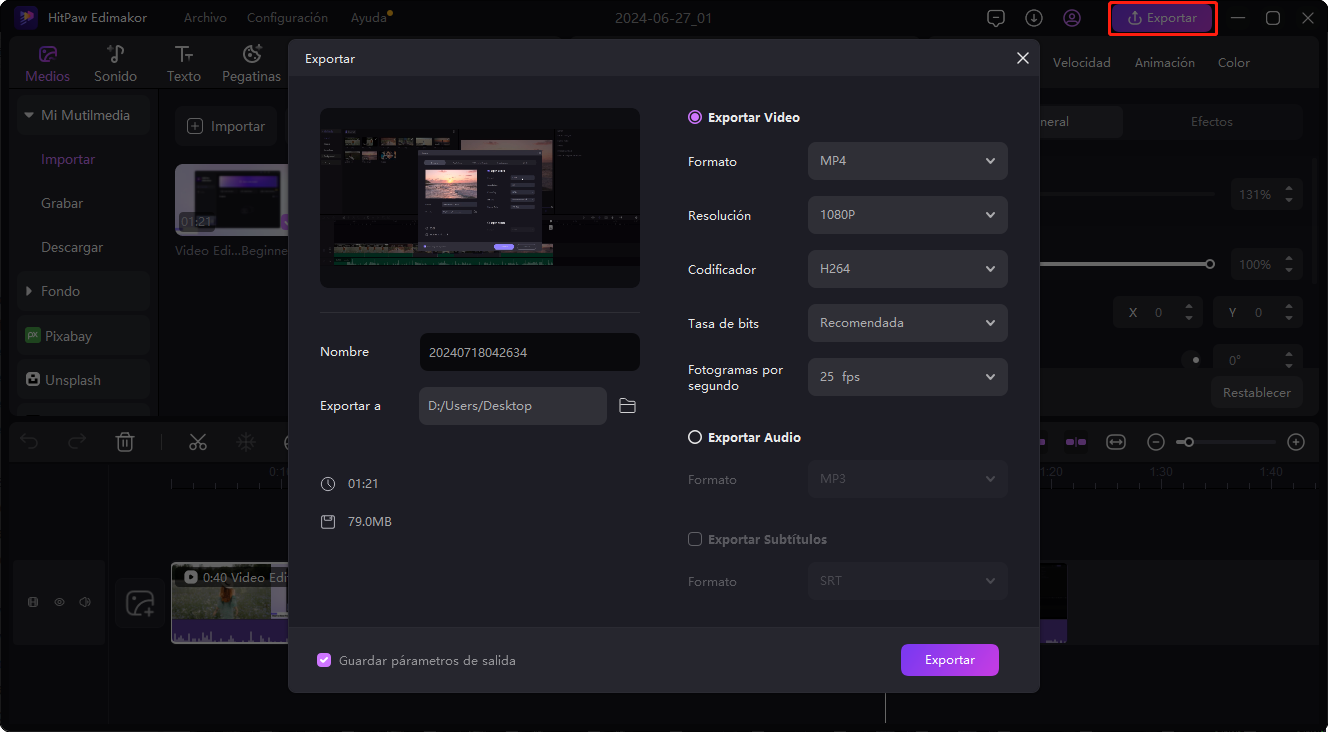
Parte 2: Cómo Grabar en Apple TV con el Mejor Grabador de Pantalla
La herramienta dedicada de HitPaw Screen Recorder te permite grabar y editar pantallas a la perfección. Sigue estos pasos para saber cómo puedes grabar Apple TV con esta herramienta:
Paso 1: Lanza la Herramienta HitPaw Screen Recorder
Lanza la herramienta HitPaw Screen Recorder en tu dispositivo después de sintonizar tu programa favorito en el Apple TV. Desde la interfaz principal de la herramienta, elige la opción Pantalla y arrastra el cursor para definir el área de la pantalla para grabar.
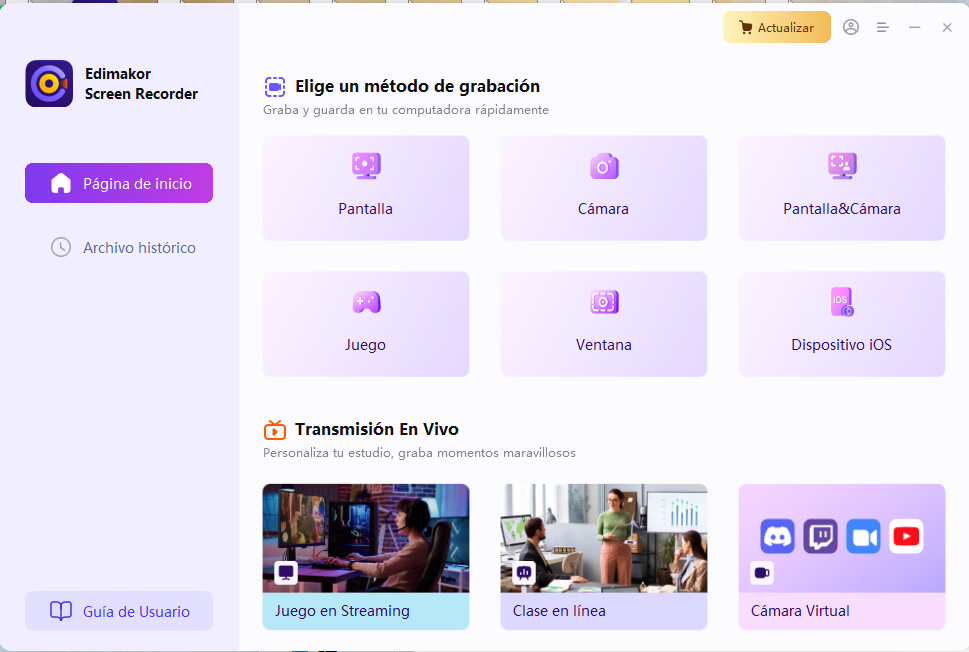
Paso 2: Inicia la Grabación
Haz clic en el botón rojo en la barra de herramientas que sobresale para iniciar el proceso de grabación de pantalla. Para permitir que la grabación termine por sí sola, también puedes habilitar la grabación programada al hacer clic en el ícono del reloj en la barra de herramientas.
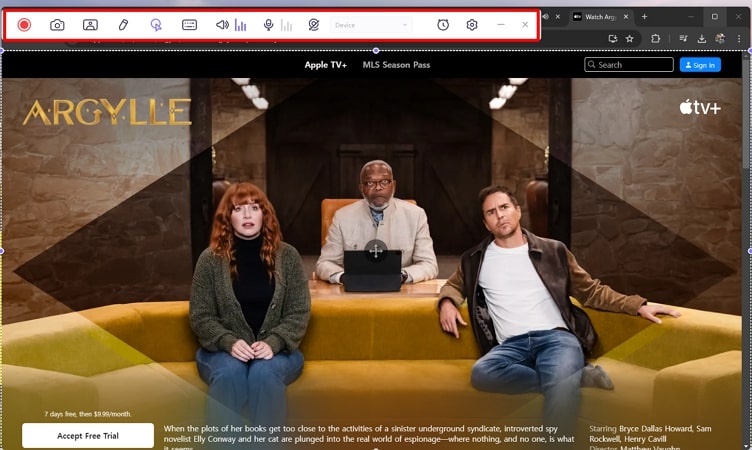
Paso 3: Detén la Grabación y Exporta
Ahora presiona nuevamente el botón rojo para detener la grabación después de que el proceso esté completo. Se abrirá una nueva ventana con la revisión de tu video. Puedes realizar diferentes operaciones de edición como recortar y cortar video seleccionando el ícono de las tijeras. Para guardar el archivo en tu dispositivo, haz clic en el botón Exportar en la parte superior derecha e ingresa configuraciones como el nombre del archivo y el destino.
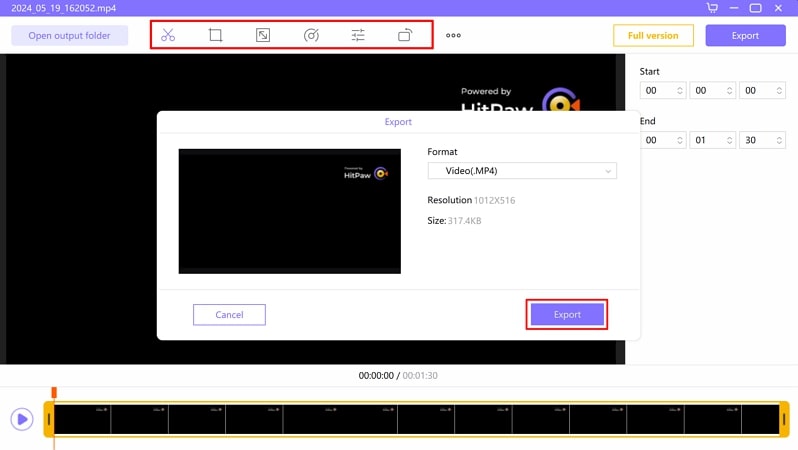
Parte 3: Cómo Grabar en Apple TV con QuickTime en Mac
Puedes capturar la pantalla de tu Apple TV con el QuickTime Player en tus dispositivos Mac. Es una herramienta integrada diseñada por Apple para que puedas grabar, editar y reproducir multimedia con dispositivos Mac. Aquí te mostramos cómo grabar la pantalla de Apple TV con QuickTime Player.
Paso 1: Lanza QuickTime Player
Sintoniza tu Apple TV y lanza QuickTime Player en tu dispositivo Mac. Ahora expande la opción Archivo desde la barra de tareas y elige Nueva Grabación de Pantalla.
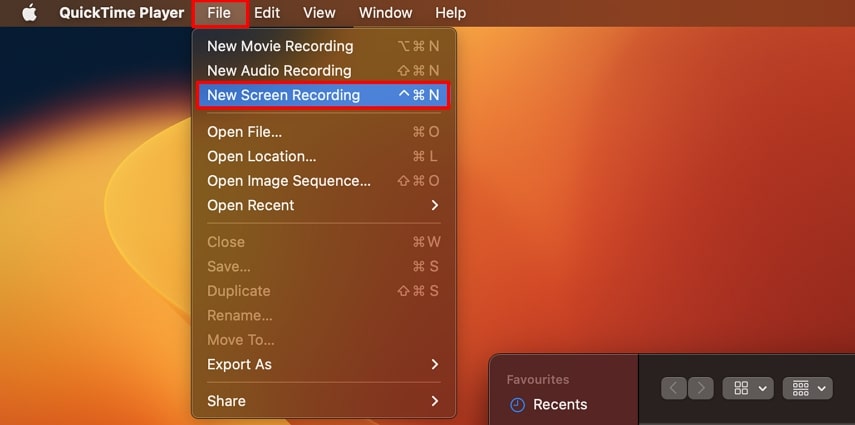
Paso 2: Configura la Orientación de la Pantalla e Inicia la Grabación
Configura la orientación de la pantalla arrastrando el cursor según corresponda. Para habilitar el audio en tu grabación, selecciona Música de Fondo en el menú desplegable llamado Opciones disponible en la parte inferior. Haz clic en el botón Grabar para iniciar la grabación y, una vez finalizada, haz clic en el botón Detener.
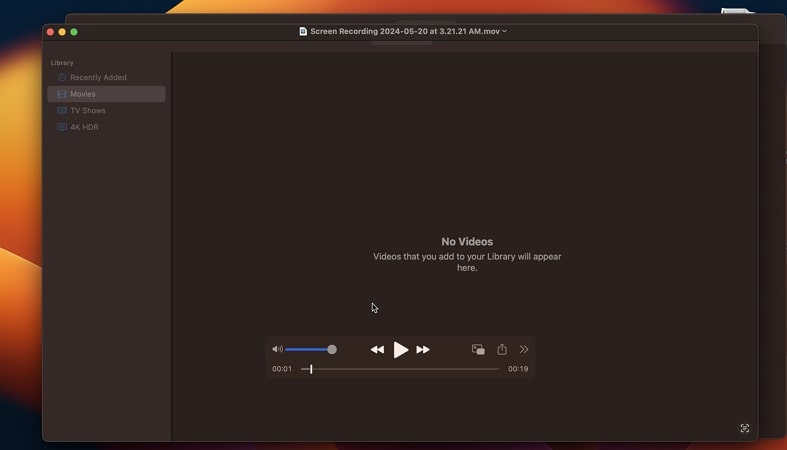
Parte 4: Tabla Comparativa Entre Estas 3 Formas de Grabar en Apple TV
Para ayudarte en tu selección, hemos configurado una tabla comparativa completa entre las 3 formas dedicadas de grabar en Apple TV. Veamos los detalles de todos los puntos proporcionados para saber cómo grabar en Apple TV de manera correcta:
| HitPaw Edimakor | HitPaw Screen Recorder | Reproductor QuickTime | |
|---|---|---|---|
| Facilidad de Edición | Edición avanzada asistida con funciones de IA | Funciones básicas de edición que incluyen recorte, corte, etc. | No hay potencial de edición |
| Formatos de Exportación de Videos | MP4, AVI, FLV, MOV, WMV, MKV, WebM, ASF, GoPro Cineform | MP4, GIF | MOV (HEVC, H.264) |
| Captura de Ratón | Sí | Sí | No |
| Ajuste de Cuadros por Segundo | Sí | Sí | Sí |
| Facilidad de Transmisión en Vivo | No | Sí | No |
Parte 5: Preguntas Frecuentes sobre Cómo Grabar en Apple TV
P1. ¿Por qué no puedo grabar en Apple TV?
R1. La razón más común para esto es que el Apple TV no tiene un grabador incorporado que te permita grabar la pantalla. La mejor manera de cómo grabar la pantalla del Apple TV es utilizando una buena herramienta de grabación de pantalla como HitPaw Edimakor para grabar y editar tu pantalla a la perfección.
P2. ¿Puedes grabar Apple TV Plus?
R2. Apple Plus no tiene un grabador incorporado para grabar sus programas. Sin embargo, puedes grabar tus programas de Apple TV utilizando herramientas de grabación de video como HitPaw Screen Recorder.
Conclusión
Grabar las pantallas de tu Apple TV puede ayudarte a disfrutar tus programas en vivo para verlos más tarde. En este artículo, discutimos 3 formas efectivas de cómo grabar en Apple TV de manera eficiente. Sin lugar a dudas, HitPaw Edimakor es una solución completa que simplifica tus tareas de grabación y edición de pantalla al proporcionar numerosas características.







 HitPaw Edimakor
HitPaw Edimakor
Compartir este artículo:
Valorar este producto:
Juan Mario
Redactor jefe
Trabajo como autónomo desde hace más de cinco años. He publicado contenido sobre edición de video, edición de fotos, conversión de video y películas en varios sitios web.
Más ArtículosDejar un comentario
Introduce tu opinión sobre los artículos de HitPaw