Guía Completa Sobre Cómo Grabar En Fire Stick Fácilmente (2025)
Hoy en día, las audiencias tienen muchas opciones cuando se trata de plataformas y dispositivos de streaming. Usando cualquiera de estas plataformas, puedes ver tus series de TV favoritas cuando quieras. Firestick es uno de esos dispositivos de streaming que te permite disfrutar de programas de la mejor calidad. Los espectadores pueden querer grabar sus momentos favoritos mientras ven series de TV en estas plataformas de streaming.
Si te preguntas, ¿puedes grabar desde Firestick mientras ves tu programa de TV deseado?, has llegado al lugar correcto. A lo largo de este artículo, describiremos diferentes formas de enseñarte cómo grabar en Firestick.
Parte 1. ¿Qué es Firestick?
Los usuarios que no pueden permitirse comprar televisores inteligentes pueden utilizar este dispositivo de streaming para transformar sus televisores simples. El Amazon Fire TV Stick se inserta en el puerto HDMI para permitirte acceder a varias plataformas de streaming. Con este dispositivo, los espectadores pueden acceder al contenido de YouTube, Netflix y otros servicios similares. Sin embargo, la pregunta es, ¿puedes grabar contenido con un Firestick TV?

Los espectadores no tienen de qué preocuparse ya que pueden grabar contenido fácilmente con el grabador integrado en Firestick. Usando este dispositivo de streaming, también tienes acceso a una amplia gama de juegos y contenido musical. Además de la versión básica, puedes comprar Firestick en la versión 4K para obtener mejores resultados.
Parte 2. ¿Cómo grabar en Firestick con la herramienta integrada?
Antes de comenzar a transmitir contenido a través del Fire TV Stick, necesitas configurar correctamente este dispositivo. Después de establecer una conexión a través del puerto HDMI, instala y configura el dispositivo. Luego puedes ver tus programas o videos favoritos a través de plataformas de streaming como YouTube. Mientras ves el contenido visual, puedes grabar con Firestick utilizando los siguientes pasos:
- Paso 1.Al acceder a la interfaz principal del Fire TV Stick, localiza el programa de TV que deseas ver. Ahora, reprodúcelo en tu pantalla para proceder con la tarea de grabar este contenido.
- Paso 2.Avanzando, presiona el botón de Menú en tu control remoto de Fire TV Stick para acceder a una lista de opciones en el lado derecho de tu pantalla. Desde aquí, elige la opción Grabar para comenzar a grabar tus clips de video favoritos.
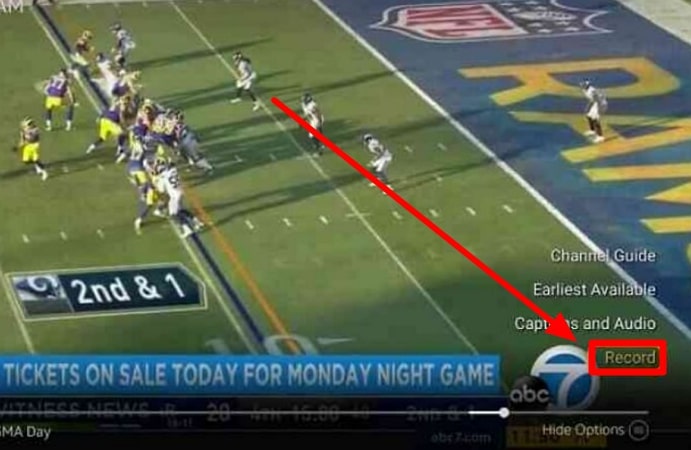
Parte 3. Grabar en Firestick con un Grabador de DVD
Los usuarios que desean una salida de grabación de pantalla de mejor calidad pueden aplicar otros métodos además del grabador integrado de Firestick. Para este propósito, pueden utilizar un grabador de DVD para establecer una conexión con su televisor. Usando este método, puedes obtener una salida grabada en alta definición sin pagar por aplicaciones de terceros. Sigue los pasos a continuación para aprender cómo grabar en Fire Stick con la ayuda del grabador de DVD:
- Paso 1.Comienza conectando tu grabador de DVD al televisor con cualquier tipo de conexión, incluyendo cable o antena. Por ejemplo, puedes usar cables de S-video y audio RCA para desarrollar una conexión segura entre tu televisor y el grabador de DVD.
- Paso 2.Después, conecta un lado del cable de video componente y el cable de audio RCA a tu dispositivo de grabación externo. Luego, conecta el otro lado de estos cables a las ranuras de entrada de tu televisor. Al hacer esta conexión, debes asegurarte de que la señal del televisor pase a través del grabador de DVD.
- Paso 3.Avanzando, configura el grabador de DVD como L1 o L3 para las entradas traseras. Sin embargo, necesitas sintonizar las entradas frontales L2 para asegurar un proceso de grabación fluido. Después de optimizar las entradas en el grabador de DVD, configura las entradas de Video 1 o 2 en tu televisor para proceder con esta tarea.
- Paso 4.Finalmente, puedes capturar la serie en streaming o el clip de video configurando el grabador de DVD en el canal 3 o 4. Sin embargo, necesitas un convertidor DTV o una caja decodificadora para encontrar y transmitir tu programa favorito antes de comenzar la grabación. Siguiendo todos estos pasos, puedes grabar con Firestick a través de tu grabador de DVD.
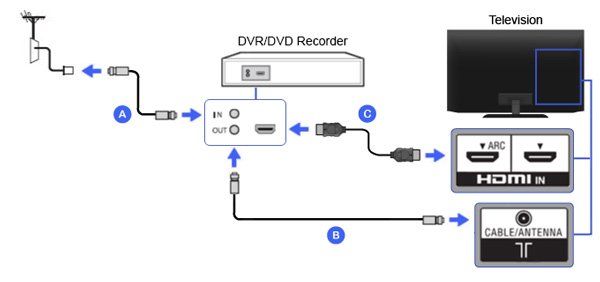
Parte 4. ¿Cómo grabar en Firestick en pasos gratuitos en Windows/Mac?
Teniendo en cuenta la complejidad del método explicado anteriormente, es posible que desees conocer una forma más sencilla de grabar a través de un Fire TV Stick. Para este propósito, puedes necesitar utilizar herramientas de terceros como HitPaw Edimakor. Usando esta herramienta, puedes grabar contenido de Firestick TV cuando el dispositivo está conectado a tu computadora.
Mientras grabas contenido de video a través de esta herramienta, puedes activar la cámara y el micrófono. Tales características serán valiosas para grabar videos de reacción si eres un creador de contenido. Además, incluso obtienes las herramientas de pincel y puntero para señalar información importante mientras grabas videos de Firestick. Aprende cómo grabar desde Firestick usando una computadora siguiendo los pasos a continuación:
Paso 1. Accede a la interfaz principal para grabar pantalla
Primero, necesitas descargar e instalar HitPaw Edimakor en tu dispositivo para comenzar el proceso de grabación. Luego, lánzalo y presiona el botón de Grabador de Pantalla desde su interfaz principal para entrar en una nueva ventana.
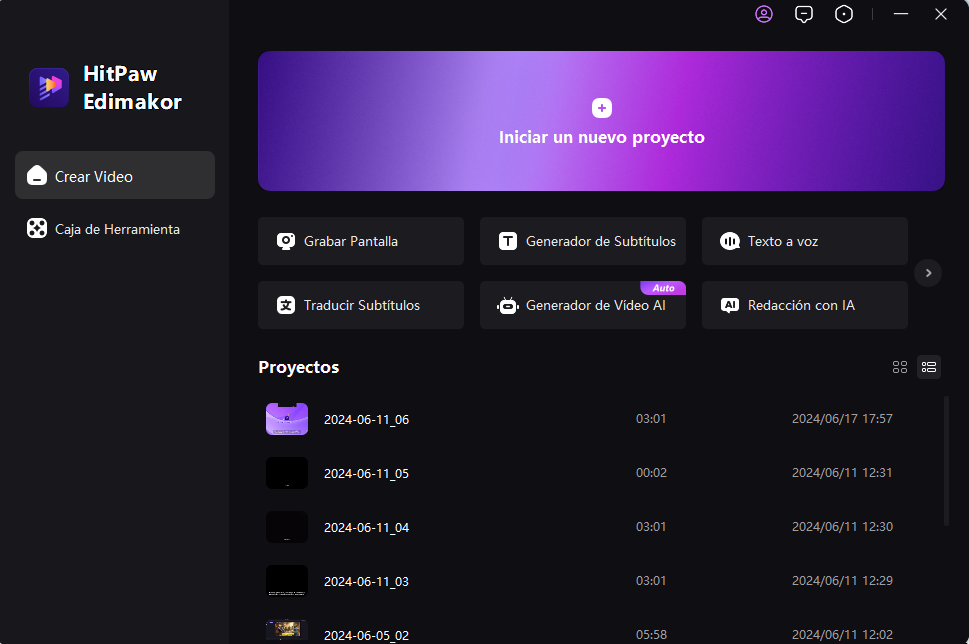
Paso 2. Comienza a grabar pantalla en tu dispositivo
Ahora, tendrás acceso a una ventana con diferentes opciones de grabación que se adaptan a tus necesidades. Desde aquí, presiona la opción de Grabador de Pantalla para acceder a una barra de herramientas con diferentes configuraciones de grabación de pantalla.
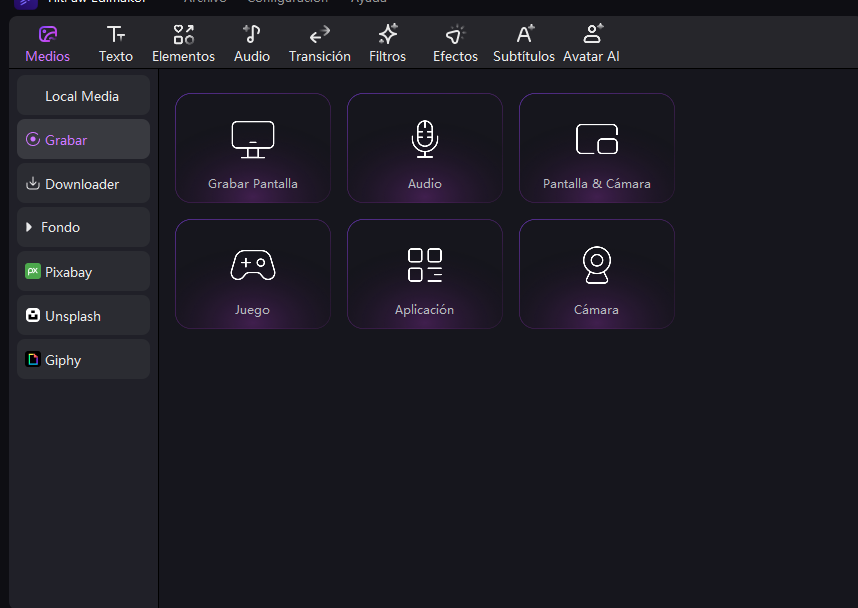
Paso 3. Abre el video en la plataforma de streaming de Firestick y presiona el ícono de grabación
Al acceder a esta mini barra de herramientas, reproduce el video que deseas grabar en el dispositivo Fire TV Stick. Una vez que reproduzcas el video, haz clic en el ícono de Iniciar para comenzar a capturar el clip que se reproduce en tu pantalla. Mientras grabas este video, también puedes activar el micrófono y la cámara para grabarte a ti mismo. Finalmente, haz clic en el ícono de Detener una vez que captures el clip de video deseado.
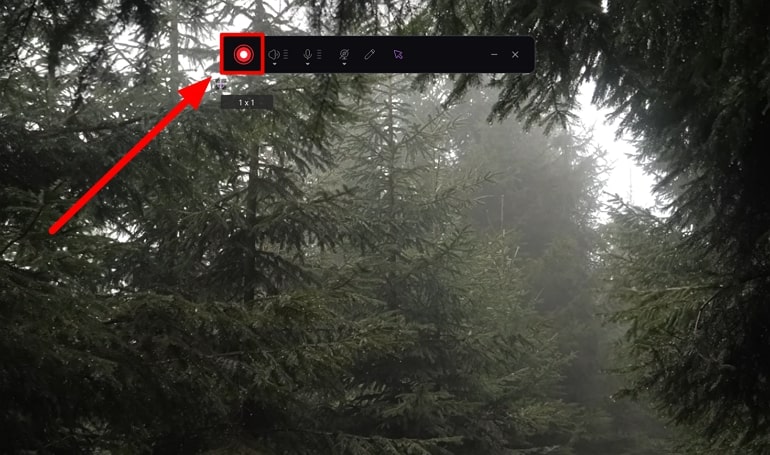
Paso 4. Accede a la ubicación del video grabado
Después de presionar el ícono de Detener, tu video grabado se abrirá automáticamente en HitPaw Edimakor. Ahora, haz clic derecho en el clip grabado que se encuentra en el panel de Medios para acceder a un nuevo menú desplegable. Desde aquí, haz clic en Abrir ubicación del archivo para llegar a la carpeta donde se almacena este video. Al leer estas instrucciones, has aprendido cómo grabar en el dispositivo Fire Stick TV a través de herramientas de terceros.
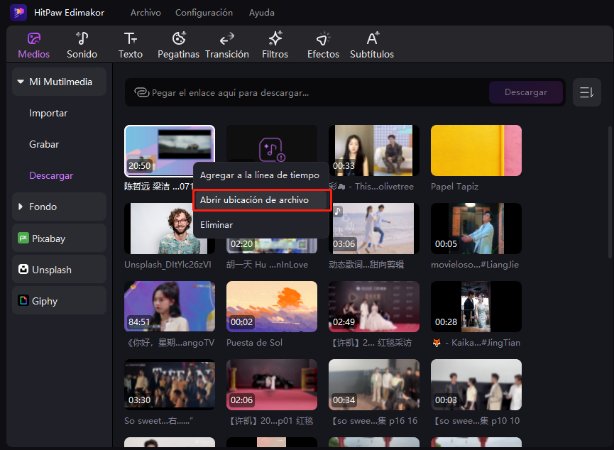
Parte 5. Preguntas frecuentes sobre cómo grabar en Firestick
P1. ¿Cómo puedo grabar mi pantalla en un Fire TV Stick?
R1. Para grabar tu pantalla mientras ves contenido en streaming a través de Firestick, puedes acceder a su grabador de pantalla integrado presionando el botón de Menú en el control remoto. Además, los usuarios pueden utilizar herramientas de terceros como HitPaw Edimakor para capturar la pantalla cuando usan Firestick en su computadora.
P2. ¿Cómo puedo grabar programas de televisión para ver más tarde?
R2. Tienes la opción de utilizar grabadores de DVD para capturar tus series de televisión favoritas para una sesión de visualización futura. Para este propósito, necesitas establecer una conexión entre tu televisor y el grabador de DVD a través de cables de video y audio. Mientras ves programas de televisión en tu computadora, puedes obtener ayuda de HitPaw Edimakor para grabar tus escenas favoritas.
P3. ¿Cómo puedo ver las grabaciones en Firestick?
R3. Los usuarios pueden ver fácilmente las grabaciones en el dispositivo Firestick a través de la pestaña DVR. Desde allí, deben ir al panel Mis Grabaciones para acceder a todos los clips grabados disponibles.
P4. ¿Cómo grabar en un Amazon Fire TV Stick 4K?
R4. Los espectadores tienen la oportunidad de utilizar un grabador de pantalla integrado para capturar la pantalla en un dispositivo Amazon Fire TV Stick 4K. Para hacerlo, simplemente presiona el botón de Menú o dile a Alexa que abra la opción de grabación de pantalla. Ahora, presiona el botón de Grabar para capturar con éxito el video que se reproduce en tu pantalla.
Conclusión
Si te preguntabas si puedes grabar desde un dispositivo Firestick, esperamos que este artículo haya respondido tu pregunta. Ahora estás familiarizado con diferentes formas de capturar tu pantalla mientras ves contenido en streaming a través del Fire TV Stick. Sin embargo, HitPaw Edimakor será la mejor opción debido a su método fácil de usar y su producción de alta calidad.





 HitPaw VikPea
HitPaw VikPea HitPaw VoicePea
HitPaw VoicePea
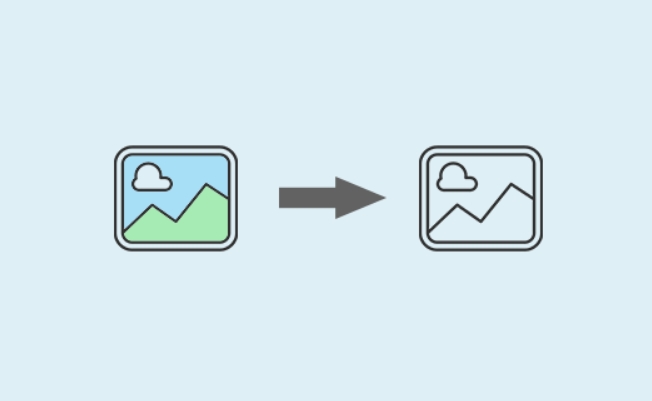


Compartir este artículo:
Valorar este producto:
Juan Mario
Redactor jefe
Trabajo como autónomo desde hace más de cinco años. He publicado contenido sobre edición de video, edición de fotos, conversión de video y películas en varios sitios web.
Más ArtículosDejar un comentario
Introduce tu opinión sobre los artículos de HitPaw