[Resuelto] Cómo Grabar Video en PowerPoint en Mac
Ya seas un estudiante, profesor, emprendedor o empleado en cualquier empresa, a menudo necesitas dar presentaciones de PowerPoint para transmitir el mensaje claramente. Aún más útil es grabar tu presentación de PowerPoint para fines futuros, lo cual facilita compartirla con cualquier persona, en cualquier momento.
Debido a esto, te presentaremos las 3 herramientas más populares para grabar presentaciones de video narradas en PowerPoint en Mac. Léelo y descubre qué soluciones son las mejores para tus necesidades.
Parte 1: Grabar PowerPoint en Mac con el Método Oficial de Microsoft
Muchas personas desconocen el hecho de que Microsoft PowerPoint viene con un grabador de video incorporado. Usando esta función, puedes hacer una presentación grabada sólida sin ningún esfuerzo. Lo mejor de todo es que el grabador de presentaciones de PowerPoint está disponible gratuitamente para todos los usuarios.
Revisa los siguientes pasos para grabar una presentación de diapositivas en PowerPoint Mac con video usando Microsoft PowerPoint:
-
1
Inicia la diapositiva de PowerPoint que necesitas grabar. Dirígete a Presentación con diapositivas - Grabar presentación con diapositivas.

-
2
Luego, habilita las opciones de audio y video desde las flechas desplegables correspondientes.

-
3
Ahora, presiona "Reproducir o icono rojo" para comenzar a grabar. Usa la misma opción para Previsualizarlo en cualquier momento. Cuando hayas terminado de grabar, presiona el ícono de detener para finalizarla.

-
4
Si deseas regrabar, simplemente haz clic en el icono de borrar (a la izquierda de Grabar) para eliminar la grabación existente. Luego, comienza una nueva.
-
5
Los usuarios también pueden dibujar en tiempo real. Para ello, haz clic derecho en la diapositiva y ve a Puntero - Opciones - Lápiz.

-
6
Finalmente, presiona la tecla Esc y verás cómo el programa aplica automáticamente la grabación a tu diapositiva.
Parte 2: Cómo Grabar Video en PowerPoint Mac con QuickTime
Desarrollado por Apple, QuickTime es principalmente un reproductor de video para transmitir tus clips en alta calidad. Pero también puede ayudarte a hacer impresionantes videos grabados de tu presentación de PowerPoint. No esperes funciones de grabación avanzadas de este programa, pero puede ayudarte a grabar toda tu pantalla o una parte específica.
Este programa está disponible de forma gratuita en cada producto de Apple, así que no necesitas preocuparte por el factor de precio. Revisa los siguientes pasos para grabar video en PowerPoint Mac usando QuickTime:
-
1
Inicia QuickTime en tu Mac. Desde su interfaz principal, ve a Archivo - Nueva Grabación de Pantalla.

-
2
Ahora, presiona la flecha desplegable junto al icono de Grabar. Selecciona tu micrófono para grabar tu voz y luego ajusta el volumen de tu grabadora de audio.

-
3
Presiona Iniciar y ajusta el área de pantalla que deseas grabar. El programa comenzará a grabar tus diapositivas.
-
4
Cuando tu grabación termine, haz clic en el botón Detener para salir del modo de presentación. Entrarás en la interfaz de edición donde puedes cortar las partes no deseadas.

-
5
Finalmente, ve a Archivo - Guardar, e ingresa un nombre para tu video grabado en formato QuickTime o .mov.

Parte 3: La Forma más Fácil de Grabar Video en PowerPoint Mac
Cuando se trata de la forma más fácil de grabar video narrado en PowerPoint en Mac, entonces HitPaw Screen Recorder se destaca. Es una herramienta profesional para grabar cualquier cosa en tu pantalla en cualquier resolución que desees, incluyendo 1080 y 4k.
Además, puedes exportar el video grabado en múltiples formatos de video incluyendo MP4, MKV y más. Adicionalmente, obtienes funciones avanzadas como grabación de imagen en imagen y grabación programada. Gracias a su ligereza, HitPaw Screen Recorder funciona perfectamente incluso en PCs de gama baja y no produce lag mientras captura juegos de alta gama.
Con todas las impresionantes funciones de grabación que ofrece a un precio amigable, HitPaw Screen Recorder es la elección preferida de millones de usuarios para grabar video en PowerPoint sin esfuerzo.
Las características clave de HitPaw Screen Recorder:
- Grabar video PowerPoint Mac en alta calidad
- Te da la libertad de personalizar la pantalla de grabación
- Grabar cámara web y juegos sin ningún retraso
- Modo avanzado de imagen en imagen
- Grabación programada
- Dibujo en tiempo real para mostrar detalles importantes
- Funciona tanto en Mac como en Windows
Cómo grabar video en PowerPoint Mac usando este programa:
Paso 02 En la interfaz de inicio, haz clic en Grabar Pantalla y ajusta el cuadro rectangular para seleccionar el área de la pantalla que deseas grabar.

Paso 03 Ahora, inicia la presentación de PowerPoint y presiona el icono Grabar Pantalla. El programa comenzará a grabar tu presentación.
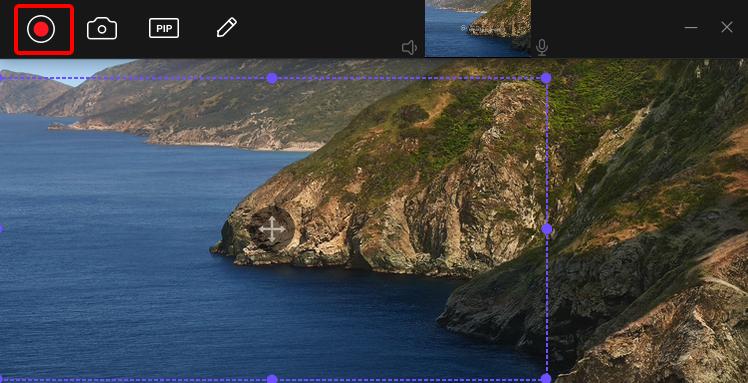
Puedes pausar y reproducir la grabación usando la misma opción.
Paso 04 Si lo deseas, haz clic en el icono "Dibujar" junto a PIP y usa tu mouse para resaltar detalles importantes.
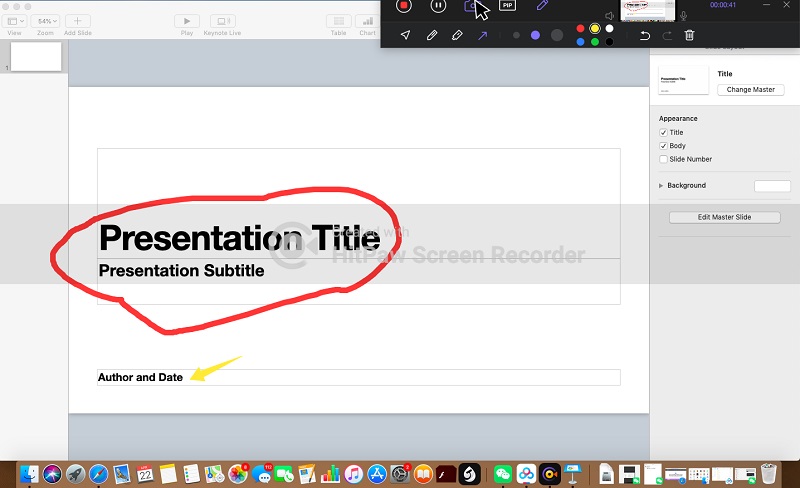
Paso 05 Finalmente, presiona el icono de detener para finalizar la grabación. Aquí, puedes recortar la parte innecesaria o hacer clic en "Abrir Carpeta de Salida" para acceder al archivo de salida.
Conclusión
Grabar tu presentación de PowerPoint ya no es un procedimiento técnico. Después de leer esta guía, no tendrás que preocuparte por cómo grabar video en PowerPoint Mac nuevamente. Todas las herramientas que discutimos son simples y fáciles de usar.
Pero en cuanto a nuestra recomendación, utiliza HitPaw Screen Recorder para obtener la mejor salida posible. Viene cargado con un montón de funciones de grabación básicas y avanzadas que hacen de la grabación de pantalla un paseo por el parque. Además, puedes personalizar la grabación para que se vea más atractiva y cautivadora para la audiencia.


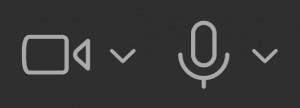


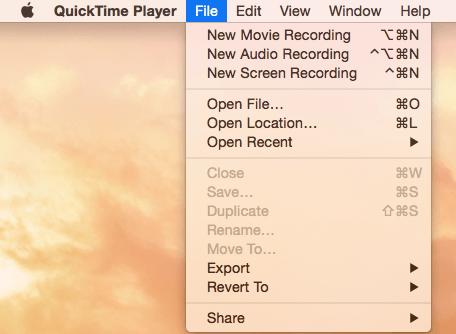
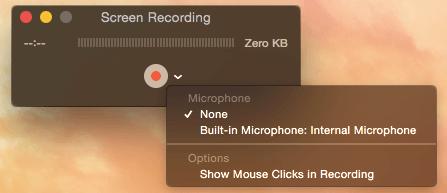
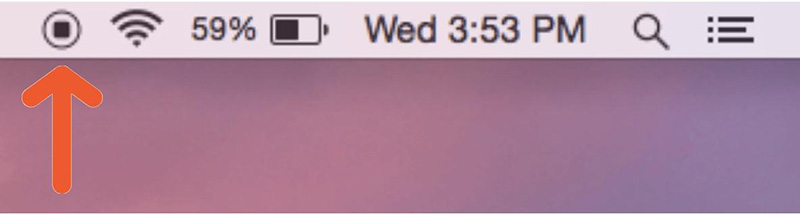





 HitPaw Edimakor
HitPaw Edimakor
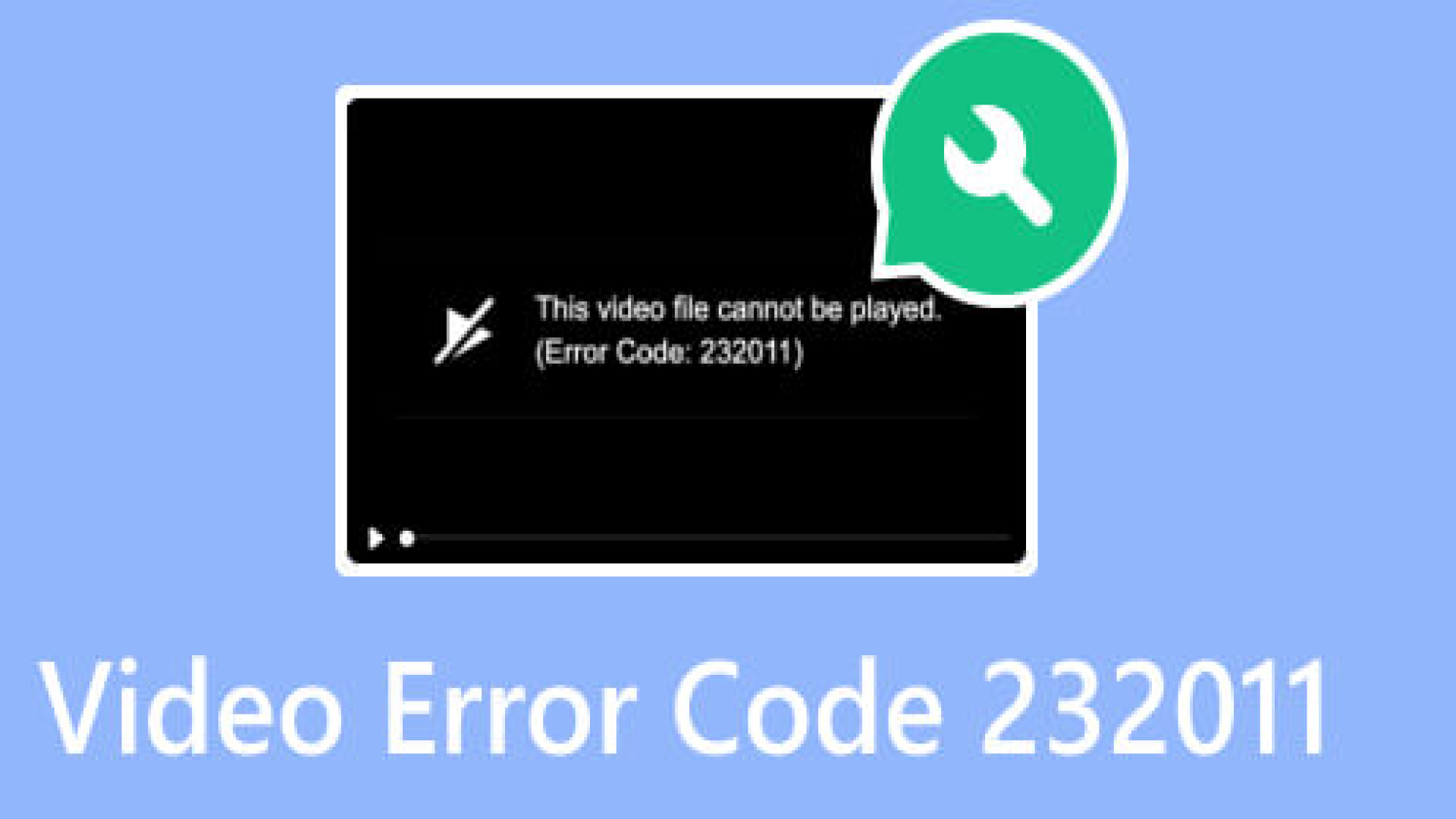


Compartir este artículo:
Valorar este producto:
Juan Mario
Redactor jefe
Trabajo como autónomo desde hace más de cinco años. He publicado contenido sobre edición de video, edición de fotos, conversión de video y películas en varios sitios web.
Más ArtículosDejar un comentario
Introduce tu opinión sobre los artículos de HitPaw