Cómo Grabar la Pantalla en Chromebook con Aaudio 2025
Chrome OS es un sistema operativo ligero y basado en la web desarrollado por Google. Dichas computadoras dependen principalmente de aplicaciones y servicios web. A continuación, veamos cómo grabar pantalla en Chromebook:
Parte 1: Usar aplicaciones de terceros para grabar pantalla en chromebook con Audio/Webcam (HitPaw Edimakor)
La Captura de Pantalla de Chromebook ofrece una forma conveniente de capturar tu pantalla, pero solo es eficiente para tareas básicas de grabación. Te permite grabar la pantalla completa, una parte de la pantalla o ventanas específicas. También puedes elegir grabar audio desde tu micrófono mientras capturas la pantalla.
Con base en esto, usar aplicaciones de terceros para grabar pantalla en un Chromebook no siempre es necesario, pero puede ofrecer características adicionales y flexibilidad más allá de las herramientas integradas. Hay varias ventajas al usar la aplicación de terceros, conocida como, HitPaw Edimakor sobre cómo grabar pantalla en un Chromebook.
Pasos para grabar pantalla en un Chromebook
- HitPaw Edimakor (Editor de Video) proporciona más opciones de personalización. Puedes ajustar la calidad de grabación, elegir áreas específicas de la pantalla y agregar anotaciones.
- Hitpaw Edimakor permite la edición básica de video, como recortar, agregar subtítulos o superponer imágenes.
- Las herramientas de Hitpaw Edimakor te permitirán grabar tu webcam junto con la captura de pantalla.
- Hitpaw Edimakor tiene un botón dedicado o atajo para grabar rápidamente, agilizando el proceso.
- Puedes configurar grabaciones programadas para webinars, reuniones o transmisiones en vivo en Hitpaw Edimakor.
- Docentes y estudiantes pueden preferir Hitpaw Edimakor ya que tiene funciones, como dibujar en pantalla durante la grabación y transcripción de voz a texto.
- Creadores de contenido, creadores de tutoriales y desarrolladores de software pueden necesitar las características avanzadas de HitPaw Edimakor para su trabajo.
- Hitpaw Edimakor funciona en diferentes plataformas (no solo Chrome OS), facilitando el cambio entre dispositivos/computadoras.
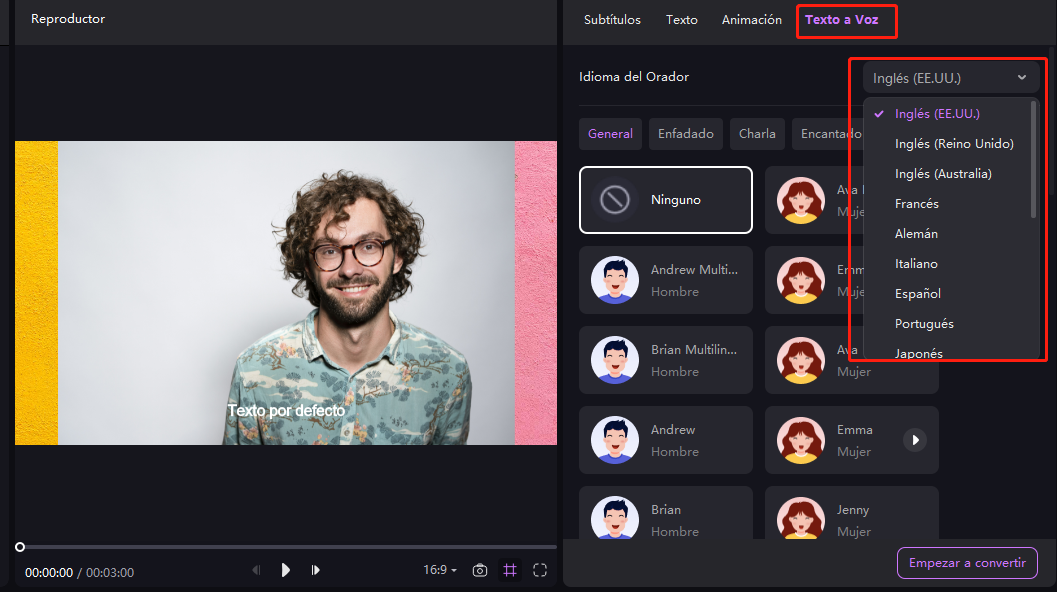
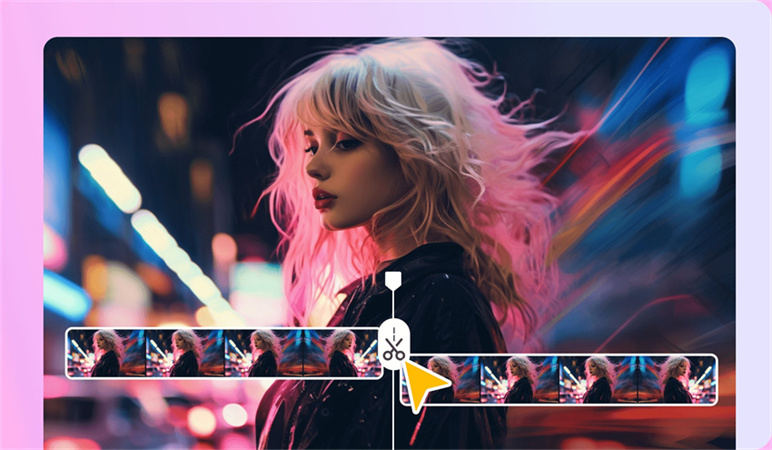

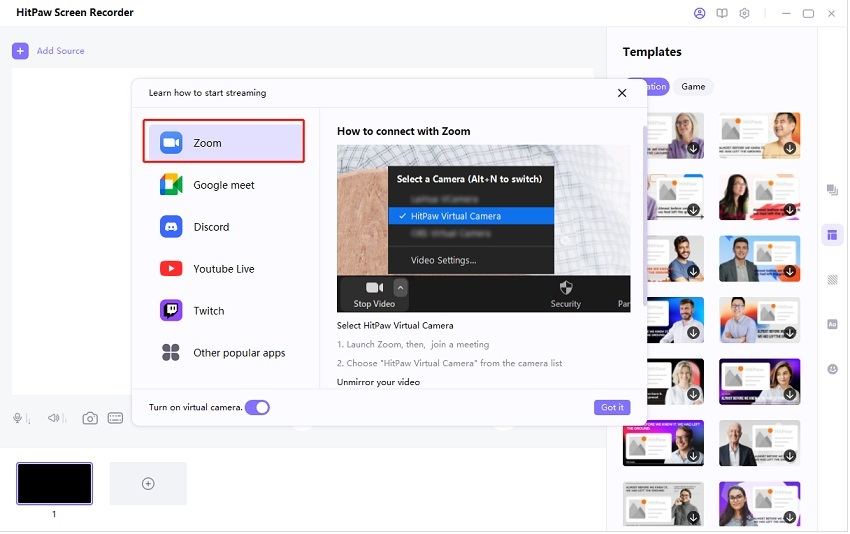
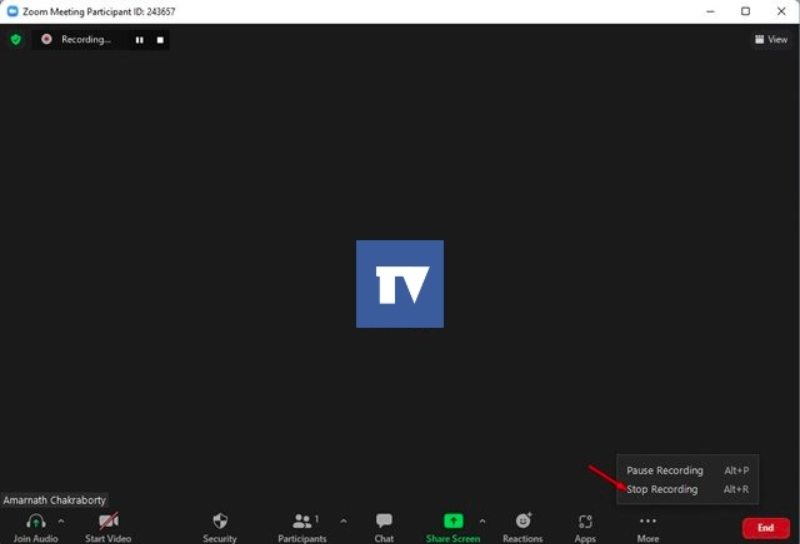
Pros y Contras de la Captura de Pantalla Comparado con Hitpaw Edimakor.
Captura de Pantalla:
| Pros: | Contras: |
|---|---|
|
Captura de Pantalla está disponible directamente en el panel de Configuración Rápida. |
No tiene funciones avanzadas como grabación de audio interno. |
|
Captura de pantalla permite capturar capturas de pantalla estáticas y grabar videos. |
No tiene superposición de webcam |
|
Es simple y rápido de usar. |
No tiene la capacidad de ajustar la resolución del video. |
|
Graba pantalla completa, pantalla parcial o ventanas específicas. |
|
|
Captura de Pantalla es una función gratis |
Hitpaw Edimakor:
| Pros: | Contras: |
|---|---|
|
Más robusto que Captura de Pantalla. |
Hitpaw Edimakor es de pago. |
|
Permite dibujar en la pantalla durante la grabación. |
La versión gratuita tiene limitaciones. |
|
Transcribe voz a texto posteriormente con las funciones de reconocimiento de voz a texto. |
|
|
Destinado para presentaciones (escuelas, pero cualquiera puede usarlo) |
|
|
Puede grabar audio desde tu micrófono durante la grabación de pantalla. |
|
|
Graba pantalla completa, pantalla parcial o ventanas específicas. |
|
|
Es fácil de usar. |
|
|
Permite usar Webcam mientras grabas. |
|
|
Permite combinar cómo grabar pantalla en Chromebook con audio |
Parte 2: Guía paso a paso para grabar pantalla en chromebook
Cómo grabar tu pantalla en Chromebook
- Haz clic en el reloj en el estante de Chromebook (esquina inferior derecha) para abrir el panel de Configuración Rápida.
- Si el menú no está completamente expandido, selecciona la flecha en la esquina superior derecha.
- Haz clic en el botón “Captura de Pantalla”.
- La barra de herramientas de Captura de Pantalla aparecerá en la parte inferior de la pantalla.
- Asegúrate de que el ícono de video esté seleccionado para grabar pantalla (el ícono de cámara captura capturas de pantalla).
- Elige tu tipo de grabación:
- Pantalla completa: Haz clic en cualquier parte de la pantalla para comenzar a grabar.
- Pantalla parcial: Arrastra para seleccionar el área que deseas grabar, luego haz clic en el botón “Grabar”.
- Ventana: Haz clic en la ventana específica o área para comenzar a grabar.
- Haz clic en el ícono de engranaje para personalizar las opciones (por ejemplo, grabar audio desde tu micrófono).
- Cuando termines de grabar, haz clic en el botón rojo de detener en el estante.
- Aparecerá una notificación, indicando que se ha realizado la “Grabación de Pantalla”. Haz clic en ella para encontrar el archivo de video en el gestor de archivos.
Cómo Grabar Audio con la Grabación de Pantalla:
- Abre el lanzador de aplicaciones y selecciona “Screencast”.
- Haz clic en el botón “Nuevo screencast”.
- Aparecerá una barra de herramientas en la parte inferior de la pantalla.
- Elige tu modo y región de grabación.
- Activa la opción “Micrófono” en la configuración.
- Presiona el botón “Grabar” para comenzar a grabar.
Parte 3: Consejos para un grabación de pantalla exitosa
- Planifica tu contenido con anticipación. Anota los puntos clave que deseas cubrir y organiza tus pensamientos.
- Encuentra un espacio tranquilo para grabar donde no te interrumpan sonidos de fondo.
- Familiarízate con el proceso de grabación.
- Cierra programas innecesarios para liberar recursos del ordenador.
- ¡Mantente hidratado! Tener agua cerca puede prevenir el secado de la garganta durante grabaciones largas.
- Verifica que tu software de grabación de pantalla esté funcionando correctamente.
- Sé conciso. Céntrate en el contenido esencial sin desviaciones innecesarias.
- Oculta iconos y archivos de escritorio si vas a mostrar tu pantalla.
Conclusión:
Hasta ahora, hemos comprendido las capacidades del OS Chromebook en relación con la grabación de pantalla. Aunque sus herramientas Captura de Pantalla y Screencast pueden ayudar sobre cómo grabar pantalla en un Chromebook hp, tienen limitaciones. El HitPaw Edimakor es un software impulsado por inteligencia artificial que es ilimitado y tiene características más robustas.
Preguntas frecuentes sobre cómo grabar pantalla en Chromebook
1. ¿Puedo grabar pantalla en todos los modelos de Chromebook?
Sí, los Chromebooks tienen herramientas de grabación de pantalla integradas que facilitan la creación de grabaciones de pantalla.
2. ¿Existen limitaciones en la grabación de pantalla integrada en Chromebook?
Sí, vea la sección 1 de este artículo.
3. ¿Puedo grabar audio junto con la pantalla en un Chromebook?
Sí, los Chromebooks ofrecen herramientas de grabación de pantalla integradas que te permiten capturar tanto video como audio. Son Captura de Pantalla y Screencast.
4. ¿Cómo puedo editar y compartir grabaciones de pantalla en un Chromebook?
Puedes editar tu grabación de pantalla en Chromebook utilizando la aplicación Screencast integrada, y cargarla en Google cloud o donde desees compartir.





 HitPaw Edimakor
HitPaw Edimakor



Compartir este artículo:
Valorar este producto:
Juan Mario
Redactor jefe
Trabajo como autónomo desde hace más de cinco años. He publicado contenido sobre edición de video, edición de fotos, conversión de video y películas en varios sitios web.
Más ArtículosDejar un comentario
Introduce tu opinión sobre los artículos de HitPaw