[Resuelto] Error de grabación de pantalla debido al escritor de activos (2025)
El error "falla en la grabación de pantalla debido al escritor de activos" fue común en 2021 y 2022. Muchos usuarios de Apple reconocieron que iOS y macOS tienen un error que causa este problema, y publicaron varios comentarios pidiendo a Apple que lanzara una actualización que proporcionara una solución permanente. Aunque la compañía implementó un parche como solución, el problema aún surge aleatoriamente y los usuarios pierden grabaciones importantes al intentar guardarlas. Si tu dispositivo Apple comienza a comportarse de la misma manera, las siguientes secciones pueden ayudarte a grabar la pantalla de tu iPad/iPhone o Mac de manera más eficiente.
Parte 1: [Solucionado] Error "Falla en la Grabación de Pantalla Debido al Escritor de Activos" en iPhone/iPad
Aunque los iPhones y iPads tienen grabadores de pantalla incorporados, ofrecen funciones limitadas y, en algunos casos, encuentran un error que indica que la grabación de pantalla falló debido al escritor de activos. Por lo tanto, en tales situaciones sería prudente usar una aplicación de terceros dedicada. En este contexto, el mejor programa que permite la grabación y espejo de pantalla de dispositivos iOS es HitPaw Screen Recorder. HitPaw Screen Recorder es compatible con plataformas Windows y Mac, y es una aplicación profesional para crear videos interactivos, guías paso a paso, transmisiones en vivo y juegos para compartir y distribución comercial.
Puedes usar HitPaw Screen Recorder para evitar el error "falla en la grabación de pantalla debido al escritor de activos" siguiendo las instrucciones paso a paso que te explicamos a continuación:
Nota: Se utiliza iPhone 13 Pro Max aquí como referencia e ilustraciones.
Paso 1: Conectar iPhone/iPad a HitPaw Screen Recorder
Asegúrate de que tu iPhone/iPad y una computadora con HitPaw Screen Recorder estén en la misma red Wi-Fi. Abre HitPaw Screen Recorder, haz clic en Dispositivo en la pestaña Grabar, y elige iPhone o iPad de la lista que aparece.
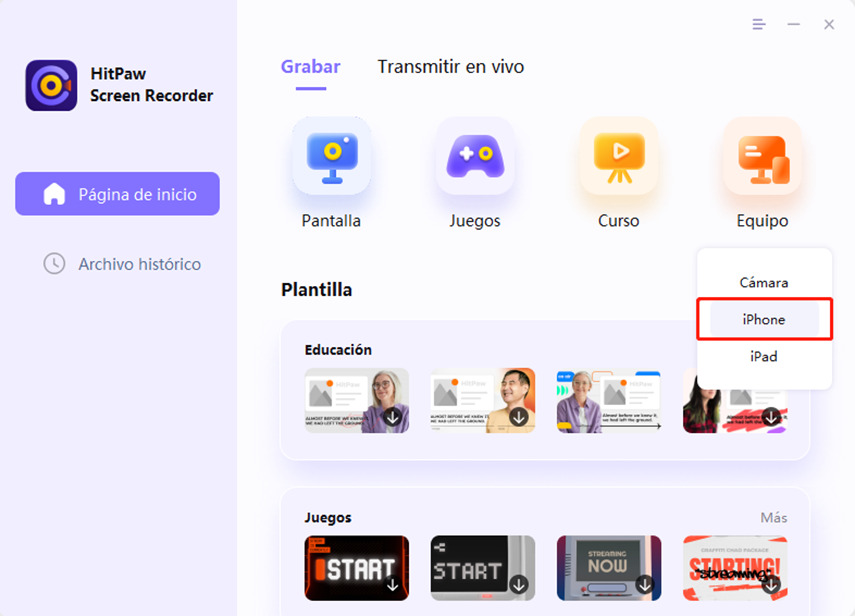
Cuando Screen Recorder lo indique, ve al Centro de Control de tu iPhone/iPad, toca Duplicación de Pantalla y selecciona la opción HitPaw Screen Recorder en el cuadro de Duplicación de Pantalla para establecer una conexión inalámbrica entre ambos dispositivos.
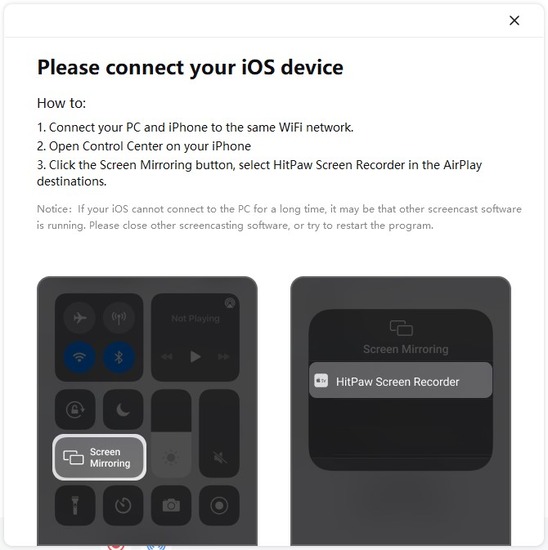
Paso 2: Definir la Ubicación de Salida
Haz clic en Configuración en la esquina superior derecha. En la ventana de Configuración, asegúrate de estar en la opción General y define una carpeta de destino para los archivos grabados en el campo Ubicación de salida en la ventana derecha. Cierra la ventana de Configuración cuando hayas terminado.
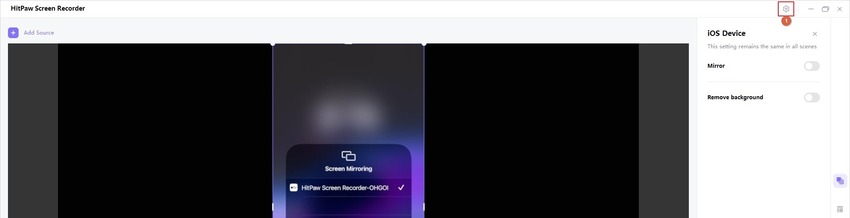
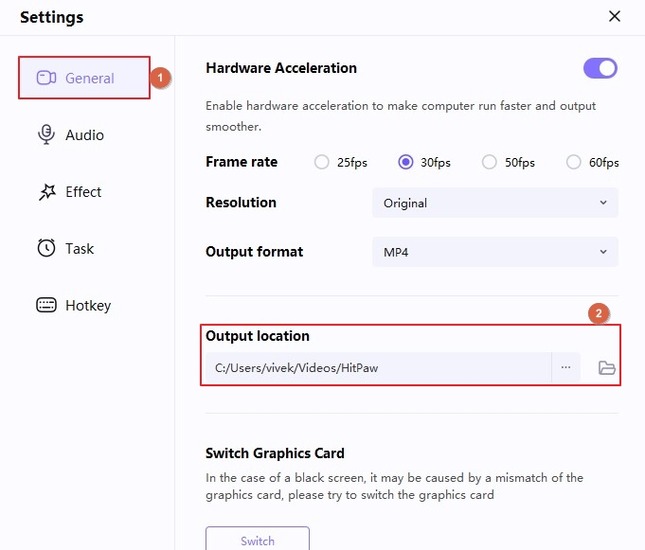
Paso 3: Grabar la Pantalla de tu iPhone/iPad con HitPaw Screen Recorder
Haz clic en el botón Grabar debajo de la ventana de Origen y realiza las actividades que deseas grabar. Haz clic en el botón Detener o presiona F10 para detener la grabación cuando hayas terminado.
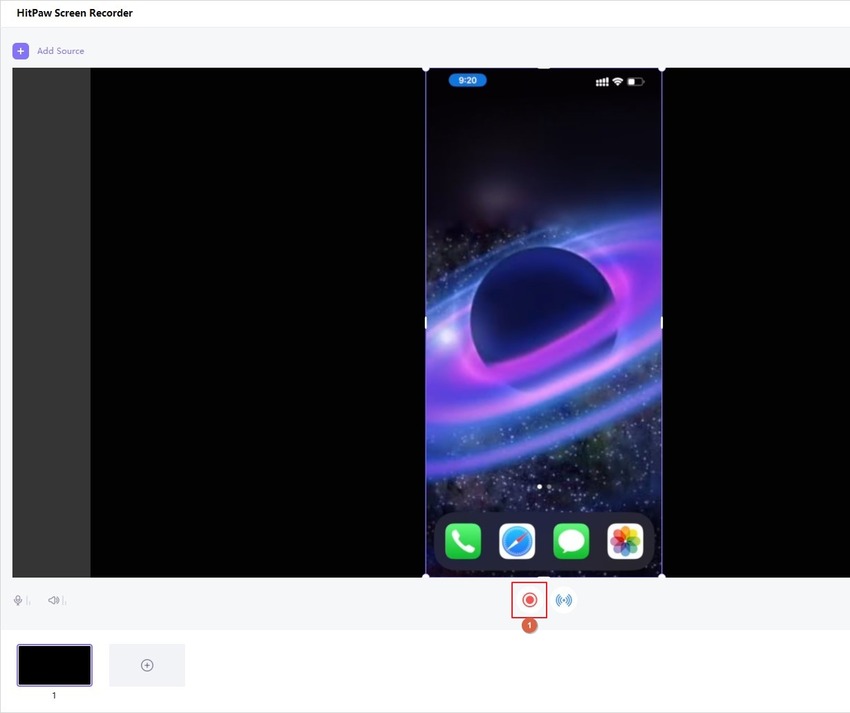
Haz clic en el icono Abrir carpeta de salida desde la derecha de la barra de progreso debajo de la ventana de Vista previa para ir a la carpeta de destino y acceder al archivo grabado.
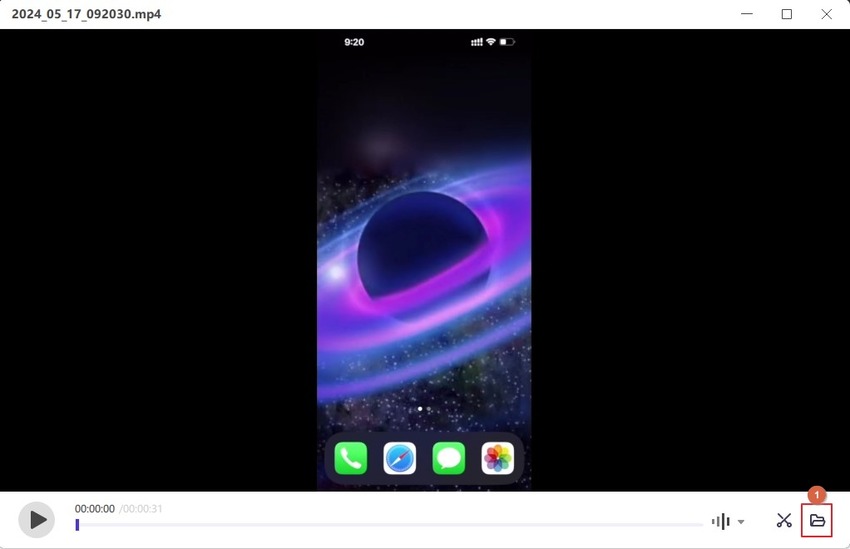
Parte 2: Mejor Manera de Solucionar la Falla en la Grabación de Pantalla Debido al Escritor de Activos en Mac
Así como sucede en iPhone/iPad, a veces incluso macOS muestra el error "falla en la grabación de pantalla debido al escritor de activos" al guardar el metraje de grabación de pantalla en tu computadora. Afortunadamente, HitPaw también te respalda en este escenario.
Para evitar el error "falla en la grabación de pantalla debido al escritor de activos" en una PC Mac, usar HitPaw Edimakor sería la solución definitiva. Lo mejor de HitPaw Edimakor es que incluye un editor de video integrado impulsado por inteligencia artificial para realizar tareas de postproducción.
Además, el grabador de pantalla integrado de Edimakor tiene una interfaz intuitiva que te permite usar el programa sin necesidad de conocimientos técnicos profundos o habilidades avanzadas de grabación o edición de video.
Puedes aprender cómo evitar el error "falla en la grabación de pantalla al guardar debido al escritor de activos" en Mac con la ayuda de HitPaw Edimakor siguiendo el procedimiento que se indica a continuación:
Paso 1: Define la Región de Grabación en el Grabador de Pantalla de HitPaw Edimakor
Inicia el programa o una página web que desees grabar. Abre HitPaw Edimakor en tu PC Mac, haz clic en Grabador de Pantalla en la primera ventana y presiona la barra espaciadora cuando Edimakor lo indique, para establecer toda la pantalla del escritorio como área de grabación.
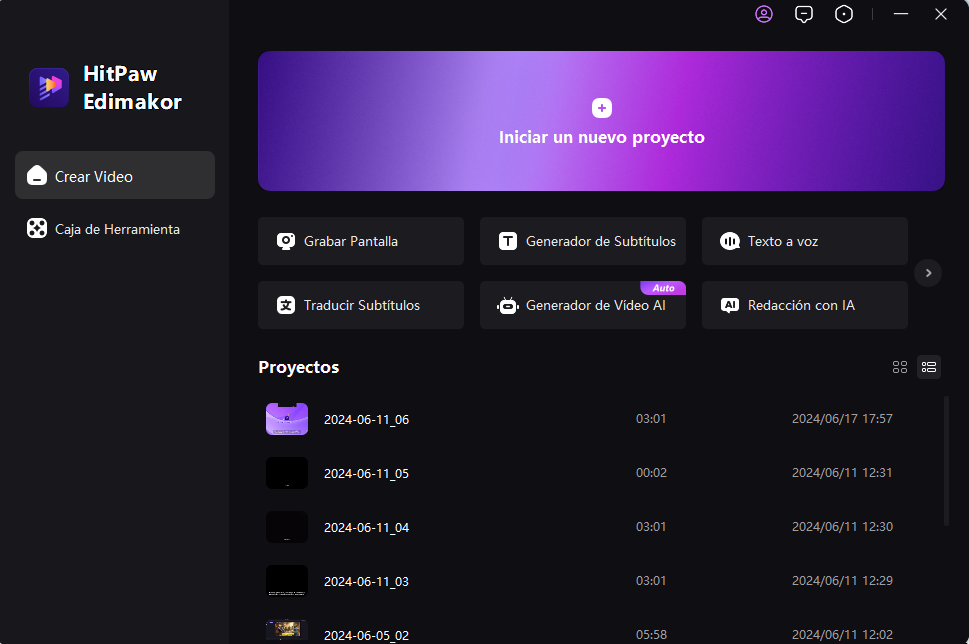
Paso 2: Configura las Preferencias de Grabación
En el panel de Grabación, haz clic para activar o desactivar las opciones de webcam, micrófono, altavoz y mouse según tus necesidades.

Nota: Es posible que debas permitir que HitPaw Edimakor acceda al hardware y carpetas de tu dispositivo. macOS te pedirá permisos cuando sea necesario.
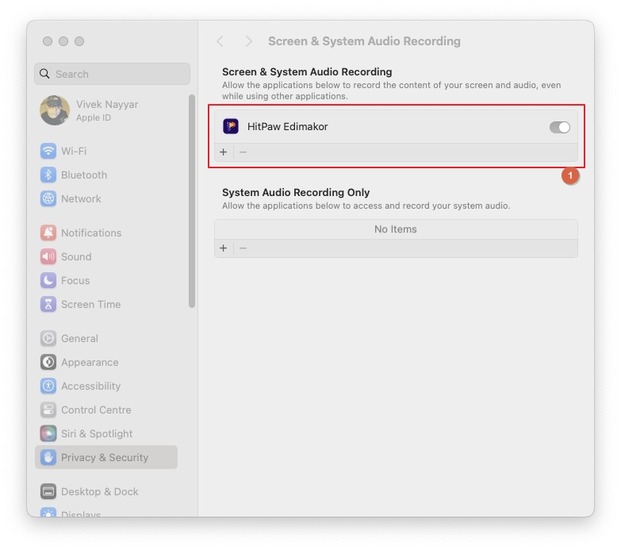
Paso 3: Grabar la Pantalla de Mac y Producir el Video con HitPaw Edimakor
Haz clic en el botón Grabar en el panel de Grabación para comenzar a grabar la pantalla. Realiza las actividades que deseas grabar. Una vez que hayas terminado, coloca el cursor en la parte superior y haz clic en el botón Detener en el panel de Grabación para detener la grabación.

Cuando se abra la ventana del Editor de Video de HitPaw Edimakor, nota que el clip grabado ya está importado en el programa.
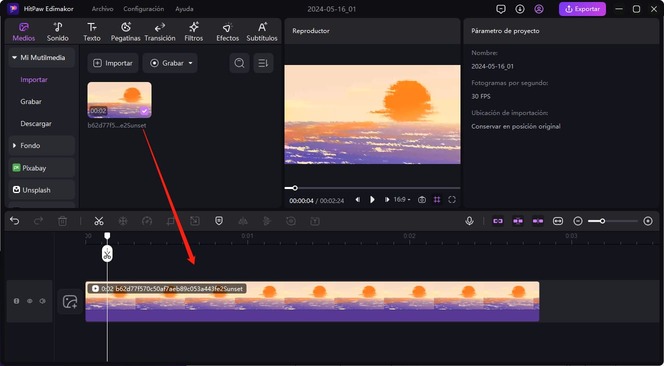
Nota: Si la ventana del Editor de Video no se abre o no importa el archivo grabado, puedes hacerlo manualmente.
La ubicación de guardado predeterminada para los archivos grabados es Home > Documents > HitPaw Edimakor > Record. Para editar y exportar el video:
- 1. Inicia HitPaw Edimakor y haz clic en Crear un video.
- 2. Selecciona "Importar archivos" en la sección de Medios del Editor de Video.
- 3. Navega hasta la carpeta del archivo grabado.
- 4. Selecciona e importa el archivo.
- 5. Continúa siguiendo los pasos a continuación para proceder.
Ahora, utiliza las opciones disponibles para editar el metraje a la perfección, haz clic en Exportar en la esquina superior derecha, utiliza las opciones en la caja de Exportar para definir las preferencias de salida y haz clic en Exportar en la esquina inferior derecha para exportar el video grabado de la pantalla y guardarlo en tu almacenamiento local.
Conclusión
El error "falla al guardar la grabación de pantalla debido al escritor de activos" es común y si lo ves en tu iPhone/iPad o PC Mac, no hay de qué preocuparse. Aunque podría haber un error en el sistema operativo en sí mismo y Apple aún no lo haya solucionado, HitPaw Screen Recorder y HitPaw Edimakor te respaldan. Puedes usar cualquiera de estos programas para grabar la pantalla de tu computadora Mac, y HitPaw Screen Recorder para grabar iPhone/iPad, evitando el problema "falla al grabar la pantalla debido al escritor de activos" y produciendo videos de mejor calidad que cumplen con los estándares de la industria.







 HitPaw Univd
HitPaw Univd  HitPaw VikPea
HitPaw VikPea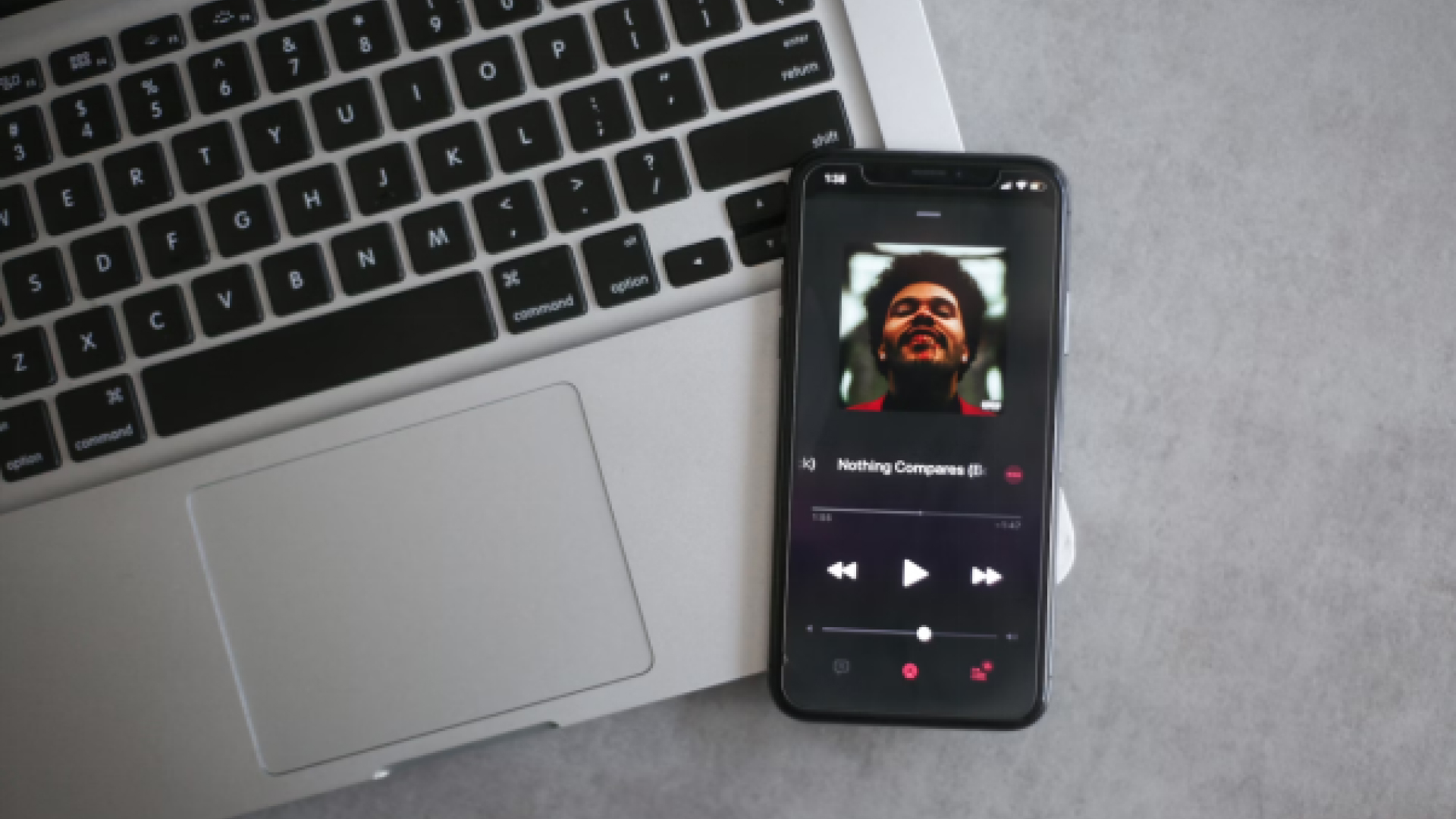



Compartir este artículo:
Valorar este producto:
Juan Mario
Redactor jefe
Trabajo como autónomo desde hace más de cinco años. He publicado contenido sobre edición de video, edición de fotos, conversión de video y películas en varios sitios web.
Más ArtículosDejar un comentario
Introduce tu opinión sobre los artículos de HitPaw