¿Vale la Pena Usar AZ Screen Recorder? - Cómo Utilizarlo
AZ Screen Recorder es una aplicación de grabación de pantalla popular para dispositivos Android que le permite a los usuarios capturar videos de alta calidad de sus pantallas. Con una interfaz fácil de usar, la grabadora de pantalla AZ Recorder ha ganado una gran aceptación entre los usuarios.
Parte 1: Descripción general de AZ Screen Recorder
A continuación, se incluye una descripción general de AZ Screen Recorder apk para usuarios de PC, Android e iOS:
¿Que tal es AZ Screen Recorder para PC?
AZ Screen Recorder es una herramienta de grabación de pantalla flexible que es popular entre los usuarios de Android. Sin embargo, hay un problema al utilizarlo en una PC. El programa está pensado principalmente para dispositivos móviles, por lo que su uso en una PC puede no ofrecer todas las características y funciones. No obstante, puede utilizar AZ Screen Recorder para PC ejecutando un emulador de Android como Bluestacks.
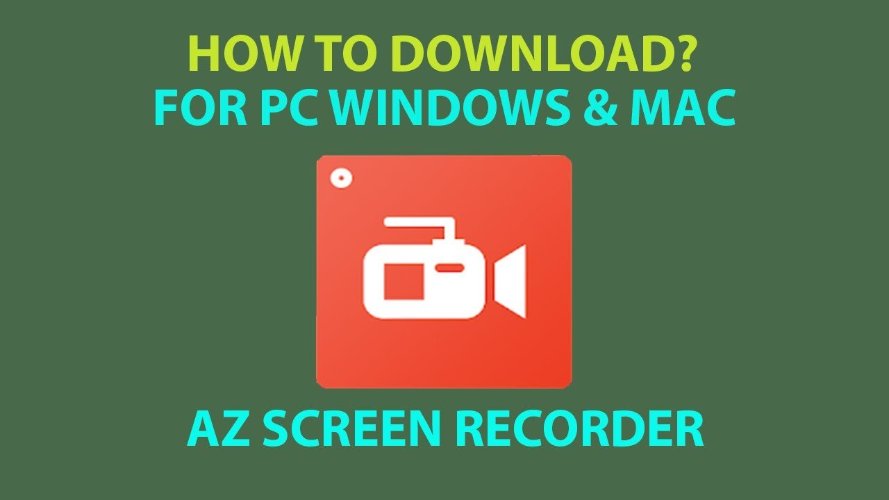
¿Qué tal es AZ Screen Recorder para iOS?
AZ Screen Recorder no está disponible para dispositivos iOS. Sin embargo, hay varias aplicaciones de grabación de pantalla alternativas disponibles en la App Store que ofrecen características y funcionalidades similares. Algunas opciones populares incluyen QuickTime Player, AirShou y DU Recorder. Estas aplicaciones les permiten a los usuarios grabar sus pantallas, agregar comentarios de audio y compartir fácilmente sus grabaciones con otros.
¿Qué tal AZ Screen Recorder para Android?
AZ Screen Recorder es definitivamente una herramienta valiosa para los usuarios de Android que buscan capturar fácilmente sus actividades en la pantalla. Con su interfaz fácil de usar y sus sólidas funciones, es una excelente opción para grabar su juego, tutoriales o cualquier otra actividad en la pantalla. Además, AZ Screen Recorder para Android ofrece grabación de video de alta calidad para una experiencia de visualización fluida.

Parte 2: Cómo usar AZ Screen Recorder para PC/Mac
Estos son los pasos que puede seguir para usar AZ Screen Recorder en PC y Mac:
Cómo usar AZ Screen Recorder para PC/Mac
A continuación, se incluye una guía paso a paso para instalar AZ Screen Recorder en su PC usando el emulador BlueStacks:
- Paso 1. Instalar el emulador BlueStacks
- Paso 2. Descargar AZ Screen Recorder
- Paso 3. Abra AZ Screen Recorder
- Paso 4. Seleccione el área de grabación
- Paso 5. Guardar la grabación
Comienza descargando e instalando el emulador BlueStacks en su PC. Puede encontrar el archivo de instalación en el sitio web de BlueStacks. Sigue las instrucciones en pantalla para completar el proceso de instalación de AZ Screen Recorder.
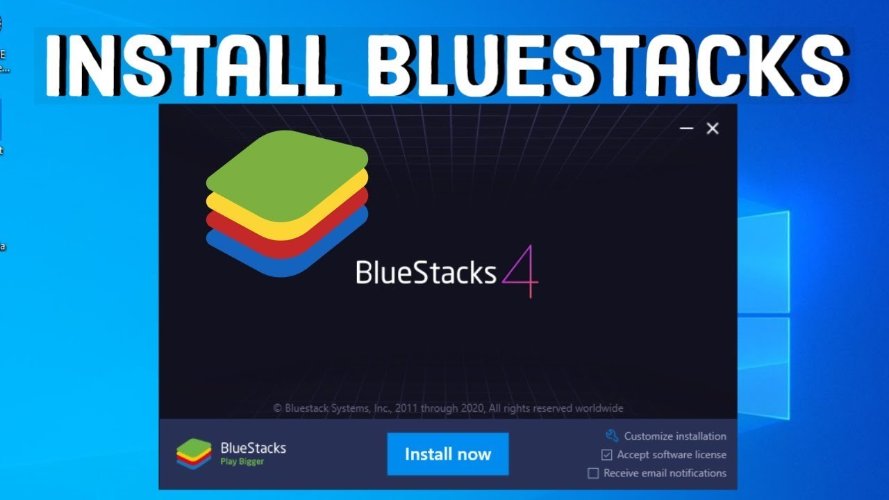
Una vez que BlueStacks esté instalado, inicie el emulador e inicie sesión con su cuenta de Google. Luego, abra Google Play Store desde la interfaz de BlueStacks. Busque AZ Screen Recorder en la barra de búsqueda de Play Store. Cuando encuentre la aplicación, haga clic en el botón Instalar para descargarla e instalarla en BlueStacks.
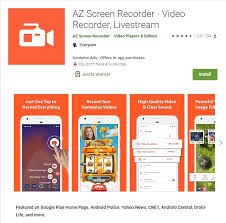
Una vez instalado AZ Screen Recorder, podrá encontrarlo en el cajón de aplicaciones de BlueStacks. Haga clic en el icono de AZ Screen Recorder para iniciar la aplicación.
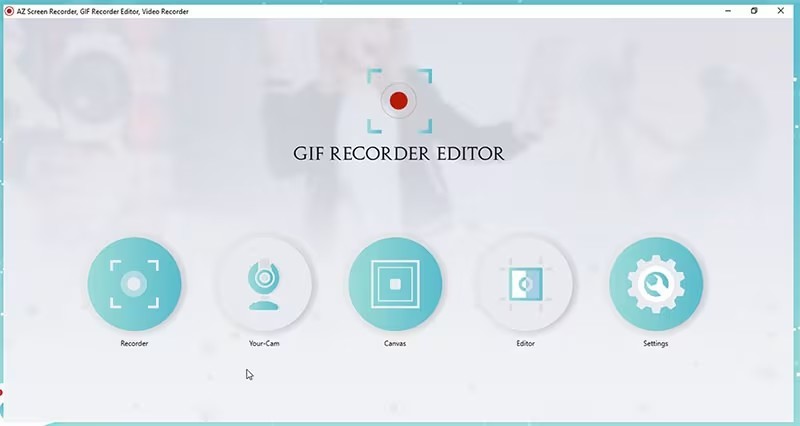
Una vez que AZ Screen Recorder esté abierto, verá opciones para ajustar la configuración de grabación y seleccionar el área de la pantalla que desea grabar. Personalice estas configuraciones según sus preferencias.
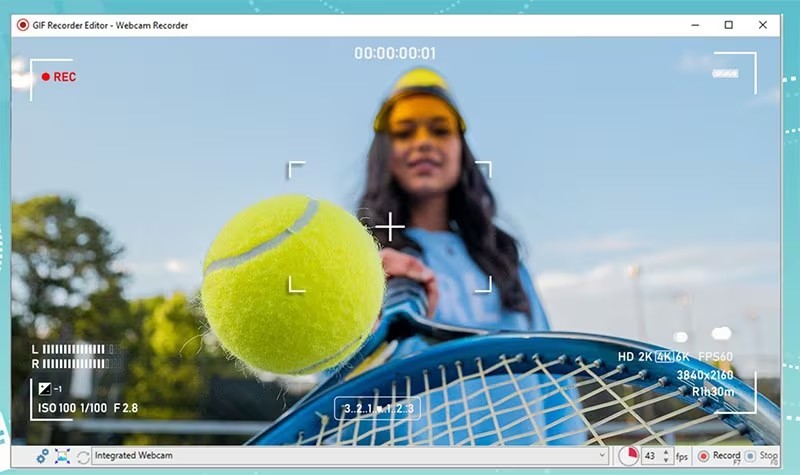
Después de configurar los ajustes de grabación, haga clic en el botón de grabación para comenzar a capturar su pantalla. Una vez que haya terminado de grabar, haga clic en el botón de detener para finalizar la sesión de grabación. Luego, se le solicitará que guarde la grabación en su PC.
Cómo usar AZ Screen Recorder para Android/Ios
Aunque el grabador de pantalla AZ Recorder es fácil de usar, algunas personas aún pueden tener dificultades para utilizarlo de manera efectiva para capturar la pantalla de su Android. Si no está seguro de maximizar el potencial de AZ Screen Recorder, la siguiente guía sencilla debería resultar invaluable:
- Paso 1. Instale la aplicación en su dispositivo
- Paso 2. Configura los ajustes
- Paso 3. Iniciar la grabación
Comienza instalando AZ Screen Recorder en su dispositivo. Puede descargarla desde Google Play Store u obtener el APK desde el sitio web oficial de la aplicación. Asegúrese de otorgar todos los permisos necesarios para que funcione sin problemas.
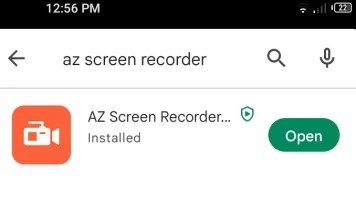
Después de instalar la aplicación, ejecútela desde el cajón de aplicaciones. Al abrirla, verá una superposición con cuatro botones destacados. Pulse el icono de engranaje para acceder a los ajustes. Aquí, personalice las preferencias de grabación de vídeo, como la resolución, la velocidad de fotogramas y la velocidad de bits, según sus preferencias. Una vez que esté satisfecho, vuelva a la ventana principal pulsando el botón Atrás.
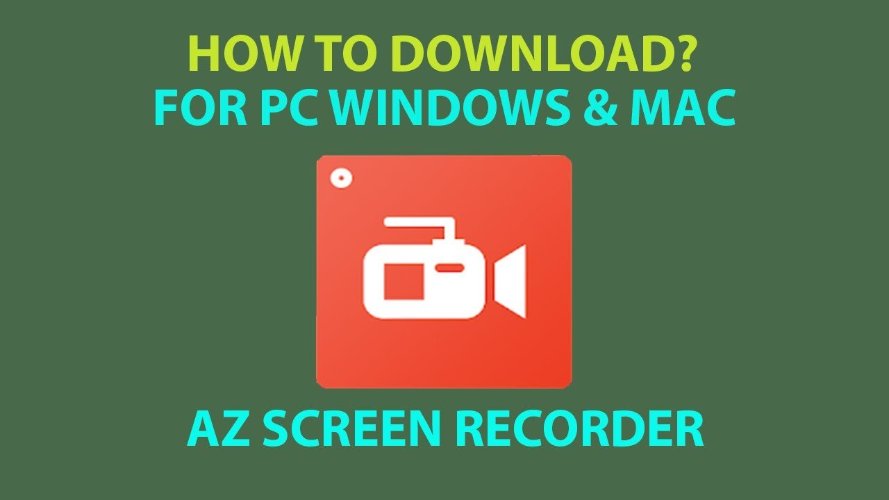
Abra la aplicación o la pantalla que desea grabar. Cuando esté preparado, pulse el botón rojo de grabación en la superposición AZ. La grabación comenzará de inmediato, lo que le permitirá seguir usando su dispositivo normalmente mientras AZ captura sus actividades en segundo plano.
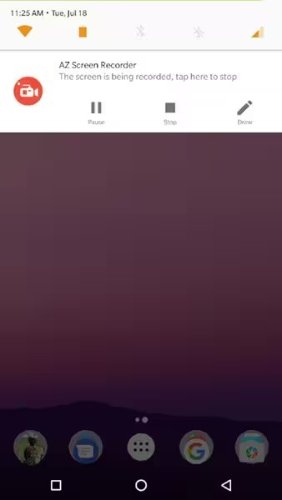
Parte 3: Cómo grabar la pantalla en PC/Mac sin AZ Screen Recorder
Puede grabar la pantalla tanto en PC como en Mac sin usar AZ Screen Recorder utilizando las herramientas integradas o HitPaw Edimakor. Estos son los pasos para cada plataforma:
Cómo usar HitPaw Edimakor para grabar la pantalla en PC/Mac
- Abra HitPaw Edimakor:
- Seleccionar un tipo de grabación de pantalla:
- Seleccionar área y grabar:
- Iniciar grabación
- Detener grabación:
- Guardar la grabación:
Abra HitPaw Edimakor y seleccione la opción "Grabar Pantalla".
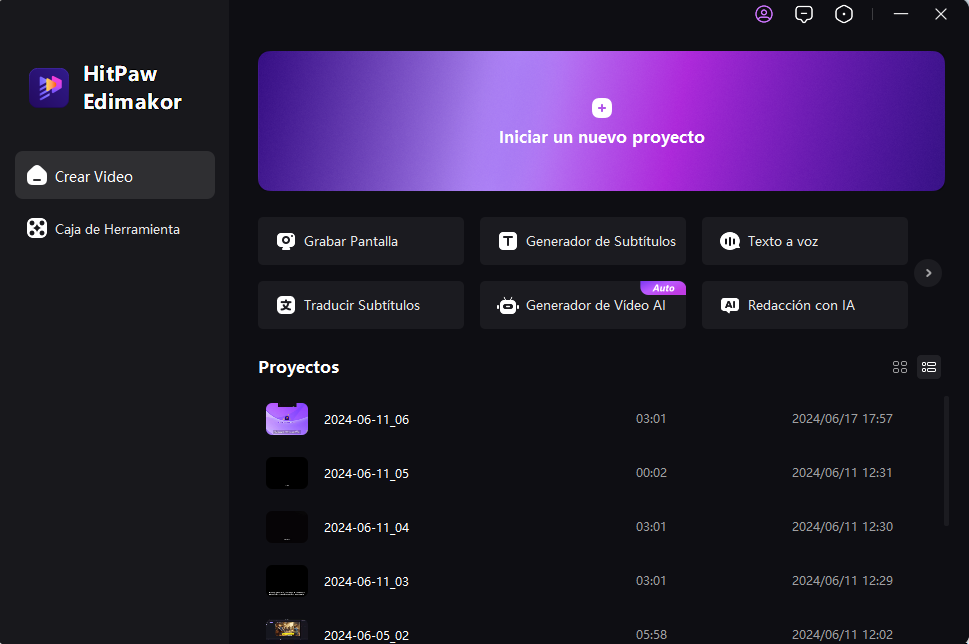
Seleccione un tipo de grabación de pantalla en el panel.
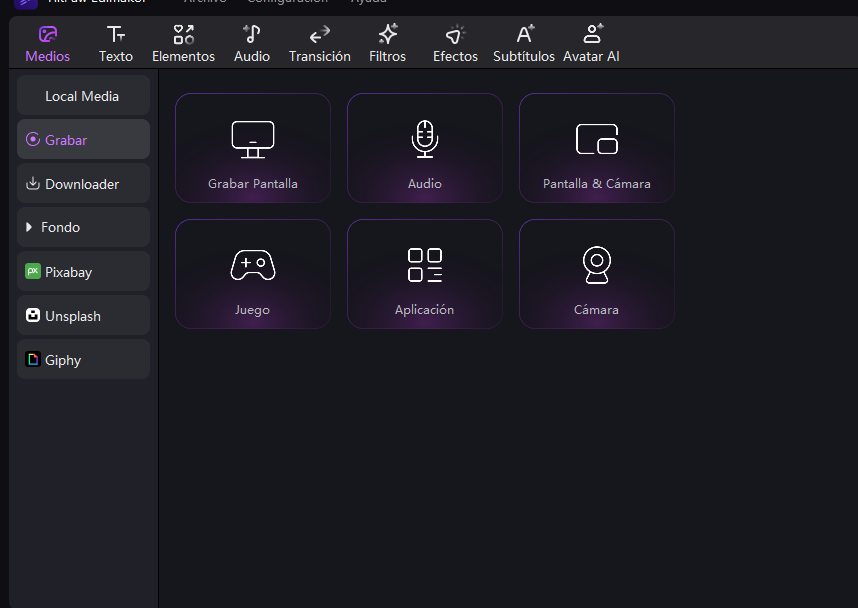
Seleccione el área de la pantalla que desea grabar.
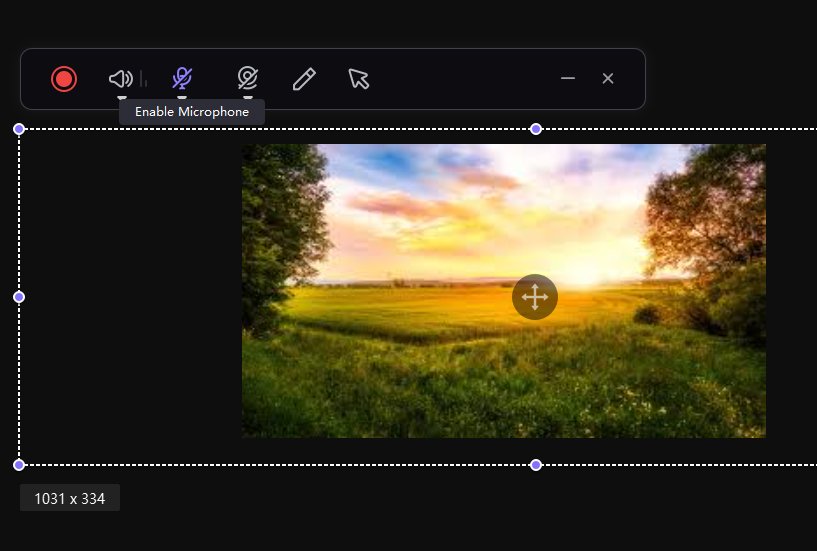
Haga clic en el botón "Grabar" para comenzar a grabar.

Mueva el cursor al panel de control y haga clic en el botón “Detener”.

La grabación se guardará en el medio. Edítela de forma avanzada o guárdela como un archivo.
Usar la barra de juegos de Xbox (Windows 10 y versiones posteriores) para grabar la pantalla en una PC con Windows
- 1. Abra la barra de juegos de Xbox:
- 2. Comience a grabar:
- 3. Detén la grabación:
- 4. Encuentre su grabación:
Presione Win + G en su teclado para abrir la superposición de la barra de juegos de Xbox.
En la superposición, haga clic en el widget Capturar (el que tiene un ícono de cámara).
Haga clic en el botón Grabar (un ícono circular) para comenzar a grabar. Alternativamente, puede presionar Win + Alt + R para comenzar a grabar inmediatamente.
Para detener la grabación, haga clic en el botón Detener en la barra de grabación o presiona Win + Alt + R nuevamente.
Las grabaciones se guardan en la carpeta Videos > Capturas de manera predeterminada.
Cómo hacer una Grabación de pantalla con PowerPoint en PC/Mac
- 1.Abrir PowerPoint:
- 2.Grabar la pantalla:
- 3. Seleccionar área y grabar:
- 5. Detener grabación:
- 6. Guardar la grabación:
Abra PowerPoint y crear una nueva presentación.
Vaya a la pestaña Insertar y haga clic en Grabación de pantalla.
Seleccione el área de la pantalla que desea grabar.
Haga clic en el botón Grabar para comenzar a grabar.
Mueva el cursor a la parte superior de la pantalla para ver el panel de control y haga clic en Detener.
La grabación se incrustará en la diapositiva. Haga clic derecho en el video y selecciónalo para guardarlo como un archivo separado.
Parte 4: Cómo solucionar el problema de AZ Screen Recorder
¿Cómo solucionar el problema de audio de AZ Screen Recorder?
¿Tienes problemas de audio con AZ Screen Recorder para Android? Aquí tiene una guía sencilla para solucionar los problemas:
- En primer lugar, asegúrese de que la configuración de audio de su dispositivo esté configurada correctamente.
- A continuación, actualice la aplicación AZ Screen Recorder a la última versión disponible en su tienda de aplicaciones.
- Si el problema persiste, intente reiniciar su dispositivo y borrar la memoria caché de la aplicación. aplicación. Además, comprueba si hay alguna aplicación conflictiva ejecutándose en segundo plano.

¿Cómo solucionar el problema de pantalla negra de AZ Screen Recorder?
Encontrar una pantalla negra al usar la aplicación AZ Screen Recorder puede ser frustrante, pero hay varios pasos que puede seguir para resolver este problema:
- Primero, asegúrese de que su dispositivo cumpla con los requisitos mínimos para ejecutar la aplicación y de que tenga suficiente espacio de almacenamiento disponible.
- A continuación, intente reiniciar tanto su dispositivo como la aplicación AZ Screen Recorder para ver si el problema se resuelve solo.
- Verifique si hay actualizaciones pendientes para la aplicación AZ Screen Recorder en su tienda de aplicaciones e instálelas si están disponibles, ya que las actualizaciones de software a menudo incluyen correcciones de errores que podrían solucionar el problema de la pantalla negra.
Conclusión
El grabador de audio de pantalla AZ es definitivamente una herramienta que vale la pena usar para grabar la actividad de la pantalla en su dispositivo. Su interfaz fácil de usar y sus múltiples opciones de personalización lo convierten en una opción popular para muchos usuarios. Si sigue los sencillos pasos mencionados en este artículo, podrá comenzar a usar fácilmente AZ Screen Recorder. Además, también puede elegir HitPaw Edimakor como alternativa al grabador de pantalla AZ.
Preguntas frecuentes sobre AZ Screen Recorder
P1. ¿Se puede usar AZ Screen Recorder para Windows 10?
R1. No, AZ Screen Recorder es solo para teléfonos inteligentes Android y no funciona con sistemas operativos Windows 10. Pero puede usar un emulador como BlueStacks para este propósito.
P2. ¿Se puede descargar AZ Screen Recorder en Google Play?
R2. ¡Por supuesto! AZ Screen Recorder se puede descargar inmediatamente desde Google Play Store, lo que facilita a los usuarios de Android grabar la actividad de su pantalla.
P3. ¿AZ Screen Recorder puede grabar Snapchat?
A3. Sí, AZ Screen Recorder puede capturar material de Snapchat, incluidas funciones de video y audio, lo que brinda a los usuarios una herramienta flexible para documentar sus momentos favoritos en el sitio de redes sociales más popular.
P4. ¿AZ Screen Recorder es gratuito?
A4. AZ Screen Recorder ofrece una versión gratuita con capacidades de grabación rudimentarias. Aquellos que busquen funciones adicionales pueden actualizar a una versión premium.





 HitPaw Univd
HitPaw Univd  HitPaw VikPea
HitPaw VikPea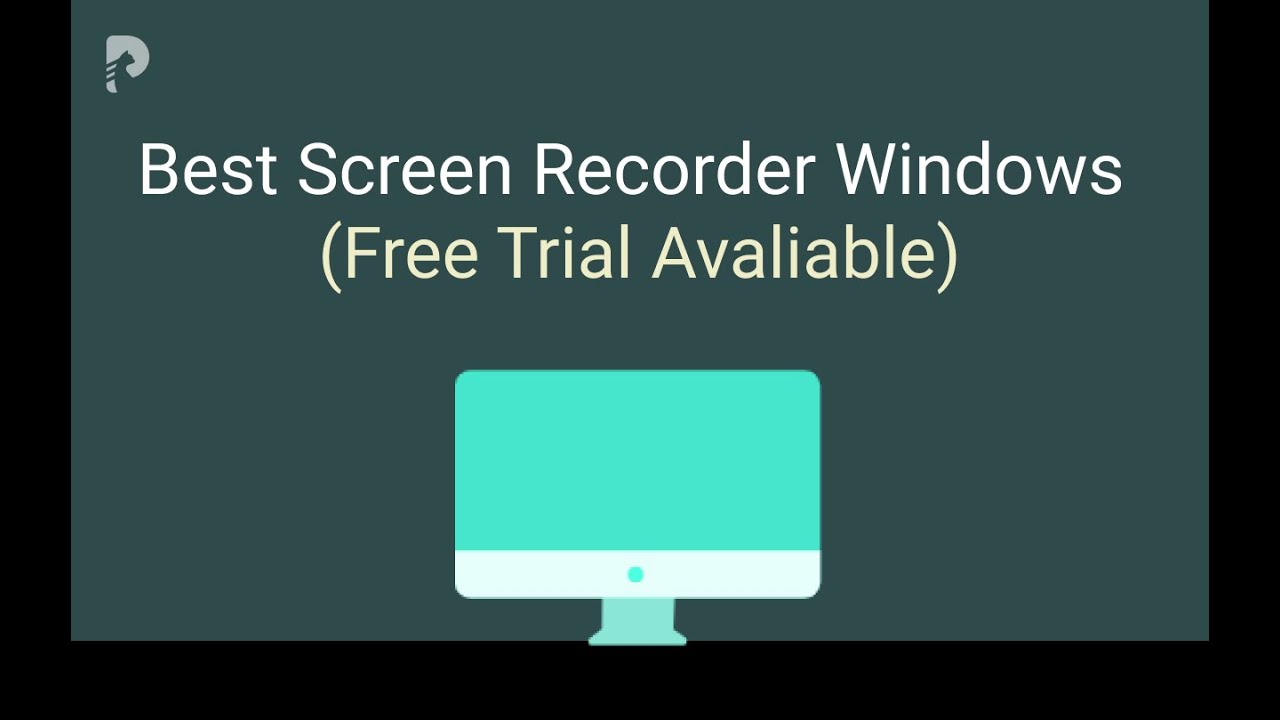
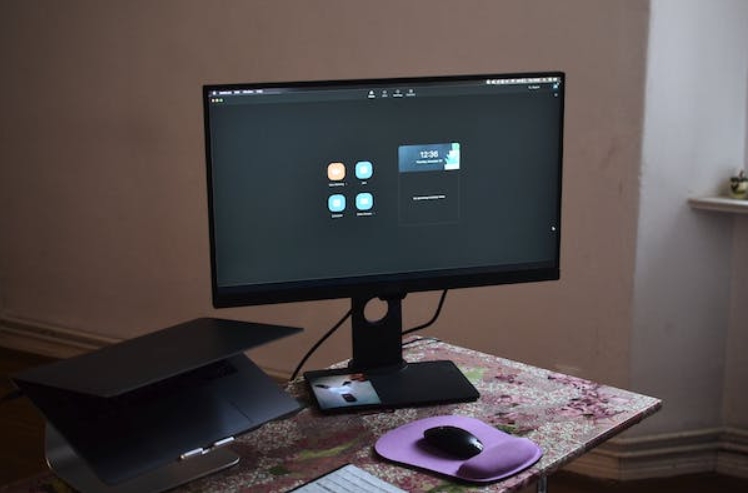

Compartir este artículo:
Valorar este producto:
Juan Mario
Redactor jefe
Trabajo como autónomo desde hace más de cinco años. He publicado contenido sobre edición de video, edición de fotos, conversión de video y películas en varios sitios web.
Más ArtículosDejar un comentario
Introduce tu opinión sobre los artículos de HitPaw