Cómo Descargar Grabaciones de Video de Zoom Rápida y Fácilmente
Descargar videos de Zoom es esencial para estudiantes y trabajadores remotos que dependen de esta herramienta de videoconferencia. Siempre necesitas descargar el video de Zoom, ya sea que hayas perdido una clase en línea o necesites grabar una reunión, la necesidad de descargar las grabaciones de Zoom es común.
Hoy en día, puedes ver, compartir o intercambiar las grabaciones de video de Zoom con cualquier persona, ya que la tecnología te permite incluso descargar las grabaciones de Zoom. Este artículo te enseñará cómo descargar grabaciones de video de Zoom desde enlaces y desde tu nube de zoom fácilmente. También hablaremos sobre un eficiente grabador de pantalla que hará tu vida más fácil. Echemos un vistazo a los requisitos previos y los pasos en detalle.
Parte 1. Requisitos Básicos para Encontrar y Descargar Grabaciones de Video de Zoom
Antes de comenzar a descargar videos de Zoom, necesitamos verificar de quién es el video y dónde se guardó. Si estás grabando el video o la reunión tú mismo, no necesitas descargarlo. Se guardará automáticamente en tu sistema. Las siguientes son las otras dos posibilidades.

1. Tus Grabaciones en la Nube
Puedes guardar la grabación en la nube de Zoom en tu móvil o escritorio si tienes una cuenta de pago. Puedes descargar el sitio web de Zoom o la aplicación de escritorio desde tu cuenta. La cuenta multiusuario necesita permiso de administrador para llevar a cabo la búsqueda y descarga.
2. Grabación en la Nube de Otro Usuario
La otra forma es descargar las grabaciones de Zoom desde la nube de otro usuario. La persona que ha grabado debe compartir contigo el enlace URL correcto y el código de acceso. Asegúrate de que el usuario haya habilitado el intercambio de enlaces para que cualquiera con el enlace pueda acceder. El usuario también debe habilitar el permiso para que la grabación se pueda descargar.
Parte 2. ¿Cómo Descargar Video de Zoom desde Enlaces Compartidos?
Desde estudiantes hasta funcionarios, la mayoría de las personas les gusta descargar videos de zoom y verlos más tarde. Descargar videos de Zoom desde enlaces compartidos puede no ser posible para la mayoría de nosotros. Pero puedes hacerlo sin usar complementos o ayuda. Entonces, si te perdiste tu reunión en línea, obtén el enlace y guárdalo en tu computadora. O puedes pedir a tus compañeros de clase o colegas que te envíen un enlace, luego puedes descargar la grabación de zoom desde el enlace y aprender la parte faltante por ti mismo.
Puedes descargar la grabación de Zoom desde enlace compartido con los siguientes pasos:
1.Descargar grabación de zoom desde enlace: Haz clic en el enlace obtenido
2.Se abrirá el video de Zoom para su transmisión.
3.Haz clic derecho en el video y, en el menú, selecciona Guardar video como.
4.Puedes guardar y renombrar el archivo en la carpeta de tu elección.
5.El video comenzará a descargarse en la barra de tareas.
Parte 3. Cómo Descargar Grabaciones de Zoom desde la Nube de Zoom
La Nube de Zoom te permite grabar automáticamente si tienes una suscripción paga. Los usuarios de iOS, Android y escritorios pueden acceder a las grabaciones en la nube. Puedes reproducir las grabaciones o descargarlas en tu sistema. La grabación en la nube ofrece diferentes diseños de grabación, pantallas compartidas y opciones de almacenamiento en la nube.
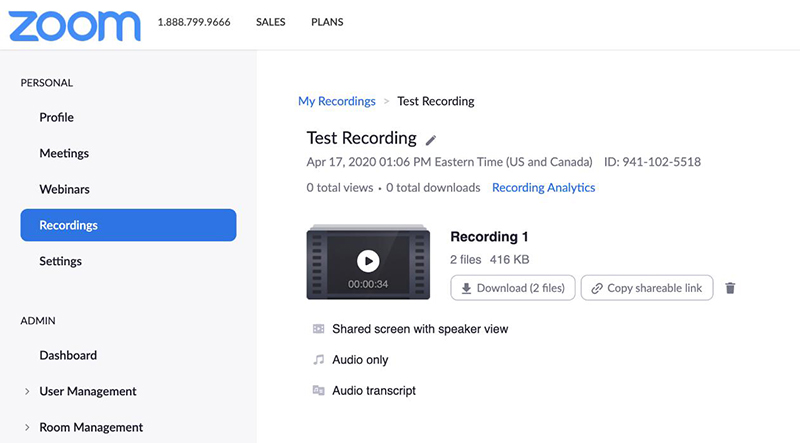
Para descargar una grabación de Zoom desde la Nube de Zoom, sigue estos pasos.
1.El primer paso es encontrar la grabación en la nube.
2.Encontrarás los videos en el portal web de Zoom bajo Grabaciones. Ábrelo.
3.Cuando se abra la página de grabación, habrá un botón de descarga en la parte superior; haz clic en él.
4.El video se descargará después de un tiempo aproximado.
Parte 4. Preguntas Frecuentes sobre la Descarga de Grabaciones de Zoom
Hemos recopilado algunas preguntas frecuentes sobre la descarga de grabaciones de video de Zoom y las hemos respondido brevemente para ti.
1. ¿Cómo Compartir tus Videos de Grabación de Zoom?
Compartir una grabación de Zoom directamente es posible en tu PC. Los siguientes pasos te mostrarán cómo hacerlo.
Comparte las grabaciones locales de Zoom con estos pasos.
- Abre tu cuenta de Zoom.
- Encuentra las reuniones grabadas haciendo clic en Grabadas y luego en Reuniones.
- Haz clic en Abrir y busca el formato mp4 en la unidad local.
- Descárgalo y compártelo en la plataforma que prefieras.
2. ¿Cómo Descargar Filtros y Fondos de Video de Zoom?
Junto con los fondos virtuales, las reuniones de video de Zoom también te permiten poner filtros en tus grabaciones. Para usar los filtros de Zoom, asegúrate de tener una cuenta y un PC o teléfono móvil que admita estas características. Usa una cuenta de Zoom actualizada para tener acceso a los últimos filtros.
- En una reunión de Zoom en curso, toca más y selecciona fondo y filtros.
- Elige entre la variedad de filtros integrados y toca en el que seleccionaste.
- Disfruta de los efectos.
Parte 5. Ultra-consejos: Grabando Tu Reunión de Zoom con HitPaw Screen Recorder
Si quieres hacer tu reunión de Zoom más colorida, considera el Grabador de Pantalla HitPaw. Admite reuniones de Zoom y también puede grabar y guardar la reunión de Zoom localmente para ti. El Grabador de Pantalla HitPaw es único en su tipo y tiene mucho que ofrecer. Será un grabador de reuniones de Zoom estable y que te ahorrará tiempo.
Desde la transmisión en vivo hasta el fondo virtual, la grabación de pantalla con HitPaw Screen Recorder toma minutos. El programa graba eficientemente las reuniones de Zoom sin ningún problema ni espera. Tiene plantillas impresionantes para elegir. Puedes cambiar o incluso eliminar el fondo de los videos.
El Grabador de HitPaw ha sido una de las principales elecciones de los usuarios. Tiene muchas críticas positivas y las personas han encontrado formas de tener videos más entretenidos y artísticos con este software. Puedes tener un grabador de video de Zoom en línea con este grabador y disfrutar de tus videos en cualquier momento.

Las principales características del Grabador de Pantalla de HitPaw son las siguientes:
- Fácil de instalar y tiene una versión gratuita.
- Ofrece transmisión en vivo en diferentes plataformas como Twitch, Instagram y Facebook.
- Transmisión en vivo con muchas opciones como agregar stickers y cambiar fondos.
- Puedes grabar videos de Zoom con el Grabador de Pantalla de HitPaw de manera eficiente.
- Guarda y ordena el historial de tus videos.
- Puedes cambiar plantillas, agregar filtros y otras configuraciones predeterminadas durante las reuniones.
Pasos de cómo grabar el Zoom con el Grabador de Pantalla de HitPaw
Ya sea un video educativo o una descarga de conferencia de Zoom, el Grabador de Pantalla de HitPaw es la forma más conveniente de descargar y personalizar tus videos al mismo tiempo.
Paso 01 Descarga y ejecuta el Grabador de Pantalla de HitPaw.
Paso 02 Selecciona Grabar > Dispositivo > Cámara web. Aquí se abrirá una ventana y luego selecciona la Fuente.
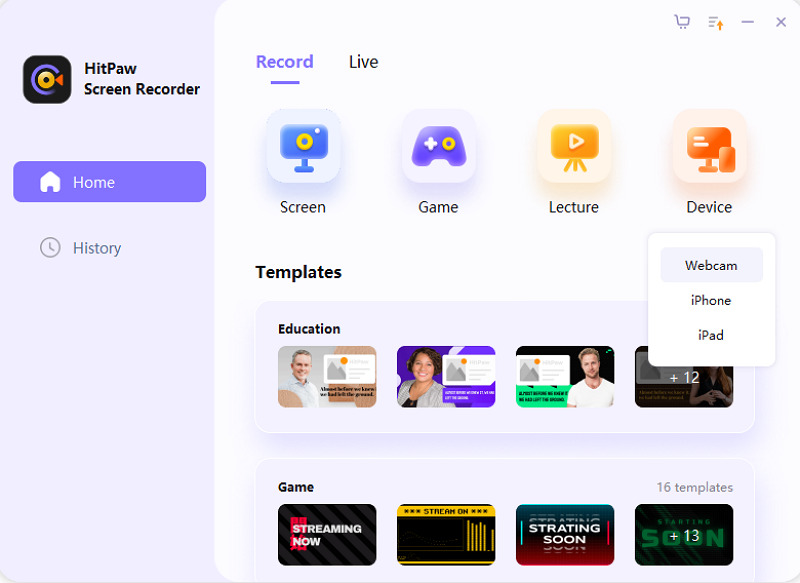
Paso 03 Instala y abre la aplicación Zoom en tu sistema. Luego inicia una Nueva Reunión de Zoom.
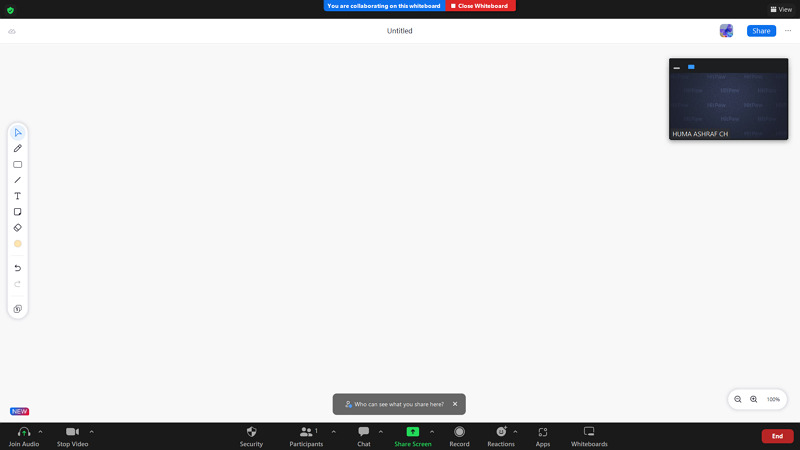
Paso 04 En el último paso, haz clic en "Agregar Fuente" desde el Grabador de Pantalla de HitPaw. Luego, para iniciar una nueva reunión de Zoom, selecciona Ventana > Reunión de Zoom. Finalmente, haz clic en el pequeño botón "rojo" en el centro, y comenzará la grabación.
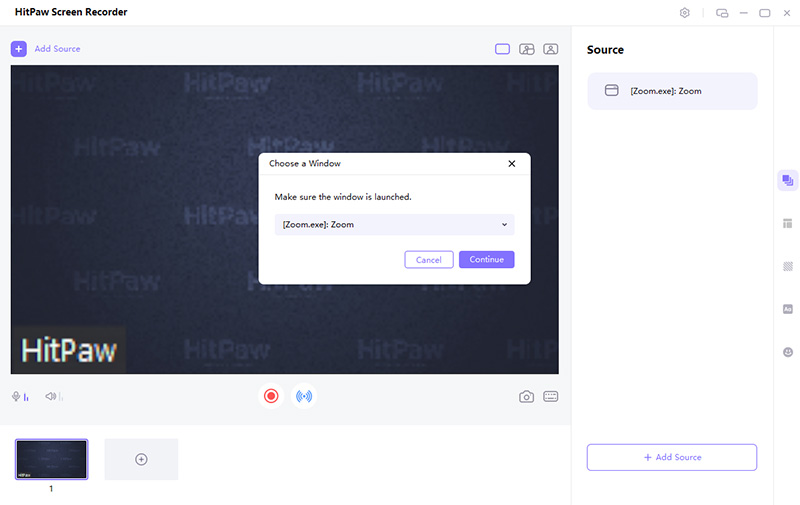
Parte 6. Conclusión
Ahora estás equipado con todo el conocimiento para descargar videos de Zoom desde el enlace a la nube de Zoom y aplicaciones de terceros. Grabar reuniones de Zoom es una forma accesible cuando quieres guardar tu reunión localmente. De lo contrario, es mejor usar el Grabador de Pantalla de HitPaw, que funciona como un descargador de videos de grabación de Zoom y te permite divertirte con un montón de plantillas, fondos y stickers. Sigue los pasos del artículo según tus necesidades y conviértete en un profesional en descargar grabaciones de Zoom.





 HitPaw Univd
HitPaw Univd  HitPaw VikPea
HitPaw VikPea



Compartir este artículo:
Valorar este producto:
Juan Mario
Redactor jefe
Trabajo como autónomo desde hace más de cinco años. He publicado contenido sobre edición de video, edición de fotos, conversión de video y películas en varios sitios web.
Más ArtículosDejar un comentario
Introduce tu opinión sobre los artículos de HitPaw