Cómo Grabar En Mac Con Sonido Interno
¿Tienes curiosidad por saber cómo grabar pantallas en Mac? Bueno, es realmente simple. Puedes utilizar diferentes herramientas, como QuickTime, HitPaw y muchas más. En este artículo, te guiaremos sobre cómo grabar una pantalla en Mac con sonido. ¡Entonces empecemos!
1. Graba la pantalla en Mac con funciones integradas (Gratis)
Mac ofrece varias formas integradas de grabar pantalla. En esta parte, te presentaremos 3 métodos gratuitos para grabar la pantalla en Mac sin instalar aplicaciones de terceros.
#1 Cómo Grabar la Pantalla en Mac con Atajos de Teclado
Nada puede ser mejor que los atajos de teclado cuando quieres grabar la pantalla en Mac sin esfuerzo. Aquí tienes los pasos a seguir:
- Primero, presiona Comando + Mayúsculas + 5 al mismo tiempo para abrir la barra de herramientas de captura de pantalla.
-
Ahora, es momento de seleccionar el área de la pantalla. Puedes elegir Grabar Toda la Pantalla o seleccionar una sección particular; depende de ti. En caso de que hayas seleccionado "Grabar Toda la Pantalla", tu grabación comenzará en unos segundos.

- Ahora, elige la opción "Grabar" y comienza la grabación.
-
Una vez que hayas terminado, selecciona la opción Detener, y tu grabación se detendrá.

- Puedes seleccionar el menú contextual para guardar tu grabación. Así que, ya ves, así es como puedes grabar tu pantalla fácilmente.
#2 Cómo Grabar la Pantalla en Mac con QuickTime
QuickTime es uno de los reproductores de video más populares que puedes usar. Mientras tanto, también
es una aplicación de grabación conveniente para los usuarios de Mac. Aquí te mostramos cómo puedes
Primero, abre el reproductor, haz clic en Archivo y luego selecciona la opción " Nueva grabación de pantalla".
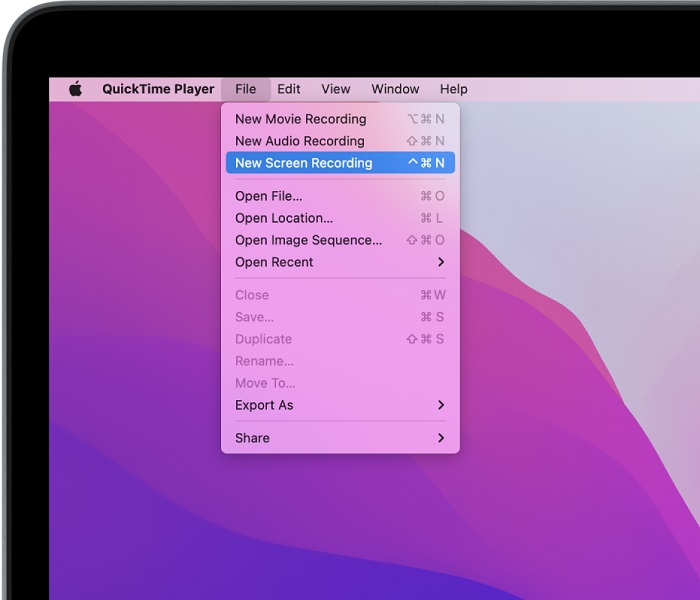
Ahora, para guardar el archivo, selecciona la opción "Archivo" nuevamente y haz clic en el botón "Guardar" y nombra tu archivo.
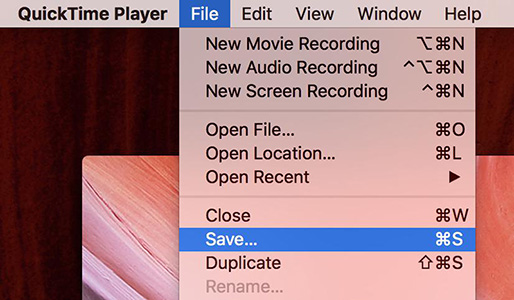
¡Felicidades! Finalmente has grabado tu primera pantalla en Mac.
2. 3 Grabadores de Pantalla Gratuitos en Línea para Mac
Existen algunos métodos gratuitos para grabar la pantalla de Mac además de las formas integradas. Aquí enumeraremos los tres mejores grabadores gratuitos para ti. Lo bueno es que son en línea y no necesitas descargarlos. Vamos a discutir los detalles uno por uno.
#1 HitPaw Online Screen Recorder
Si estás buscando un programa simple,
Cómo usarlo:
Ahora, haz clic en la opción "Empezar a Grabar". Verás una nueva pantalla desde la cual puedes seleccionar diferentes opciones, como Pantalla Completa, Ventana y Pestaña de Chrome.
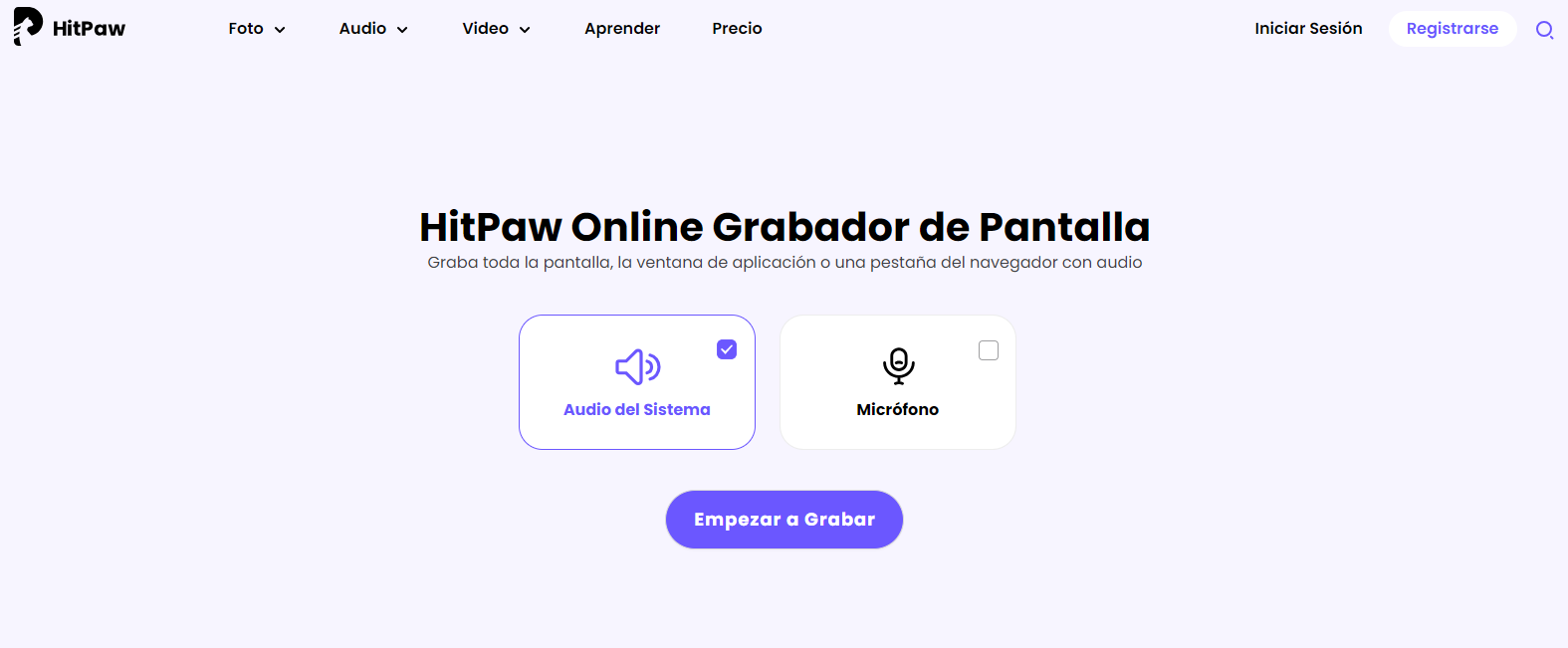
Una vez que hayas seleccionado la opción, haz clic en "Compartir" y tu grabación comenzará de inmediato.
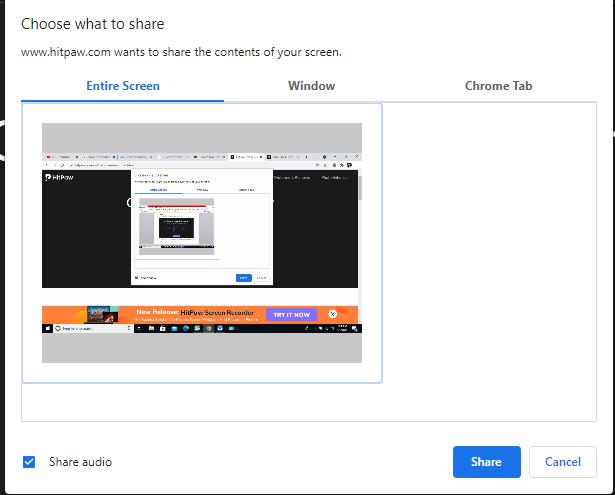
Pros:
- Sencillo de usar y completamente gratis.
- Una herramienta en línea con funciones muy avanzadas.
- Graba con la webcam, pantalla y mucho más.
Contras:
- Necesitas usar el editor de video en línea para editar el video grabado para que tu reproductor pueda reproducirlo.
#2 Apowersoft Mac Screen Recorder
Apowersoft Screen Recorder es un grabador de pantalla gratuito para usuarios de Mac. Puedes usarlo fácilmente en línea y disfrutar de todas sus increíbles funciones. Con él, puedes capturar la pantalla junto con el audio.
Cómo usarlo:
-
Ve al sitio web oficial y busca la opción de grabación de pantalla.

- Después, selecciona la opción "Empezar a Grabar".
- Ahora, se te pedirá personalizar la configuración, así que hazlo.
- Cuando termines, guarda el video y disfruta de la grabación. También puedes subirlo a YouTube, RecCloud, etc.
Pros:
- Fácil de usar y directo.
- Se requieren pocos pasos para completar la grabación.
- Gratis para usar.
Contras:
- Algunos usuarios tienen problemas al guardar el video.
- La versión API no funciona bien.
#3 Screen Capture Record Screen Mac
Es un grabador de pantalla en línea que puedes usar fácilmente en Mac. Es gratuito y no requiere ningún proceso de instalación. Además, puedes obtener la mejor calidad en poco tiempo.
Cómo usarlo:
- Ve al sitio web oficial de Screen Capture.
- Como queremos grabar la pantalla con audio, selecciona la opción "Sonido".
-
En el siguiente paso, haz clic en la opción "Empezar a Grabar".

- Te preguntará si quieres grabar la ventana o toda la pantalla. Haz clic en la opción correcta y pulsa "Compartir".
- Verás que tu grabación ha comenzado. Para detener la grabación, haz clic en la opción "Detener".
- Finalmente, ya estás listo para usarlo.
Pros:
- Sencillo de usar.
- Funciona con todas las versiones.
Contras:
- A veces se queda atascado durante grabaciones largas.
3. Las Mejores Extensiones de Google para Grabar Pantalla en Mac
Si estás cansado de usar los grabadores de pantalla integrados, no te preocupes porque hemos encontrado las mejores extensiones de Google que puedes usar para grabar pantalla en Mac. Todas son sencillas y fáciles de usar. Además, están libres de virus. Vamos a discutirlas una por una.
#1 Loom Screen Recorder Mac
Loom es excelente para grabar la pantalla y ha sido usado por más de 4,000,000 de usuarios. La ventaja de usarlo es que no necesitas descargarlo, ya que tiene una extensión también. Además, soporta el audio, así que también puedes escuchar el sonido.
Cómo usarlo:
- Descarga la extensión desde Google Chrome y lánzala.
-
Ahora, selecciona la opción, como Escritorio Completo o Pestaña Actual.

- Asegúrate de elegir la opción "Micrófono Predeterminado".
- Ahora, haz clic en la opción Empezar a Grabar.
- Tu grabación comenzará de inmediato.
Pros:
- Se puede integrar con servicios empresariales.
- Confiable.
Contras:
- Limitaciones en la versión gratuita.
- Problemas con la grabación de audio del sistema.
#2 ScreenApp
Este es un programa en línea que funciona perfectamente para Mac. Puedes descargar fácilmente su extensión y usar sus increíbles características. También puede funcionar en Firefox, Opera, etc.
Cómo usarlo:
- Ve al sitio web y haz clic en la opción "Empezar".
-
Ahora, selecciona las opciones según sea necesario. Asegúrate de seleccionar la opción "Audio del Navegador".

- Después, haz clic en la opción "Compartir tu Pantalla". Espera un momento y selecciona la opción requerida.
- Tu grabación comenzará en unos segundos.
Pros:
- Bueno para todo tipo de dispositivos.
- No requiere muchos pasos para completar el proceso.
Contras:
- No puede grabar perfectamente si pasan más de 5 minutos.
- Requiere más funciones.
#3 Screencastify Free Screen Recorder Mac
Esta es una de las mejores extensiones que puedes usar hoy en día. Está disponible en dos idiomas diferentes, incluyendo inglés y neerlandés. Funciona con un grabador de audio, por lo que puedes grabar fácilmente la pantalla con audio sin perder tiempo.
Cómo usarlo:
- Descarga la extensión y selecciona la opción de grabación.
-
No olvides elegir la opción del micrófono si quieres grabar la pantalla con audio.

- Una vez que hayas terminado, selecciona la opción "Grabar".
Pros:
- No necesitas registrarte.
- Fácil de usar.
Contras:
- Tienes que escanear el navegador varias veces.
- No puedes ajustar el tamaño.
Conclusión
Así que, así es como puedes grabar la pantalla en Mac usando diferentes herramientas en línea y extensiones de Chrome. Además, también puedes usar herramientas de pago, pero te recomendaríamos probar HitPaw online screen recorder y HitPaw Screen Recorder, ya que viene con funciones increíbles. Además, los paquetes no son tan caros en comparación con otros programas.

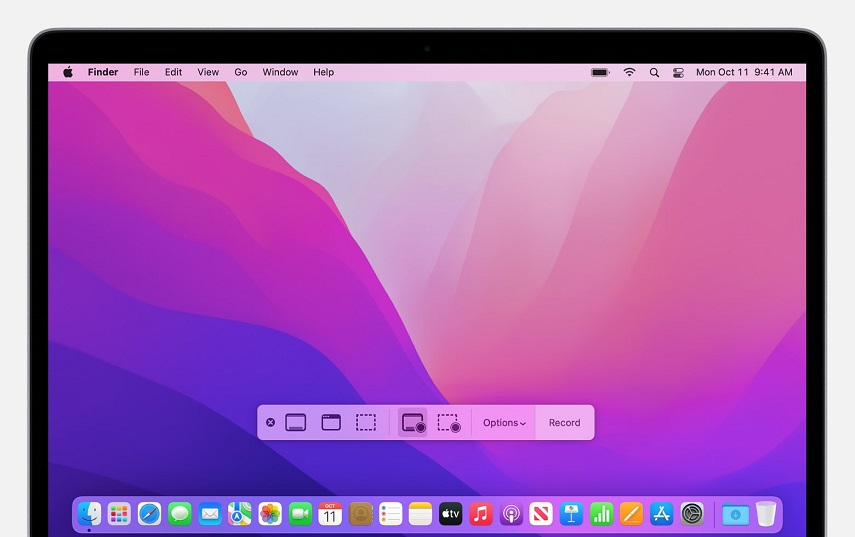
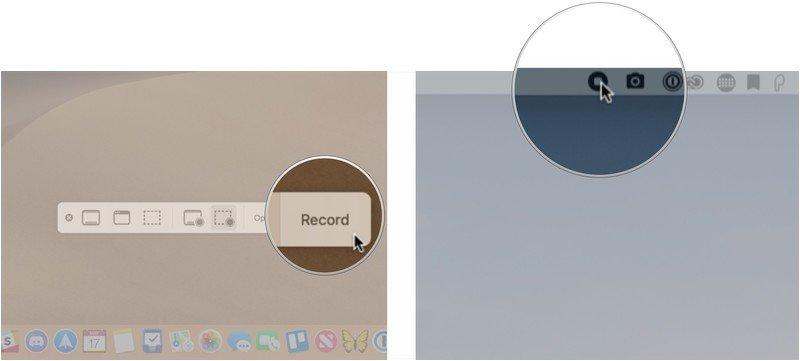
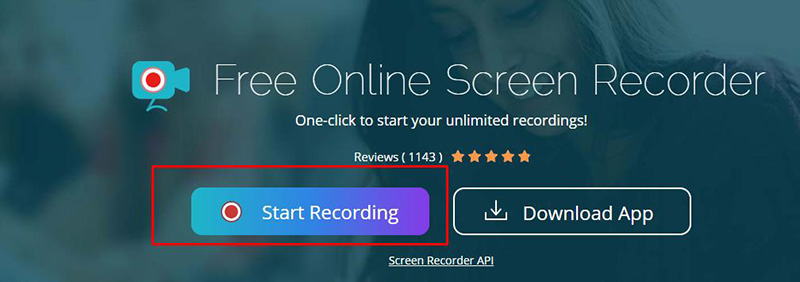

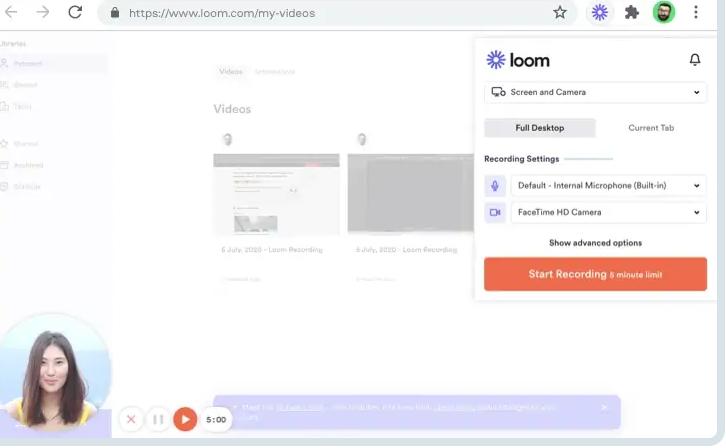


 HitPaw Univd
HitPaw Univd  HitPaw VikPea
HitPaw VikPea
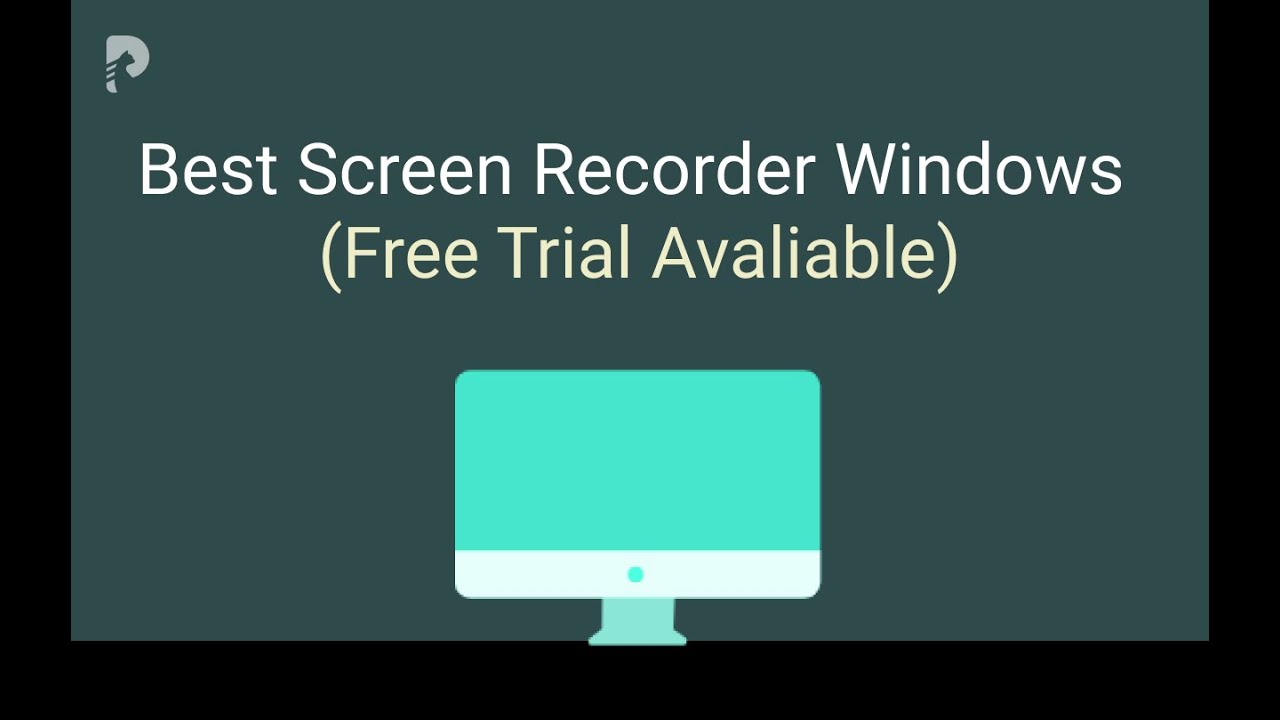

Compartir este artículo:
Valorar este producto:
Juan Mario
Redactor jefe
Trabajo como autónomo desde hace más de cinco años. He publicado contenido sobre edición de video, edición de fotos, conversión de video y películas en varios sitios web.
Más ArtículosDejar un comentario
Introduce tu opinión sobre los artículos de HitPaw