4 Mejores Formas de Grabar Facetime en Pantalla con Audio
FaceTime es una excelente función del iPhone que te permite hacer videollamadas con tus amigos o familiares sin complicaciones. Además, es posible que desees grabar esa llamada por diversas razones. A veces, las personas tienden a gastar bromas a sus amigos en videollamadas, por lo que quieren tener una grabación de ello. A continuación, se presentan algunas de las formas más populares de grabar en pantalla de FaceTime con audio.
Leer artículo relacionado: ¿FaceTime Notifica Capturas de Pantalla o Grabación de Pantalla?
Parte 1: La mejor manera de grabar una llamada de FaceTime con sonido
¿Puedes grabar una llamada de FaceTime con audio? ¿Puedes grabar la pantalla sin que ellos lo sepan? HitPaw Screen Recorder te ayudará a grabar en pantalla tu FaceTime con sonido en Mac y iPhone en alta calidad. Ofrece una interfaz de usuario bastante intuitiva, haciendo la grabación de llamadas de FaceTime con audio mucho más fácil de lo que piensas. Además de grabar tu pantalla, HitPaw Screen Recorder también te permite transmitir vídeos en vivo y posee habilidades de edición de vídeo.
- Un clic para iniciar o detener la grabación de llamadas de FaceTime
- Grabar en pantalla FaceTime con sonido tanto en iPhone como en Mac
- Grabar cualquier cosa de la pantalla de tu Mac sin retrasos
- Mejorada calidad de grabación de audio y video
- Captura el video con sonido del sistema y micrófono
- Editar y cortar las partes no deseadas de tu grabación de FaceTime
1. Cómo grabar en pantalla FaceTime con audio en Mac
Aquí está la guía breve para saber cómo grabar en pantalla FaceTime con audio en Mac usando HitPaw Screen Recorder
Paso 01Iniciar llamada. En primer lugar, deberás iniciar FaceTime y hacer una llamada con tus amigos.
Paso 02Lanzar HitPaw Screen Recorder. Después de lanzar HitPaw Screen Recorder, haz clic en “Pantalla”.
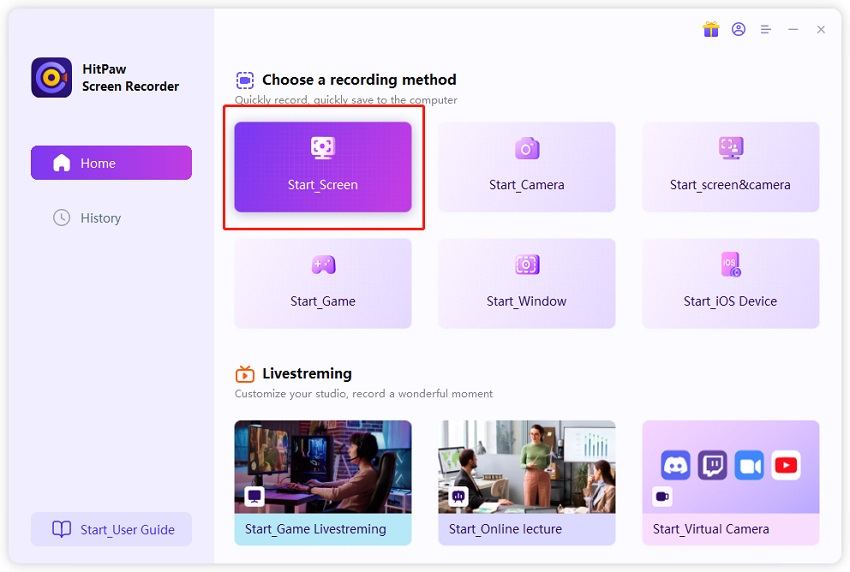
Paso 03Selecciona el área de grabación manteniendo pulsado. Puedes escalar y mover la ventana de grabación según tus necesidades.
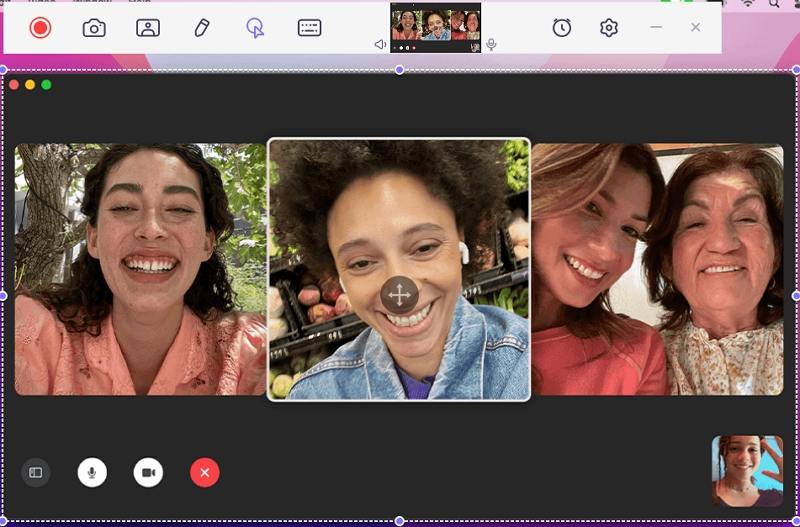
Paso 04Detener la grabación. Después de cumplir tu propósito, puedes detener la grabación y guardarla en cualquier formato de archivo de video como MP4.
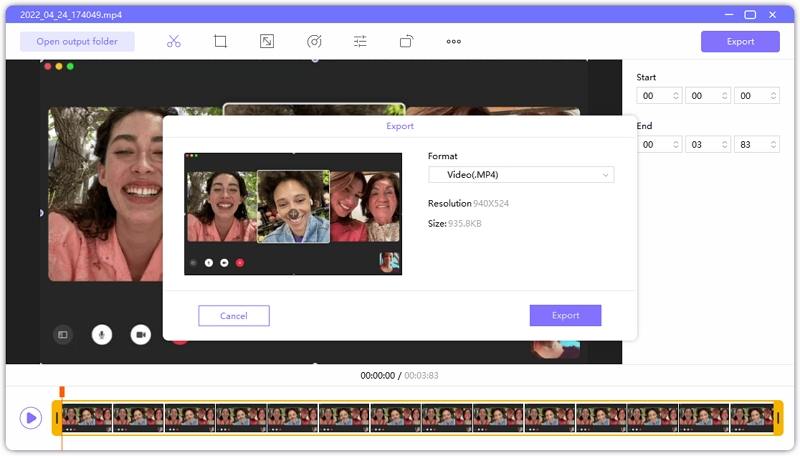
Así es cómo grabar en pantalla con audio en FaceTime. También puedes grabar llamadas de FaceTime con audio en iPhone desde tu computadora.
2. Cómo grabar en pantalla FaceTime con sonido en iPhone desde la computadora
Aquí está la guía breve sobre cómo grabar una llamada de FaceTime con audio en iPhone desde tu computadora usando HitPaw Screen Recorder
Paso 01Descarga e instala HitPaw Screen Recorder en tu computadora. Ejecútalo y selecciona “Dispositivo” desde la página de inicio.
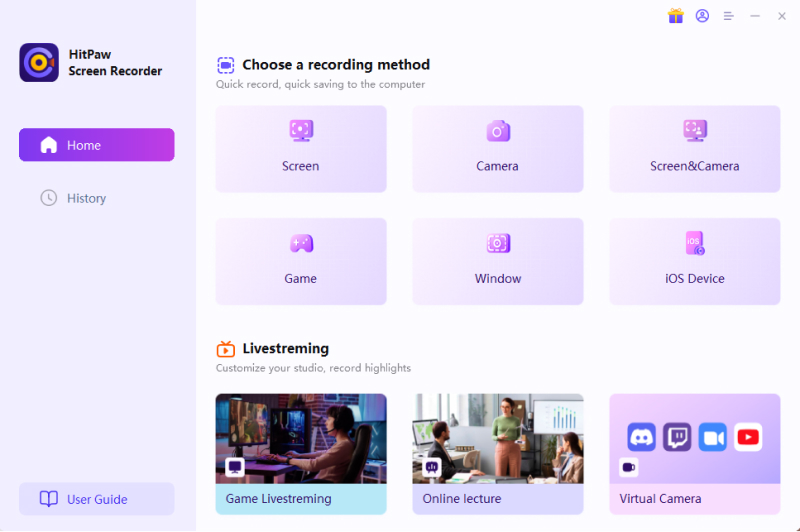
Paso 02Asegúrate de que tu iPhone y computadora estén conectados a la misma Wi-Fi. Desde el Centro de Control en tu iPhone, toca en el botón "Duplicación de Pantalla" y elige "HitPaw Screen Recorder".
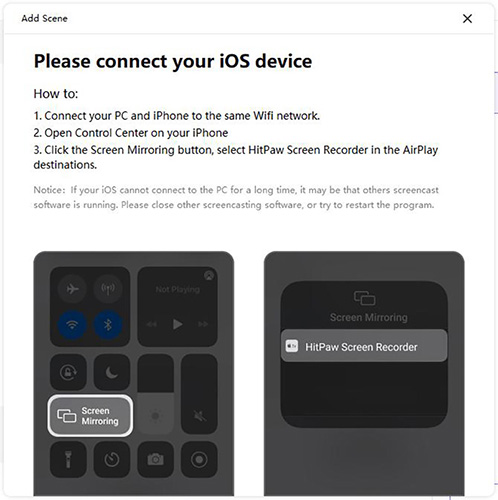
Paso 03Lanza la aplicación FaceTime, selecciona un contacto y haz una llamada de FaceTime. Haz clic en el botón rojo de HitPaw Screen Recorder para comenzar a grabar las llamadas de FaceTime.
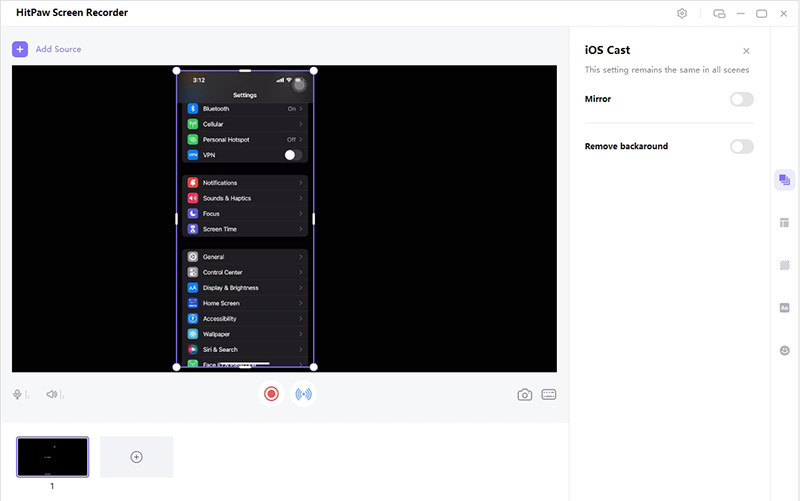
Así es cómo grabar una llamada de FaceTime con audio en iPhone. Con HitPaw Screen Recorder, puedes grabar fácilmente FaceTime con audio y tener más controles sobre tus grabaciones.
Parte 2: ¿Cómo grabar una llamada de Facetime con audio en iPhone/iPad?
¿Puedes grabar una llamada de FaceTime con audio en iPhone? Sí, puedes grabar una llamada de FaceTime en iPhone con el grabador de pantalla incorporado en iOS 12 o posterior, o usando un software profesional de grabación de pantalla.
1. Grabar FaceTime con audio en iPhone/iPad - Aplicación incorporada
Si estás buscando grabar una llamada de FaceTime en nuestro iPhone, puedes usar su función de grabación de pantalla incorporada. Sigue los pasos a continuación para comenzar a grabar.
Paso 01 Primero, deberás agregar la herramienta de Grabación de Pantalla de iOS al Centro de Control de tu iPhone. Ve a Configuración > Centro de Control y encuentra la opción "Grabación de Pantalla". Selecciona la opción verde 'Agregar' para instalarla.
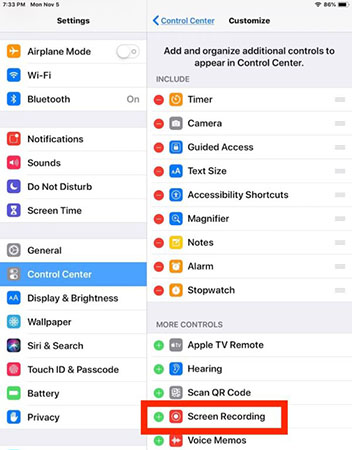
Paso 02Realizar FaceTime. Necesitas unirte a una videollamada después de realizar FaceTime en tu dispositivo.
Paso 03Abre el Centro de Control deslizando hacia abajo desde la parte superior de la pantalla de tu iPhone o hacia arriba desde la parte inferior. Mantén "Grabación de Pantalla" y suéltala una vez que aparezca el menú.
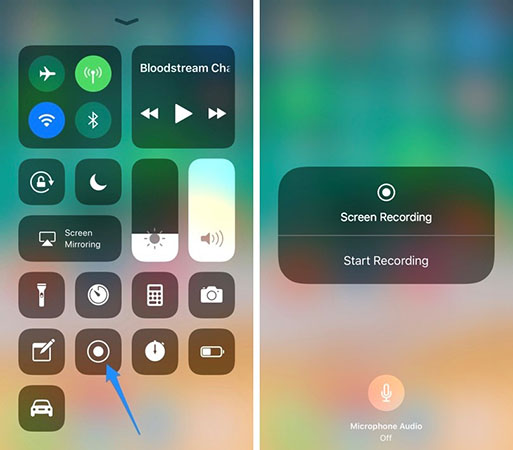
Paso 04Presiona el botón del micrófono para activar el audio externo si está en gris. Finalmente, toca Iniciar Grabación.
Paso 05 Termina la tarea. Después de un tiempo, comenzará a capturar tu pantalla. Una vez que hayas terminado, presiona el botón rojo desde allí.
Una cosa que necesitas tener en cuenta es que tiende a detener automáticamente la sesión una vez que la llamada se conecta. La herramienta también comienza a comportarse de manera extraña cuando lanzas FaceTime mientras la grabación está activada.
2. Usar la aplicación "grabar pantalla" en FaceTime con Audio
También puedes grabar en pantalla FaceTime con audio usando una aplicación como DU Recorder. Es una herramienta masiva que te permite grabar FaceTime con audio perfectamente.
Paso 01Iniciar FaceTime. Después de iniciar FaceTime, deberás comenzar tu videollamada.
Paso 02Lanzar aplicación de terceros. Después de descargar DU Recorder, verás una pestaña naranja en la pantalla de tu iPhone. Necesitas presionar esa pestaña naranja para comenzar a grabar la pantalla. Después de haber comenzado la grabación, verás aparecer tres círculos más allí.
Paso 03Ajustar la configuración. Si deseas cambiar la configuración de grabación de pantalla, necesitas presionar el icono de "Configuración". Después de grabar tu pantalla durante la llamada, puedes guardarla en tu galería.
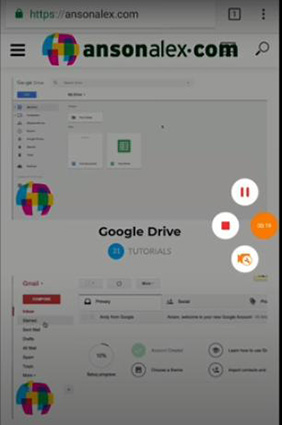
De esta manera, puedes grabar fácilmente en pantalla tu FaceTime con audio en iPhone.
3. ¿Cuál será mejor?
Tanto las herramientas de terceros como las incorporadas son opciones confiables que te ayudan a saber cómo grabar en pantalla con audio. Además, las herramientas de terceros pueden permitirte realizar tu trabajo más fácilmente, pero las incorporadas te proporcionan servicios de mejor calidad. Aquí está la tabla comparativa para una mejor comprensión.
| DU Recorder | Grabador de Pantalla de iOS | |
|---|---|---|
| Resultado del video | Promedio | Alto |
| Formato de salida | Solo Mp4 | Más de 5 |
| Marca de agua | No | No |
| Precio | Gratis | Gratis |
Parte 3: ¿Cómo grabar en pantalla FaceTime con audio en Mac?
Mucha gente pregunta, "¿puedo grabar en pantalla FaceTime con audio en Mac o no?". Puedes hacerlo usando una herramienta incorporada, Quicktime. QuickTime es un fascinante reproductor multimedia desarrollado por Apple. Puede manejar una variedad de audio, video e imágenes y también tiene la función de grabación de pantalla en Mac. Aquí está la guía paso a paso sobre cómo grabar en pantalla con audio en FaceTime.
Paso 01Iniciar QuickTime Player
Paso 02Seleccionar "Nueva grabación de pantalla". En este paso, necesitarás presionar la opción de "Nueva grabación de pantalla" después de elegir la opción de archivo de selección desde el menú principal.

Paso 03Iniciar llamada. Después de iniciar la grabación de pantalla, necesitas iniciar una llamada después de lanzar FaceTime. Después de terminar la grabación, puedes presionar el botón de grabación para detenerla. Luego, puedes guardar ese archivo.
La grabación de la llamada de FaceTime usando Quicktime tiene algunas limitaciones. Por ejemplo, solo puedes exportar el archivo grabado en formato MOV, lo que significa que no podrás compartirlo con usuarios de Android y Windows.
La versión gratuita viene con características bastante limitadas, lo que significa que si deseas explorar sus características avanzadas, necesitarás adquirir su versión pro.
Conclusión
Si estás buscando grabar en pantalla su FaceTime con audio, puedes leer nuestro artículo ya que nos enfocamos en explorar métodos fascinantes para realizar ese trabajo. HitPaw Screen Recorder es la mejor opción posible de los métodos de grabación de pantalla que hemos mencionado.





 HitPaw Edimakor
HitPaw Edimakor
Compartir este artículo:
Valorar este producto:
Juan Mario
Redactor jefe
Trabajo como autónomo desde hace más de cinco años. He publicado contenido sobre edición de video, edición de fotos, conversión de video y películas en varios sitios web.
Más ArtículosDejar un comentario
Introduce tu opinión sobre los artículos de HitPaw