Cómo Hacer una Captura de Pantalla de Disney Plus
Disney Plus es una plataforma de streaming de pago muy popular donde puedes acceder a tus programas y películas favoritas. Después de suscribirte a Disney Plus, puedes disfrutar de casi cualquier programa que te gustaría ver. Sin embargo, es posible que decidas capturar el momento específico de tu favorito.
¿Puedes tomar una captura de pantalla de Disney? Si es así, ¿cómo hacerlo? Muchas personas tienden a hacer esta pregunta y adivina qué, hemos desarrollado una guía detallada para proporcionarte información completa sobre Disney Plus.
Parte 1: ¿Permite Disney Plus Tomar Capturas de Pantalla?
Sí, puedes tomar una captura de pantalla en Disney Plus. Sorprendentemente, también puedes capturar la pantalla de un video en Disney. Sin embargo, ¿cómo tomar capturas de pantalla en Disney Plus? Explicaremos cómo tomar capturas de pantalla en Disney Plus más adelante en este artículo.
Parte 2: Cómo Capturar Pantallas de Disney Plus en PC
Si quieres saber cómo capturar pantallas de Disney Plus en PC, no necesitas hacer mucho. En su lugar, puedes tomar una captura de pantalla en tu PC usando atajos de teclado. El teclado te permite tomar una captura de pantalla del metraje a través de varios atajos.
Aquí te mostramos cómo capturar pantallas de Disney Plus en Windows mediante atajos de teclado.
Print Screen
Print Screen es una tecla de acceso rápido que te permite copiar una imagen al portapapeles. Se encuentra en el área de la tecla "Bloq Mayús" y "Pausa".
Aquí tienes un ejemplo de cómo tomar una captura de pantalla mediante Print Screen.
No verás cambios visuales cuando presiones "PrtScn". Sin embargo, la captura de pantalla que tomaste se copió en el portapapeles. A continuación, deberás programar a través de una imagen.
Después de navegar por el programa, deberás presionar "Ctrl+V". Este proceso te ayudará a pegar la imagen que copiaste anteriormente y te permitirá ver la imagen.
Para guardar la captura de pantalla, deberás hacer clic en el menú "Archivo" y seleccionar el icono "Guardar como" . A continuación, podrás seleccionar el formato en el que te gustaría guardar la imagen.
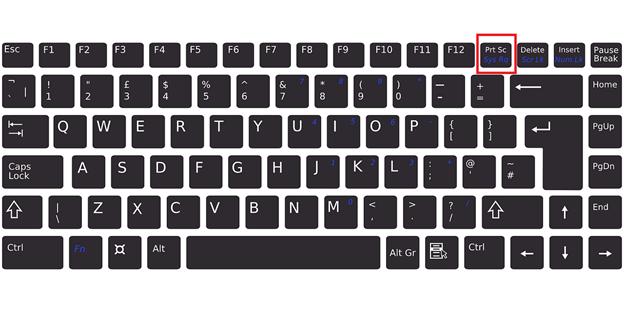
Win+ PrntScr
Si no quieres editar la captura de pantalla y prefieres guardarla para usarla en el futuro, optar por "Win+PrntScr" será bastante útil. Después de tomar la captura de pantalla, podrás encontrarla en la carpeta "Capturas de pantalla".
El beneficio de tomar la captura de pantalla desde este atajo de teclado es que no necesitas copiar la captura de pantalla al portapapeles y editarla. En cambio, puedes guardar la captura de pantalla directamente en la carpeta de capturas de pantalla sin editarla.
Lo bueno de Win+Prntscr es que puedes capturar la captura de pantalla de una pantalla dividida. Esto significa que podrás ver dos pantallas en una captura de pantalla.
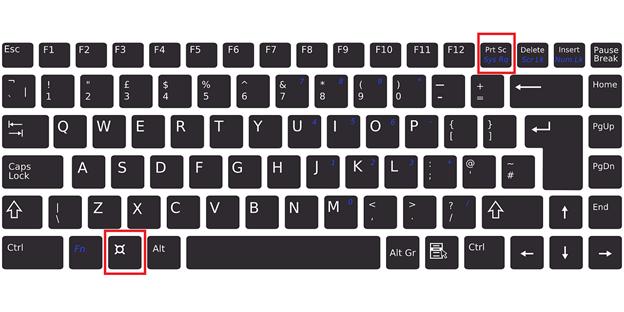
Win+S+Mayús
Esta combinación de teclas es apropiada cuando tu objetivo es capturar el área, no toda la pantalla.
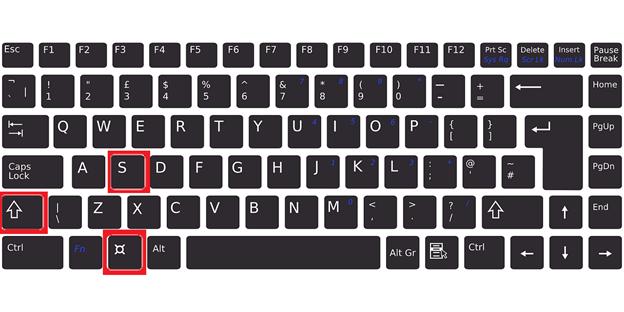
Este método es adecuado cuando optas por enviar imágenes mediante mensajes. Sin embargo, no guarda automáticamente la captura de pantalla. En su lugar, deberás visitar un editor de capturas de pantalla para pegar una captura de pantalla allí y editarla posteriormente. Esto significa que no podrás capturar múltiples pantallas simultáneamente, ya que requiere mucho tiempo para juntarlas.
Por lo tanto, el uso de atajos de teclado no sería adecuado si estás buscando tomar una captura de pantalla de tu pantalla mientras juegas un juego o ves una película. En cambio, puedes optar por herramientas de terceros como HitPaw Screen Recorder.
Es una herramienta masiva que te permite grabar la pantalla y tomar la captura de pantalla donde quieras. En la siguiente fase, explicaremos cómo tomar capturas de pantalla en Disney Plus a través de HitPaw Screen Recorder.
Parte 3: La Mejor Manera de Tomar Capturas de Pantalla en Disney Plus
No encontrarás una mejor herramienta para tomar capturas de pantalla en Disney Plus que HitPaw Screen Recorder. Es una herramienta de terceros masiva que te permite grabar tu pantalla, lo que significa que puedes capturar tu pantalla y verla más tarde.
Además, puedes transmitir y difundir tus videos favoritos en varias plataformas cortesía de HitPaw Screen Recorder.
Además, también te permite grabar el video y el audio simultáneamente, lo que significa que puedes grabar todo lo que sucede en tu pantalla en calidad original.
Las características clave de HitPaw Screen Recorder:
- Puedes grabar tu pantalla mientras ves videos emocionantes o juegas.
- Te permite grabar y transmitir tus videos con un esfuerzo mínimo.
- Puedes grabar tu video favorito en calidad de video 4K.
- También es compatible con el monitoreo en tiempo real.
- También puedes tomar capturas de pantalla de tus momentos favoritos usando HitPaw Screen Recorder.
- HitPaw Screen Recorder tiene una interfaz de usuario bastante fácil, lo que significa que no tendrás problemas para usar esta herramienta.
Cómo tomar capturas de pantalla de Disney Plus a través de HitPaw Screen?
En PC:
Paso 01 Para empezar, necesitarás instalar HitPaw Screen Recorder desde el sitio web oficial y luego iniciarla.
Paso 02 Selecciona el icono ''Grabar pantalla'' desde la interfaz principal y reproduce el video de Disney Plus.

Paso 03 Necesitarás tocar el icono ''Grabación'' para comenzar a grabar la pantalla. Si deseas tomar una captura de pantalla, deberás tocar el ''ícono de la cámara'' junto al botón de ''Grabación''.

En dispositivo iOS:
-
1
Después de iniciar HitPaw Screen Recorder, deberás seleccionar el icono ''Dispositivo'' desde allí.

-
2
En esta fase, debes conectar el dispositivo iOS a una PC y luego iniciar Open Central en el dispositivo iOS. Después de tocar el icono ''Espejo de pantalla'', deberás seleccionar HitPaw Screen Recorder.

-
3
Ahora, la pantalla de tu móvil se mostrará en la interfaz de HitPaw Screen Recorder. Puedes comenzar a grabar el video de Disney Plus tocando ''Grabación''. También puedes tomar la captura de pantalla pulsando el icono de la cámara.

Más preguntas frecuentes sobre la captura de pantalla de Disney
P1. ¿Disney Plus bloquea la función de compartir pantalla?
R1. Disney tiende a bloquear la función de espejo de pantalla regularmente para evitar que los usuarios utilicen esta función. Esto puede deberse a algunas razones imprevistas, pero la mayoría de las veces, Disney Plus no hace nada cuando tomas una captura de pantalla en esta plataforma.
P2. ¿Puedes compartir Disney Plus como Netflix?
R2. Puedes transmitir Disney Plus en hasta cuatro dispositivos simultáneamente. Esto parece un poco injusto, pero así es como funciona. Por otro lado, Netflix solo te permite usar una cuenta de Netflix en entre 1 y 4 dispositivos.
La conclusión
Esta publicación explica perfectamente cómo tomar capturas de pantalla en Disney Plus. Aunque tomar una captura de pantalla a través de los atajos de teclado podría ser la forma más fácil de avanzar, no se recomienda debido a razones imprevistas.
Por lo tanto, optar por HitPaw Screen Recorder tiene más beneficios que tomar la captura de pantalla a través de los atajos de teclado. HitPaw Screen Recorder es un grabador de pantalla de prestigio que te permite grabar la pantalla, y puedes tomar una captura de pantalla en cualquier momento que desees.








 HitPaw Video Converter
HitPaw Video Converter  HitPaw FotorPea
HitPaw FotorPea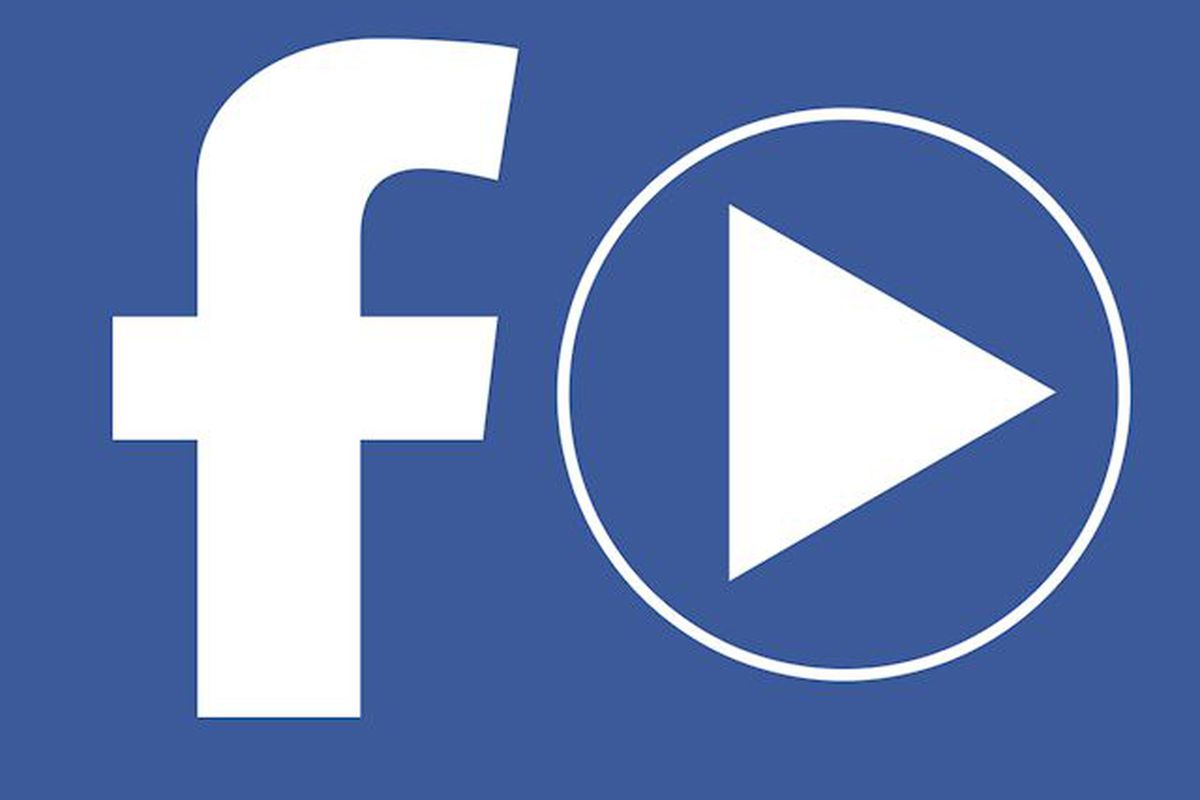


Compartir este artículo:
Valorar este producto:
Juan Mario
Redactor jefe
Trabajo como autónomo desde hace más de cinco años. Siempre me impresiona encontrar cosas nuevas y los últimos conocimientos. Creo que la vida no tiene límites, pero yo no los conozco.
Más ArtículosDejar un comentario
Introduce tu opinión sobre los artículos de HitPaw