Pasos Sencillos sobre Cómo Transmitir Amazon Prime en Discord
La función de transmisión de juegos de Discord permite a los usuarios compartir su juego con espectadores en un canal de voz. Sin embargo, los usuarios también pueden usarla para transmitir video desde otros servicios. ¿Se puede transmitir Amazon Prime en Discord? ¡Pues sí! Los usuarios pueden usarlo para transmitir video desde Amazon Prime Video. Si has estado buscando un método para compartir una noche de cine con tus espectadores, pero no puedes reunirte personalmente, esta es una forma sencilla de hacerlo.
Resumen
La función de transmisión de juegos de Discord te permite transmitir video desde Amazon Prime Video. Estas instrucciones muestran cómo hacerlo y también puedes usar HitPaw Screen Recorder para transmitir Amazon Prime si obtienes una pantalla negra al transmitir video de Amazon Prime en Discord.

Parte 1. ¿Cómo Transmitir Amazon Prime en Discord Fácilmente?
Discord fue diseñado para transmitir juegos con amigos en un canal de voz, pero también puedes usarlo para transmitir video desde servicios como Amazon Prime Video. Sigue los siguientes pasos para saber cómo transmitir Amazon Prime Video en Discord.
1. Abre Amazon Prime en el navegador. Inicia sesión en Amazon Prime con tu ID de usuario y contraseña.
2. En otra ventana, abre Discord. Toca el ícono de configuración situado en la esquina izquierda en la parte inferior.

3. En el lado izquierdo del menú, haz clic en la opción Actividad del juego.

4. Elige la opción Agregar debajo de la sección Actividad del juego.

5. Desde aquí, elige el navegador donde iniciaste sesión en Amazon Prime Video o selecciona Prime Video para Windows y haz clic en la opción Agregar juego.

6. Sal de la página de configuración y toca Pantalla en la parte inferior izquierda de la pantalla.

7. Selecciona la pantalla que deseas compartir y luego haz clic en el botón "Iniciar transmisión".
Parte 2. ¿Por Qué No Puedo Transmitir Amazon Prime en Discord?
¿Qué pasa si te encuentras con problemas como una pantalla negra mientras transmites? Esta sección te mostrará cómo transmitir Amazon Prime en Discord sin pantalla negra. Lee a continuación para saber más.
1. Desactiva la Aceleración de Hardware en tu Navegador
La aceleración de hardware es un método utilizado para aumentar el uso del procesador eliminando características de cálculo específicas a elementos de hardware. Por otro lado, la función puede causar la pantalla negra en Discord. Habilitarla puede resolver posiblemente el problema y permitir a los usuarios saber cómo transmitir Amazon Prime en Discord tanto en dispositivos móviles como de escritorio sin interrupciones. Sigue los siguientes pasos para saber más.
1. Abre el navegador y toca el menú en la esquina superior derecha. Luego, ve a Configuración.
2. En la sección General, desplázate hacia abajo hasta Rendimiento y desmarca la opción Usar configuraciones de rendimiento recomendadas.
3. Ahora, desmarca la opción Usar aceleración de hardware cuando esté disponible y estás listo para continuar.

2. Actualiza tu Discord
Actualizar Discord es un método rápido para resolver problemas. Si te enfrentas al problema de la pantalla negra, verificar nuevas actualizaciones en Discord podría estar en la parte superior de tu lista de soluciones.
3. Elimina Aplicaciones en Segundo Plano
Algunas de las aplicaciones que funcionan en segundo plano pueden interferir con la secuencia de inicio de Discord. Para evitar tales casos, los usuarios deben cerrar cualquier programa no deseado que esté funcionando en segundo plano.
Parte 3. ¿Una Mejor Opción para Transmitir Video de Amazon Prime en Discord?
¿Obtienes una pantalla negra al transmitir video de Amazon Prime en Discord? Hay muchas razones para amar la transmisión en Discord, pero una pantalla negra puede arruinar tu experiencia de visualización. Puedes usar una aplicación de transmisión de terceros para transmitir el contenido de Amazon Prime a tu servidor de Discord. HitPaw Screen Recorder es la mejor opción que los usuarios deben probar. La herramienta es ideal para transmitir tus videos en Discord sin ningún problema. Sigue los siguientes pasos para saber cómo transmitir películas de Amazon Prime en Discord con esta herramienta.
Paso 1: Descarga e instala HitPaw Screen Recorder en tu PC y luego ejecútalo. En la interfaz principal, toca la opción Live y haz clic en la opción Live Streaming.

Paso 2: Toca la opción Agregar Fuente y selecciona Ventana. Esta debe ser la misma ventana en la que se está reproduciendo tu video de Amazon.

Paso 3: Abre Discord y selecciona HitPaw Virtual Camera debajo de la lista de cámaras.

Conclusión
Dicho esto, acabamos de ver diferentes métodos que se pueden utilizar para saber cómo transmitir Amazon Prime en Discord. Usar HitPaw Screen Recorder es la mejor opción para transmitir tus videos en Discord sin pantalla negra.

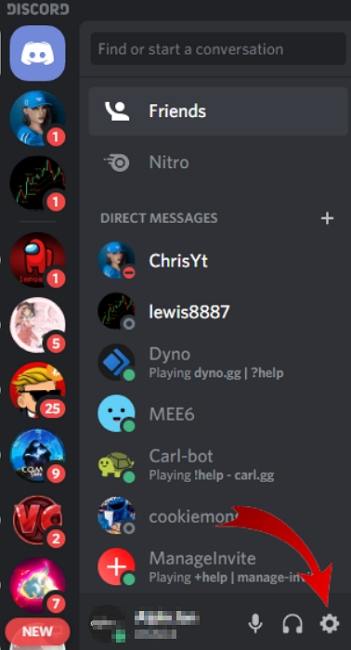
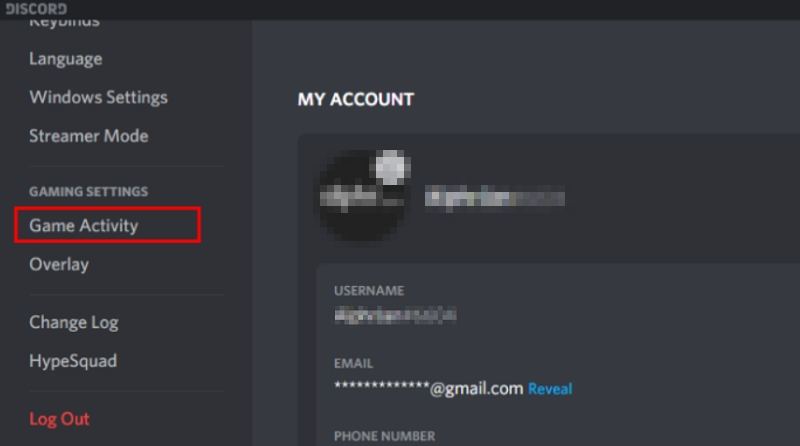
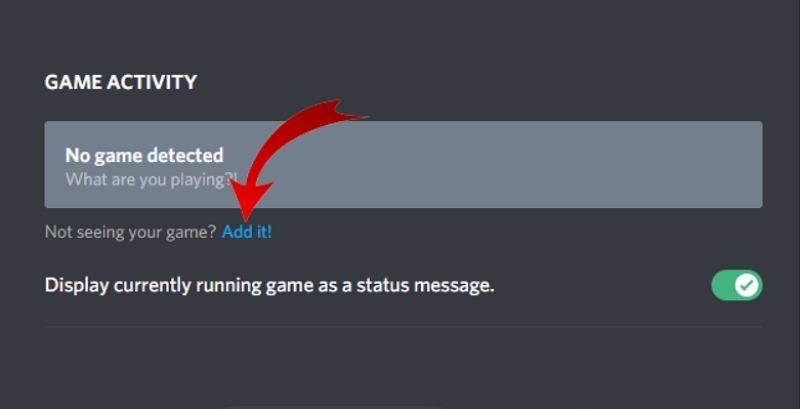
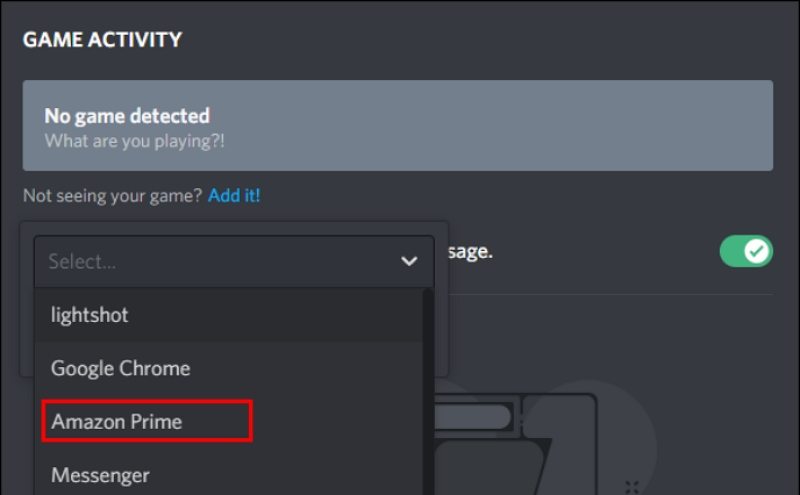
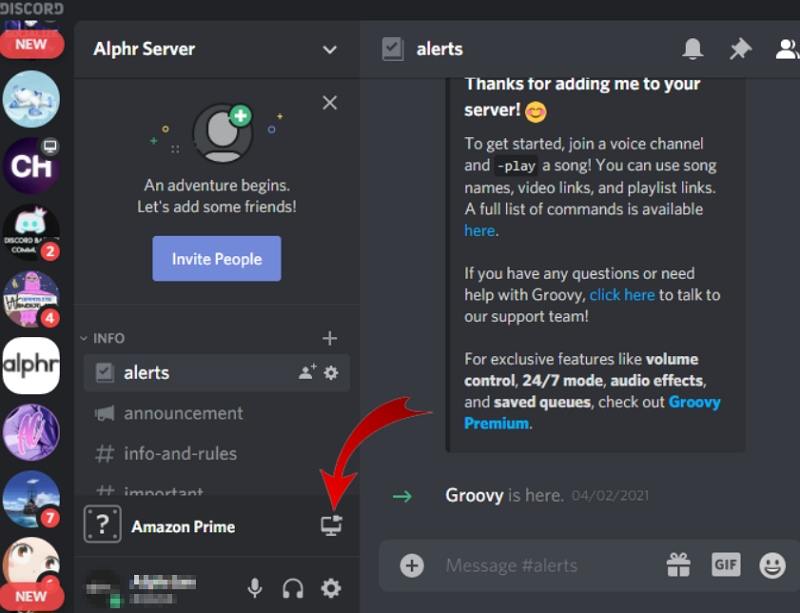
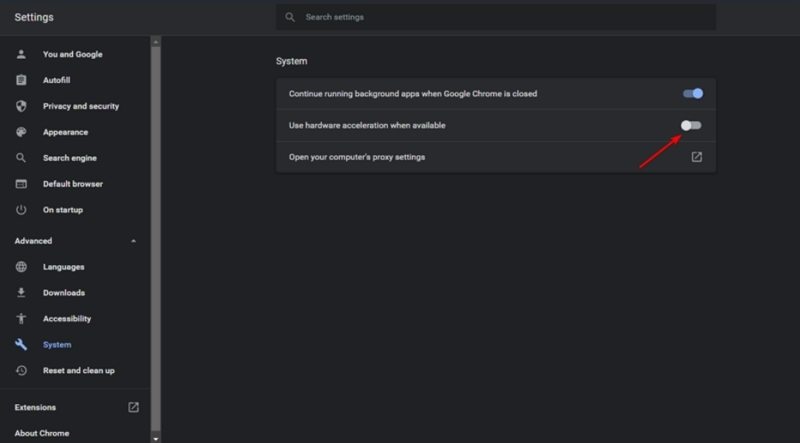





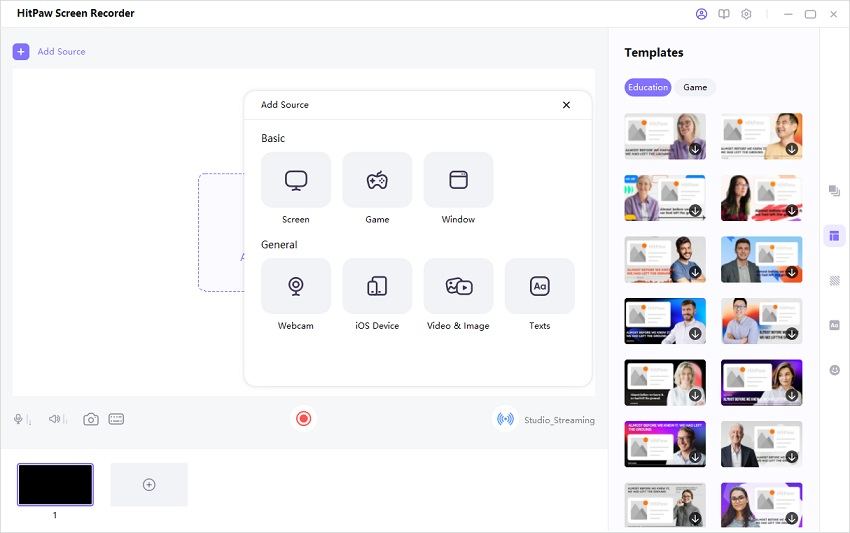
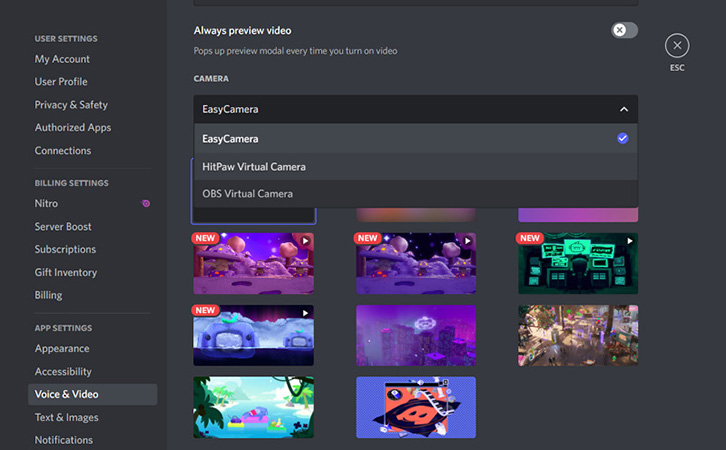
 HitPaw Video Converter
HitPaw Video Converter  HitPaw VikPea
HitPaw VikPea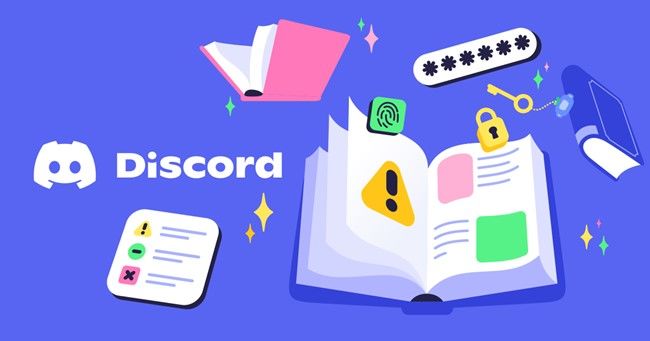


Compartir este artículo:
Valorar este producto:
Juan Mario
Redactor jefe
Trabajo como autónomo desde hace más de cinco años. Siempre me impresiona encontrar cosas nuevas y los últimos conocimientos. Creo que la vida no tiene límites, pero yo no los conozco.
Más ArtículosDejar un comentario
Introduce tu opinión sobre los artículos de HitPaw