Cómo Tomar Capturas de Pantalla en iPad (Todos los Modelos)
Conocer "cómo hacer una captura de pantalla en iPad" podría ser crucial, especialmente cuando decides capturar algunas cosas en tu pantalla. Por ejemplo, te gustaría tomar una captura de pantalla del juego PUBG cuando tiendes a vencer a tus enemigos. Además, puedes capturar tus momentos icónicos favoritos de tus películas o programas favoritos.
Independientemente de las razones que te impulsen a tomar una captura de pantalla, buscar la mejor manera de hacerlo siempre es útil. Afortunadamente, aprenderás cómo hacer una captura de pantalla en un iPad en esta guía.
Parte 1: Cómo Tomar una Captura de Pantalla en un iPad con/sin Botón de Inicio
1.1 Tomar una captura de pantalla en iPad con Botón de Inicio
Muchas personas tienden a preguntar cómo hacer una captura de pantalla en iPad con el botón de inicio, ¿y adivina qué? Tomar la captura de pantalla en iPad es bastante sencillo.
A continuación, te mostramos cómo hacer una captura de pantalla en un iPad. Presiona y suelta simultáneamente los botones Superior e Inicio del iPad para tomar la captura de pantalla en el iPad. Una vez que tomes la captura de pantalla, aparecerá una miniatura, y puedes abrir la captura que has tomado tocando la miniatura.
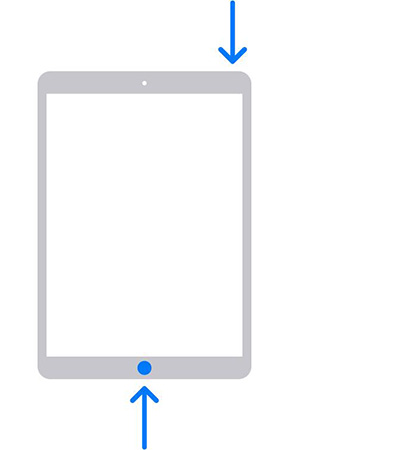
1.2 Tomar una captura de pantalla en iPad sin Botón de Inicio
Tomar una captura de pantalla en un iPad sin botón de inicio también es sencillo, y todo lo que necesitas hacer es seguir la guía a continuación para saber cómo tomar una captura en un iPad sin botón de inicio.
Presiona y suelta simultáneamente los botones de Volumen y Superior. Después de presionar los botones, verás aparecer una miniatura, y puedes acceder a la captura tocando esa miniatura.
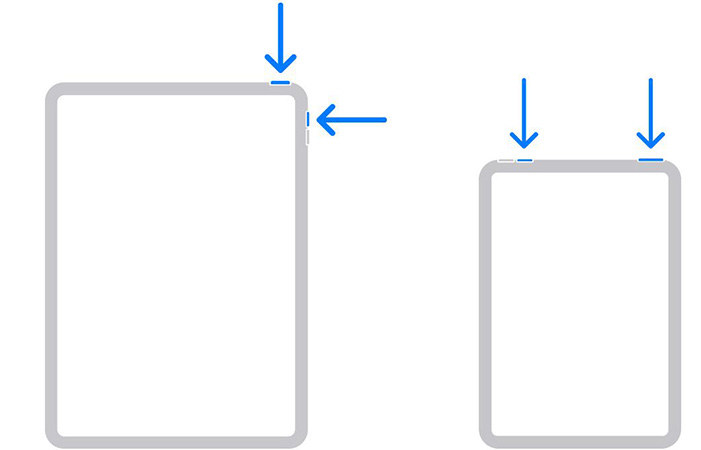
Parte 2. Cómo Tomar una Captura de Pantalla en un iPad usando AssistiveTouch
Si eres de esos que preguntan "cómo tomo capturas de pantalla en mi iPad", AssistiveTouch podría ser la respuesta correcta para ti.
A continuación, te mostramos cómo tomar una captura de pantalla en iPad usando AssistiveTouch.
Paso 01 Presiona el botón del menú AssistiveTouch y navega hasta Dispositivo > Más.
Paso 02 Ahora, necesitarás tocar en "Screenshot" o "Capturar pantalla" para hacer que la pantalla de tu iPad parpadee por un momento. Indicará que la captura de pantalla ha sido capturada, y puedes encontrarla en la aplicación Fotos.

Parte 3: Cómo Tomar una Captura de Pantalla en un iPad con un Apple Pencil y un Gesto de Deslizamiento
Aquí presentamos otras 2 formas para ayudarte a tomar una captura de pantalla en tu iPad. Si tienes un Apple Pencil, puedes descubrir que hacer capturas de pantalla en el iPad es muy fácil. Usar un gesto de deslizamiento también es conveniente.
3.1 Tomar capturas de pantalla en iPad usando Apple Pencil
Apple ofrece una oportunidad que te permite tomar capturas de pantalla en tu iPad a través de Apple Pencil. Sigue la guía paso a paso a continuación para aprender cómo tomar una captura de pantalla en iPad con el Apple Pencil.
Paso 01 Necesitarás colocar el Apple Pencil o tu dedo en la parte de la pantalla del iPad de la que te gustaría tomar una captura de pantalla.
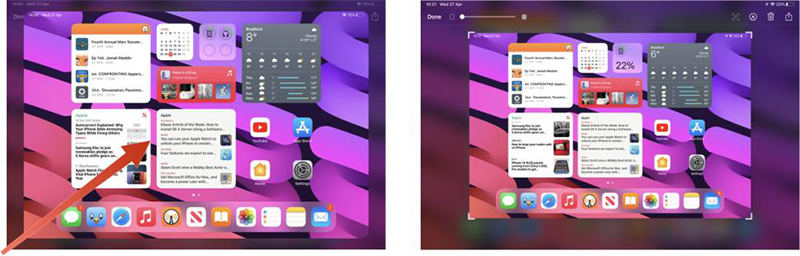
Paso 02 Ahora, necesitarás arrastrar la esquina de la pantalla del iPad hacia el centro y soltarla después.
Paso 03 Puedes editar la captura de pantalla según tus preferencias, ya que aparece una herramienta de toma de capturas de pantalla. Toca en "Listo" antes de hacer clic en el ícono "Guardar en Fotos" para descargar la captura que has tomado en la ubicación deseada en tu iPad.
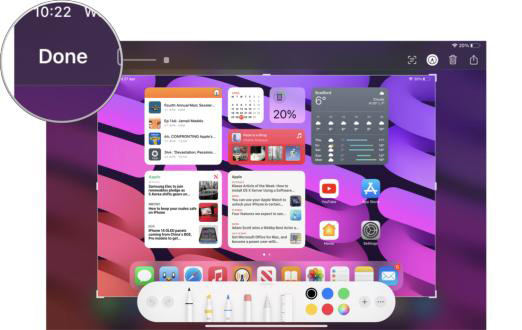
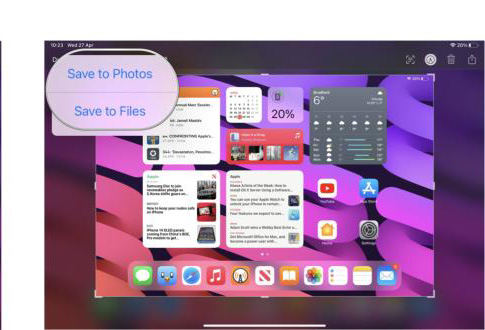
3.2 Tomar capturas de pantalla en iPad usando un gesto de deslizamiento
Otra forma de aprender a tomar una captura de pantalla en iPad es usando gestos de deslizamiento. Es una de las formas más eficientes de tomar una captura en un iPad. Aquí te mostramos cómo tomar una captura en un iPad usando el Gesto de Deslizamiento.
Paso 01 Lanza la configuración del iPad y navega hasta la opción "Gestos". A continuación, necesitarás habilitar la opción "Permitir que el dedo se deslice desde la esquina".

Paso 02 Ahora, todo lo que necesitas hacer es tocar "Deslizar hacia la esquina derecha" o "Deslizar hacia la esquina izquierda" y luego seleccionar "Captura de pantalla" para cualquiera de las dos esquinas. Este proceso te ayudará a tomar una captura de pantalla de la pantalla de tu iPad.
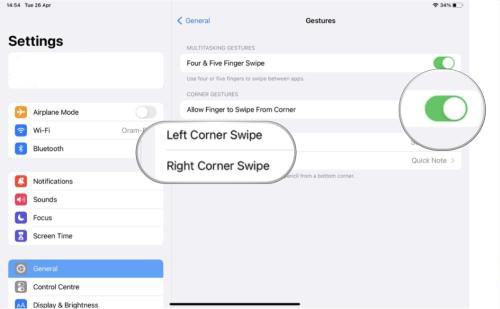
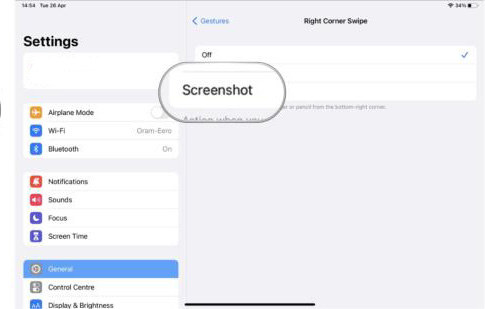
Parte 4: Mejor Manera de Tomar Capturas de Pantalla en iPad de Forma Segura
Si deseas grabar tu pantalla en un iPad y luego quieres saber cómo tomar una captura de pantalla en un iPad durante la grabación, HitPaw Screen Recorder es la herramienta más notable disponible actualmente.
Es un gran grabador de pantalla que te permite grabar la pantalla en tu PC. Además, también puedes transmitir en vivo el video y luego grabarlo al mismo tiempo. Lo mejor de esta herramienta es que te permite grabar la pantalla de tu dispositivo iOS y tomar una captura con un esfuerzo mínimo.
Importante, HitPaw Screen Recorder ofrece una interfaz de usuario sencilla, lo que significa que puedes grabar tu pantalla y tomar una captura con un esfuerzo mínimo.
Las características clave de HitPaw Screen Recorder:
- Te permite grabar la pantalla de tu iPad.
- HitPaw Screen Recorder ofrece monitoreo en tiempo real.
- Viene con una característica de aceleración por GPU para acelerar el proceso de conversión.
- Puedes grabar tu pantalla en un video 4K.
- Te permite agregar una fuente al grabar la pantalla.
- HitPaw Screen Recorder viene con una interfaz de usuario intuitiva.
¿Cómo tomar una captura de pantalla en iPad usando HitPaw Screen Recorder?
Antes de usarlo, deberías descargarlo primero. Haz clic en el botón a continuación y descárgalo de forma segura.
-
1
Después de entrar a la interfaz principal de HitPaw Screen Recorder, necesitarás seleccionar el ícono "Record Device".
-

-
2
Conecta el iPad a tu PC usando el mismo WiFi. A continuación, necesitarás presionar el ícono "Screen Mirroring" después de iniciar el "Centro de Control" en el iPad. Selecciona el ícono de HitPaw Screen Recorder de la opción que aparece.
-

-
3
Ahora, podrás ver la cámara y la pantalla del iPad en HitPaw Screen Recorder. Todo lo que necesitas hacer es presionar el ícono "Record" para iniciar el proceso de grabación. Si quieres tomar una captura de pantalla de algo que está ocurriendo en la pantalla de tu iPad, necesitarás tocar el ícono "Cámara" para cumplir tu propósito.
-

Parte 5: Preguntas Frecuentes sobre Captura de Pantalla en iPad
P1. ¿Dónde se guardaron mis capturas de pantalla?
R1. Además de saber cómo tomar una captura de pantalla en iPad, es igualmente importante entender a dónde van las capturas de pantalla en tu iPad. Cada captura que tomes irá a la "Fotos App". Puedes acceder a las capturas tocando el ícono "Clics recientes" en tu aplicación de Fotos.
P2. ¿Mi captura de pantalla grabará todo lo que aparece en mi pantalla en ese momento?
R2.
Las capturas de pantalla cubren todo lo que sucede en tu pantalla la mayoría de las veces, pero evitan
capturar una pantalla protegida con una contraseña.
Por ejemplo, si intentas tomar una captura de pantalla de
la opción de configuración de la cuenta, no podrás capturar las pantallas con contraseñas. De todos modos, si
quieres saber cómo tomar una captura de pantalla en un iPad, puedes consultar esta guía.
Conclusión
Si no sabías cómo tomar una captura de pantalla en iPad, afortunadamente, esta publicación te ha contado cómo hacerlo.
Cada método que encontrarás aquí te dice cómo tomar una captura de pantalla en un iPad. Independientemente de la calidad que todos los métodos ofrecen, HitPaw Screen Recorder es la mejor manera de grabar un video y tomar una captura de cualquier momento que veas tu iPad.





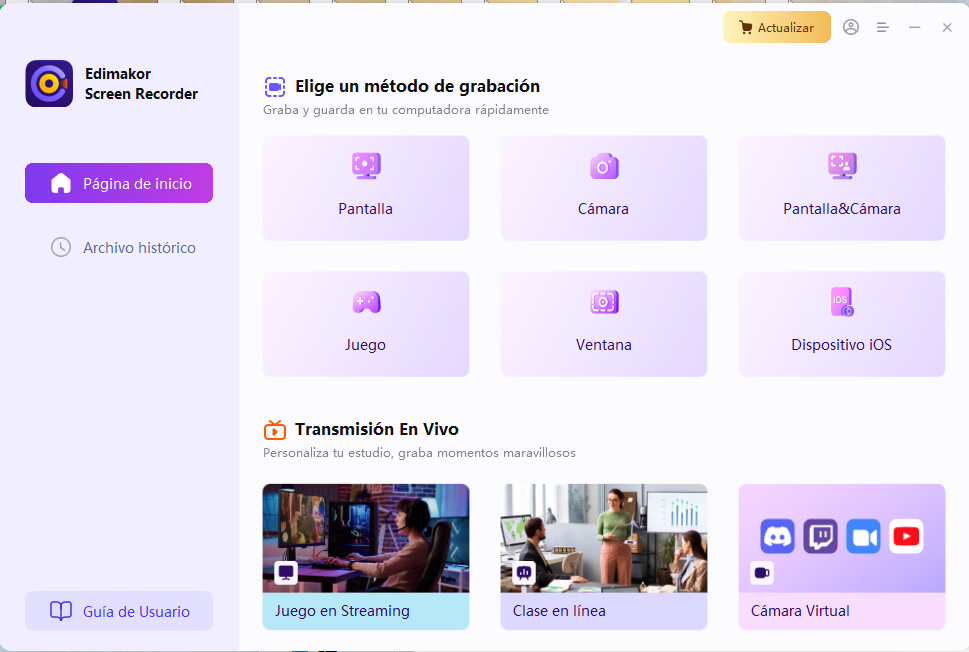


 HitPaw Edimakor
HitPaw Edimakor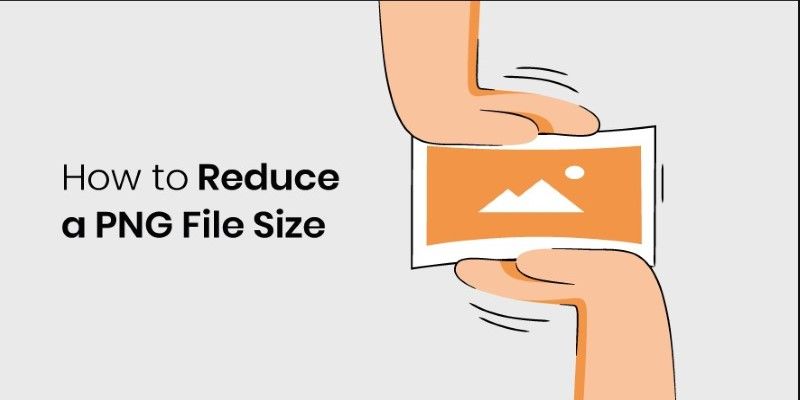
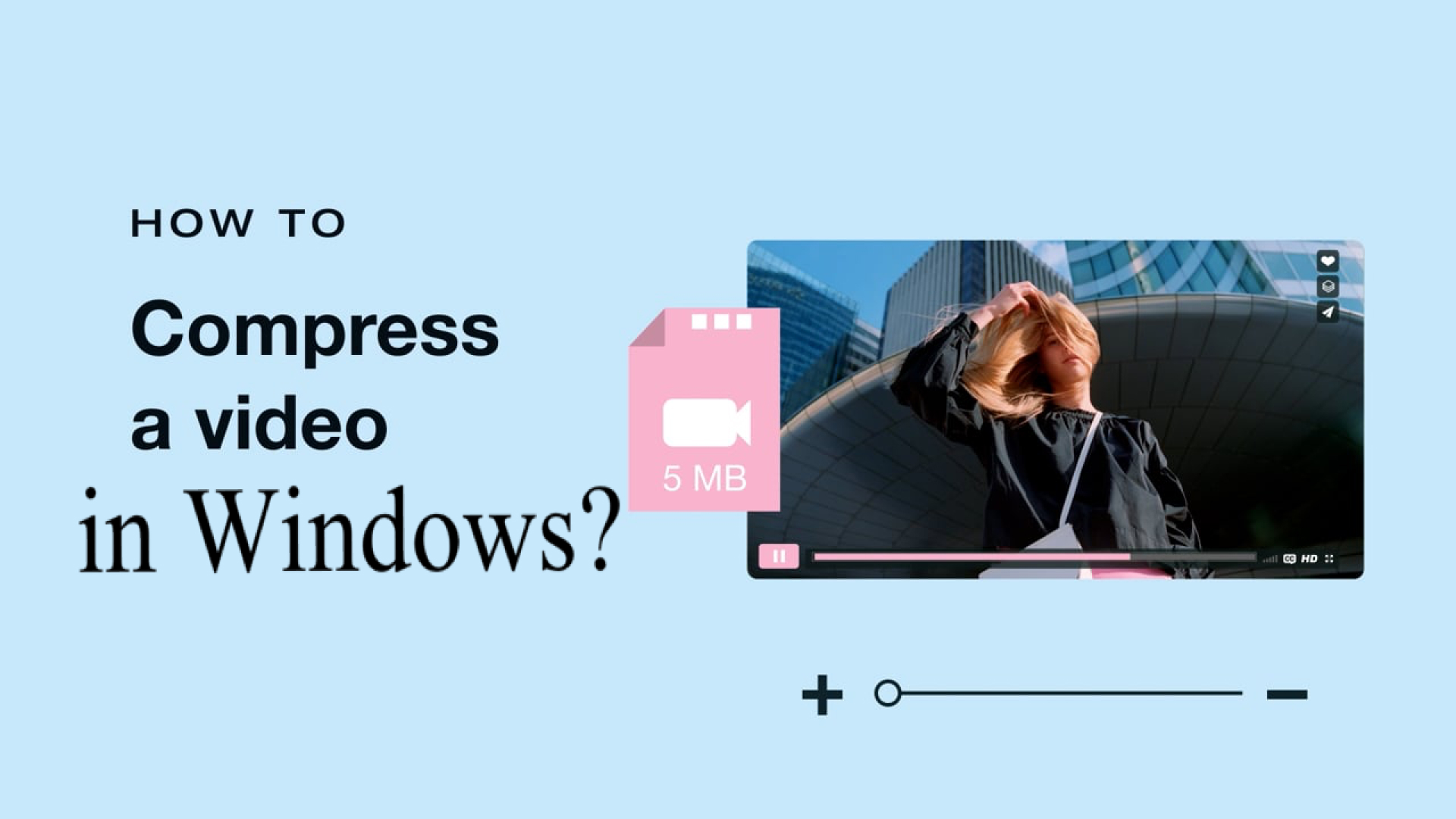

Compartir este artículo:
Valorar este producto:
Juan Mario
Redactor jefe
Trabajo como autónomo desde hace más de cinco años. He publicado contenido sobre edición de video, edición de fotos, conversión de video y películas en varios sitios web.
Más ArtículosDejar un comentario
Introduce tu opinión sobre los artículos de HitPaw