[¡Solucionado!] Cómo utilizar la Cámara Virtual OBS MacOS
Aunque el mortal Covid-19 ha comenzado a desaparecer de escena, la influencia de plataformas en línea como Zoom, Teams y Skype no tiende a distraernos. Mucha gente todavía quiere realizar sus reuniones importantes de oficina en Zoom o Skype para ahorrar tiempo. Sorprendentemente, OBS viene con una opción de cámara virtual que te ayuda a alojar medios y otras cosas en plataformas en línea. Tenemos algo interesante para ti si no sabes cómo configurar y usar la cámara virtual OBS en macOS. Todo lo que necesitas hacer es seguir leyendo este artículo.
Parte 1: Cómo Configurar la Cámara Virtual de OBS en Mac
Afortunadamente, no necesitas instalar el complemento de cámara virtual de OBS para Mac, ya que OBS Studio tiene una función de cámara virtual integrada. Si deseas configurar y usar la cámara virtual para cualquier propósito, todo lo que necesitas hacer es ocuparte de algunas cosas y listo.
Así es cómo configurar y usar la cámara virtual de OBS en Mac.
Paso 01 Instalar OBS Studio
Antes de hacer cualquier cosa, necesitarás ir al sitio web oficial de OBS Studio y luego intentar descargar la última versión de OBS Studio. Después, solo necesitarás instalar el software y lanzarlo después.
Paso 02 Configurar Escenas y Fuentes
Necesitarás configurar tu Cámara Virtual de OBS para Mac. Para empezar, necesitarás establecer diversas fuentes y escenas que te gustaría usar en reuniones de Skype, Zoom o Teams. Todo lo que necesitas hacer es ir al icono de "Fuentes" y luego hacer clic en el icono + para realizar esta tarea. Después, necesitarás seleccionar una fuente que desees agregar, como Captura de pantalla o Fuente multimedia.
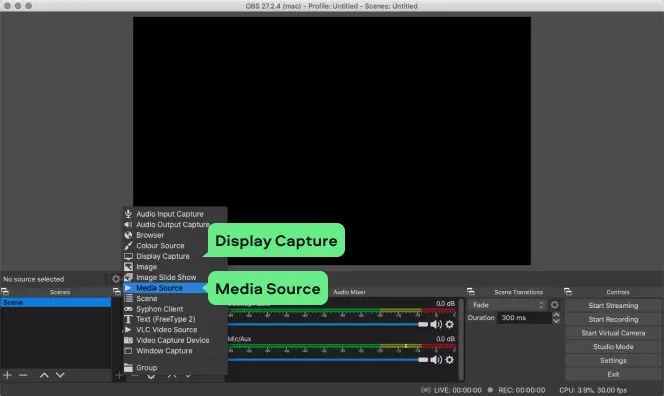
Paso 03 Iniciar la Cámara
Después de configurar los ajustes y fuentes, necesitarás activar tu cámara virtual. Sería mejor hacer clic en el icono "Controles" y navegar hasta el icono de Iniciar Cámara Virtual. Después de ir allí, todo lo que necesitas hacer es habilitar la cámara haciendo clic en "Iniciar Cámara Virtual".
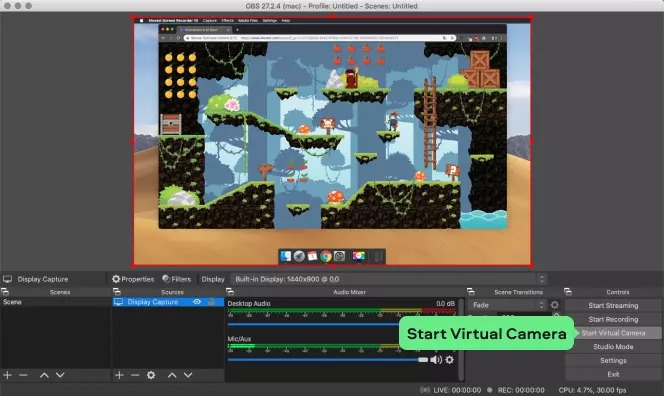
Después de configurar la cámara virtual, puedes usarla en cualquier plataforma de transmisión en línea. Veamos cómo usar una cámara virtual en una reunión de Zoom.
Paso 01 Después de iniciar una reunión de Zoom, necesitarás configurar la cámara virtual de OBS como una fuente de webcam. Puedes visitar la Configuración de Zoom y luego hacer clic en el icono de ''video''. Después, necesitarás hacer clic en Cámara Virtual de OBS.
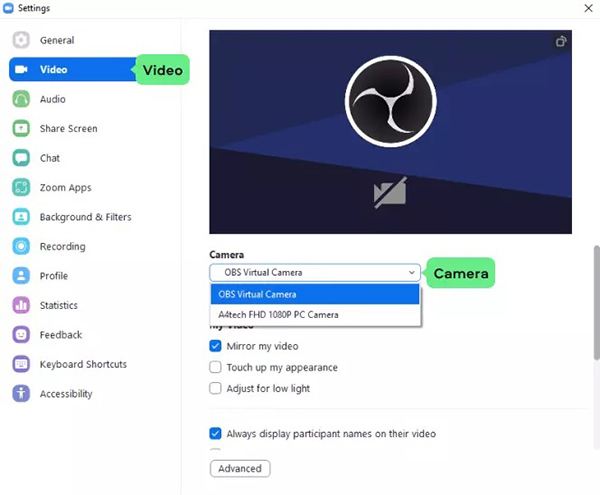
Paso 02 Necesitarás iniciar OBS nuevamente y seleccionar Iniciar Cámara Virtual para sincronizarla con Zoom.
Paso 03 Después de sincronizar con Zoom, ahora puedes compartir el contenido multimedia con tu audiencia a través de la cámara virtual. Necesitarás alternar entre las fuentes utilizando la ventana de OBS Studio para mostrar contenido multimedia a tu audiencia.
Parte 2: Cómo Quitar la Cámara Virtual de OBS en Mac
Si te enfrentas al problema de "la cámara virtual de OBS en Mac no funciona", puedes quitar la cámara virtual. A veces, tiendes a instalar el complemento de la cámara virtual que te ayuda a capturar contenido multimedia en varias plataformas.
Sin embargo, ocurre cuando te encuentras con muchos problemas con tu cámara virtual, ya que es posible que no puedas ver las imágenes grabadas. Por lo tanto, si deseas quitar la Cámara Virtual de OBS, debes seguir la guía paso a paso a continuación.
Paso 01 Dirígete primero a la carpeta "/Library/CoreMediaIO/Plug-Ins/DAL/".
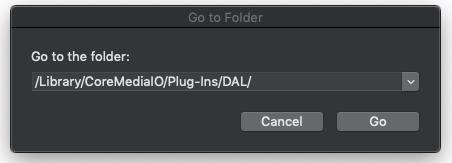
Paso 02 Necesitarás hacer clic derecho en la ubicación del archivo abierto y seleccionar el icono de OBS studio. Después, deberás visitar los complementos de OBS y seleccionar Win-show. Debes hacer clic derecho en la opción "Mover a la Papelera" para desinstalar el complemento de la Cámara Virtual de OBS.
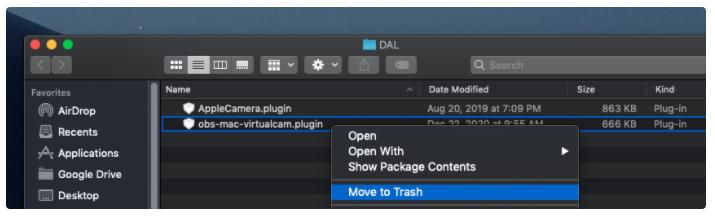
Ahora, tu cámara virtual será eliminada de allí, y todo lo que necesitas hacer es visitar la Configuración de Video de OBS studio y asegurarte de que la cámara virtual ya no esté presente.
Si deseas usar la cámara virtual nuevamente, deberás instalar la última versión de OBS studio.
Parte 3: La Mejor Cámara Virtual para Mac en Lugar de OBS
La cámara virtual de OBS es bastante útil, y muchas personas la han estado utilizando, pero tiene algunos problemas. Por lo tanto, si estás buscando la mejor cámara virtual, optar por HitPaw Screen Recorder tiene mucho sentido. Es un magnífico grabador de pantalla que te ayuda a transmitir y grabar tu video con increíbles plantillas. Sorprendentemente, también puedes grabar y transmitir tus conferencias, juegos, clases, conferencias, etc. Además, también puedes grabar el audio de tu video y ajustarlo cuando lo desees.
1. Características de HitPaw Screen Recorder:
- Te ayuda a editar y ajustar el audio.
- También puedes grabar un micrófono o altavoz con un esfuerzo mínimo.
- También te permite programar la grabación.
- Puedes explorar varias plantillas, estilos, textos y pegatinas para tu video.
2. Pasos para Usar HitPaw Virtual Camera en MacOS:
Paso 01 Instala HitPaw Screen Recorder
Dirígete a la página web oficial de HitPaw Screen Recorder; deberás instalar el software y iniciar el programa sin demora alguna.
Paso 02 Selecciona la Cámara Virtual
En esta fase, todo lo que necesitas hacer es hacer clic en "En Vivo" y luego seleccionar el icono "Cámara Virtual". Ahora, puedes seleccionar la plantilla que deseas usar en tu grabación de video. Ahora, también puedes cambiar los colores de las plantillas. Después, deberás seleccionar la cámara web como tu fuente haciendo clic en el icono "Agregar Fuente".

Paso 03 Selecciona una Plataforma de Transmisión
Deberás hacer clic en la opción junto al icono de "Grabación". A continuación, deberás seleccionar una plataforma en la que desees utilizar una cámara virtual. Puedes seleccionar Zoom u otra plataforma en línea.
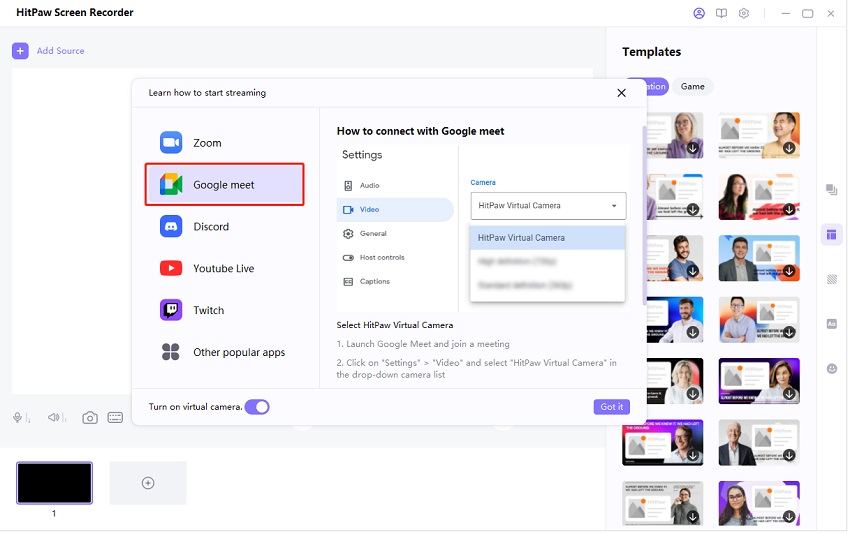
Paso 04 Comienza la Grabación
Deberás iniciar la grabación haciendo clic en el icono "Grabar". Este proceso te ayudará a grabar simultáneamente la pantalla y la cámara web. Una vez que finalice todo el proceso de grabación, deberás hacer clic en el icono "Detener". A continuación, podrás exportar los archivos grabados a tu destino favorito.
Conclusión
Si no conocías la cámara virtual OBS para Mac, con suerte, después de leer esta guía, ahora sabrás sobre ella. En esta guía, hemos tratado de hablar sobre cómo configurar y usar la cámara virtual OBS en Mac. Usar la cámara virtual OBS no es una tarea difícil, ya que solo necesitarás ocuparte de algunas cosas pequeñas para poner todo en orden.
Sin embargo, si encuentras alguna inconveniencia con la cámara virtual OBS, puedes optar por HitPaw Screen Recorder. Un increíble grabador de pantalla que te permite grabar la pantalla y la cámara web simultáneamente.





 HitPaw Univd
HitPaw Univd  HitPaw VikPea
HitPaw VikPea


Compartir este artículo:
Valorar este producto:
Juan Mario
Redactor jefe
Trabajo como autónomo desde hace más de cinco años. He publicado contenido sobre edición de video, edición de fotos, conversión de video y películas en varios sitios web.
Más ArtículosDejar un comentario
Introduce tu opinión sobre los artículos de HitPaw