Cómo Grabar Pantalla Y Audio Con QuickTime Player
Parte 1: ¿QuickTime puede Grabar la Pantalla con Audio?
¡Claro que sí! QuickTime puede capturar el sonido externo a través de un micrófono mientras graba la pantalla, pero, ¡ups!, no grabará el audio interno.
¡Pero no te asustes! Aunque QuickTime no pueda grabar el audio interno, ¡aún hay una solución! Sigue leyendo para descubrir cómo grabar audio con QuickTime en diferentes situaciones.
Parte 2: ¿Cómo Grabar Pantalla y Audio con QuickTime?
1. Grabar Pantalla y Audio Interno con QuickTime
¡Aquí viene el truco para grabar la pantalla con audio usando QuickTime! Si buscas una manera de grabar la pantalla y el sonido interno de tu Mac con QuickTime, entonces este método es para ti. ¡Primero, descarga el software Sunflower!
Nota
Nota
Recientemente, algunos usuarios informaron que este método no funcionó para ellos, ¡pero aún puedes intentarlo! O puedes probar otros métodos que se describen a continuación en esta publicación.
Soundflower es una extensión de sistema gratuita que te permite canalizar el audio de una aplicación a otra. Al emular la interfaz de dispositivos de audio, permite que cualquier aplicación de audio envíe y reciba audio sin necesidad de soporte adicional del controlador de audio entre aplicaciones. Por lo tanto, puede ayudar a resolver el problema de que QuickTime no capture audio al grabar la pantalla.
Cómo grabar la pantalla con QuickTime y audio con Sunflower
>Después de instalar el software Sunflower, reinicia tu dispositivo. Luego abre QuickTime, haz clic en Archivo en el menú superior y elige Nueva Grabación de Pantalla en el panel emergente de quicktime screen recording.

Haz clic en la flecha hacia abajo que está a la derecha del botón rojo de grabación, y verás la opción de micrófono en el panel emergente. Elige la opción Sunflower(2ch). ¡Y también puedes optar por mostrar los clics del ratón en la grabación!

Abre la aplicación que deseas grabar.

- Haz clic en el icono de Grabar para iniciar tu grabación y haz clic en el icono de Detener en el menú superior cuando hayas terminado.
Haz clic en la opción Guardar o Exportar para guardar tu video grabado.

2. Grabar Pantalla y Audio del Micrófono (Externo) con QuickTime
Si deseas grabar una lección en línea, es posible que desees incluir tu voz. Este método te mostrará cómo hacerlo:
- Abre QuickTime Player, ve a Archivo > Nueva Grabación de Pantalla. Aparecerá una ventana de grabación.
-
Haz clic en la flecha hacia abajo que está a la derecha del botón rojo de grabación, y elige Micrófono Interno.

- Puedes empezar a grabar después de configurarlo correctamente.
Desventajas de la Grabación de Pantalla con Quicktime:
- El modo de grabación está limitado. Y solo tiene funciones básicas de grabación de pantalla.
- Debes descargar otros programas en la computadora para grabar el audio del dispositivo, lo cual es una queja común de los usuarios.
- QuickTime Player ya no es compatible con Apple Inc. y muchas vulnerabilidades de seguridad ya no se han corregido, por lo que se recomienda encarecidamente desinstalar QuickTime para Windows.
- Para grabar la pantalla con audio del dispositivo, también se debe instalar el software Sunflower.
- Diseño que consume mucho tiempo y poco amigable para el usuario.
Parte 3: Alternativa a QuickTime: Grabador de Pantalla con Audio de HitPaw
Para aquellos que desean grabar la pantalla y el audio interno/externo fácilmente o grabar en computadoras Windows, HitPaw Screen Recorder puede ser una excelente alternativa a QuickTime. Cuenta con una interfaz fácil de usar que permite a los usuarios grabar pantalla, juegos, webcam y video de imagen en imagen sin esfuerzo.
HitPaw Screen Recorder es un software de grabación de pantalla y transmisión de vanguardia. Este software de grabación y transmisión de pantalla todo en uno no solo puede funcionar como un grabador de video de pantalla, sino también como un software de transmisión en vivo y una cámara virtual para reuniones de video.
Las características clave de HitPaw Screen Recorder:
Con el objetivo de mejorar la satisfacción de los usuarios, HitPaw Screen Recorder ha añadido nuevas funciones todo el tiempo. Aquí, echemos un vistazo a sus características distintivas.
- Varios modos de grabación están disponibles, como grabar la pantalla, grabar juegos y grabar la webcam. Además, también puedes grabar videos de imagen en imagen.
- Increíble Software de Transmisión: Haz que tus transmisiones sean más atractivas y atractivas.
- Impresionante Cámara Virtual: Mantén a tu audiencia de las reuniones de video enfocada en ti.
- Con su interfaz fácil de usar, es bastante fácil de usar, perfecto para nuevos creadores.
- Contiene una amplia gama de funciones, como pantalla personalizada y resolución basada en tus necesidades.
- Para destacar tus videos, transmisiones en vivo o presentaciones, este buen grabador de pantalla ofrece plantillas gratuitas, fondos virtuales, pegatinas y texto.
Pasos para Grabar la Pantalla con HitPaw Screen Recorder:
Aquí están los simples pasos para grabar la pantalla con HitPaw Screen Recorder, síguelos y comienza tu trabajo.
Paso 01 Haz clic en el siguiente botón de Descargar para instalar primero el software en tu escritorio.
Paso 02 Inicia la aplicación y elige un modo de grabación. Desde la interfaz principal, encontrarás 6 opciones. Para grabar la pantalla, haz clic en "Pantalla". Si quieres mostrar tu cursor y pulsaciones de teclas, puedes ir a Configuración para elegir Efecto. Si deseas grabar con audio, puedes hacer clic en Dispositivo en Configuración.
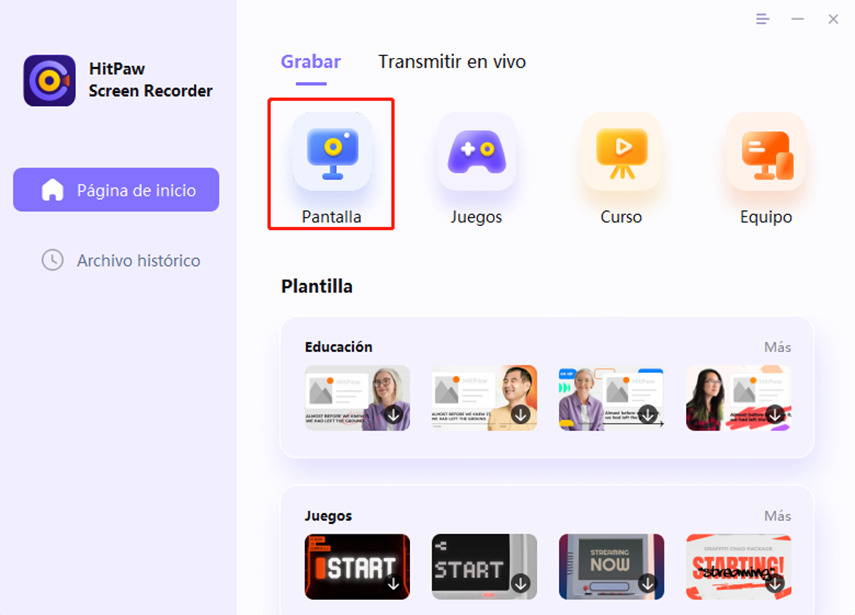
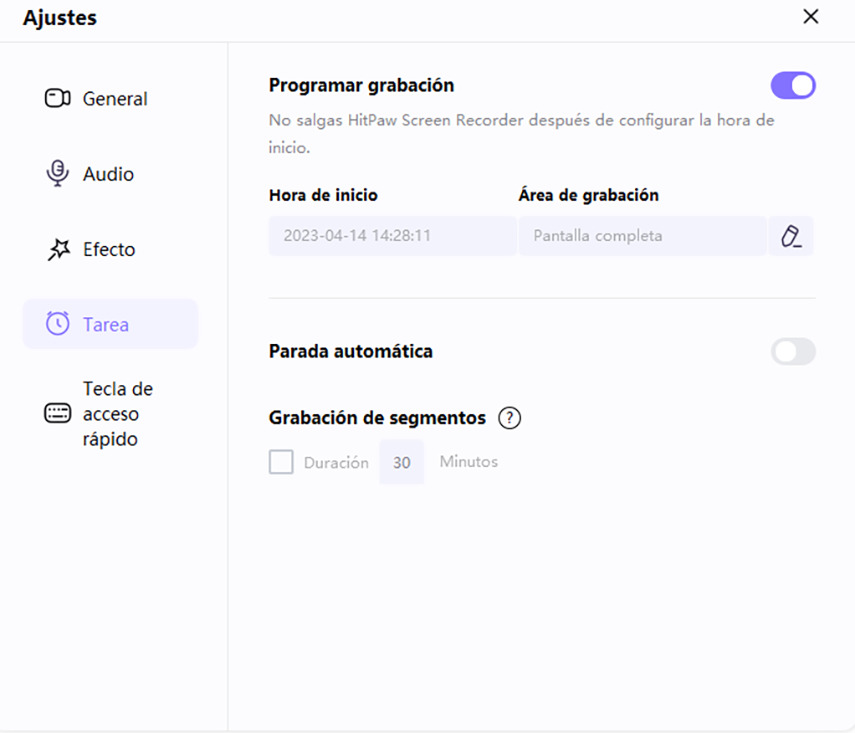
Paso 03 Haz clic para Seleccionar Área de Grabación. Puedes elegir pantalla completa presionando la barra espaciadora o área de grabación personalizada haciendo clic largo. Puedes escalar y mover la ventana de grabación según tus necesidades.

Paso 04 Haz clic en el botón rojo de Grabar para iniciar tu grabación. Haz clic de nuevo y aparecerá el botón de Pausa. También puedes elegir la función PIP y tomar una captura de pantalla durante la grabación.

Nota:
Puedes hacer clic en el icono de la cámara para capturar rápidamente una captura de pantalla.
También puedes hacer clic en el icono PIP para cambiar rápidamente a la grabación de la cámara web o la grabación de imagen en imagen.
Puedes hacer clic en los iconos de altavoz y micrófono para desactivar el audio si no quieres grabar el audio mientras grabas la pantalla.

Paso 05 Haz clic en el botón rojo nuevamente para detener la grabación, el software finalizará la grabación y te ofrecerá una opción rápida para recortar el video grabado. Está en la esquina inferior derecha de la pantalla. Puedes hacer clic en el icono de reproducción para previsualizar y cortar el video a la longitud que necesitas. Si no necesitas editar el video, simplemente puedes hacer clic en el icono del lado derecho para abrir la carpeta de salida y verificar el video.


O puedes ir a la interfaz principal y hacer clic en "Historial" para encontrar tu video de pantalla. Haz clic derecho con el mouse para seleccionar editar, abrir la carpeta de salida, renombrar o eliminar el video.

Parte 3. Preguntas Frecuentes
¿Dónde se guarda la grabación de pantalla de QuickTime?
Cuando usas el grabador de QuickTime, tu video de salida se guarda automáticamente en tu carpeta de Documentos, pero puedes cambiar el destino de tu video. Simplemente haz clic en Opciones antes de comenzar a grabar, elige otra ubicación y luego navega por tu computadora para elegir dónde quieres guardar el archivo. Si olvidas hacer este paso, abre la ventana del Finder y busca grabaciones de pantalla. El video grabado más reciente debería ser el que estás buscando, y puedes renombrarlo y reubicarlo para un acceso fácil más tarde.
Conclusión:
En este artículo, se ha mostrado la manera de usar QuickTime Player para grabar la pantalla con audio.
Si bien la grabación de pantalla con QuickTime Player tiene características impresionantes que te permiten grabar tu pantalla, tiene muchas limitaciones. HitPaw Screen Recorder es altamente recomendado. Este software todo en uno para grabación de pantalla y transmisión en vivo te destacará en las transmisiones en vivo, videoconferencias, lecciones, presentaciones, juegos, etc. No te decepcionará.

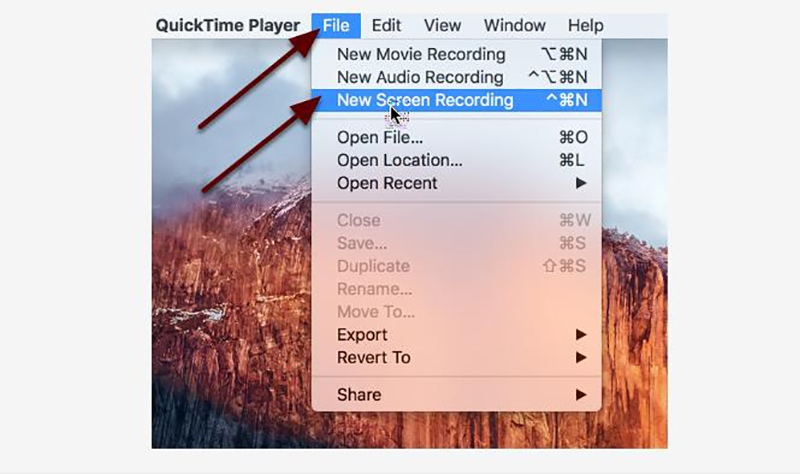

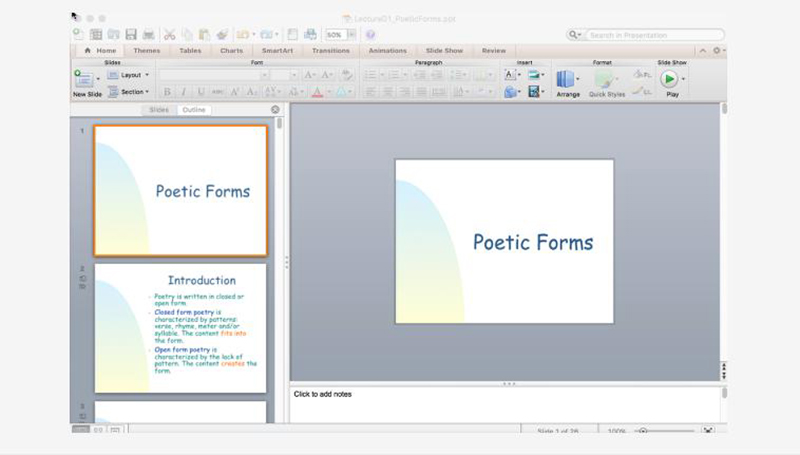
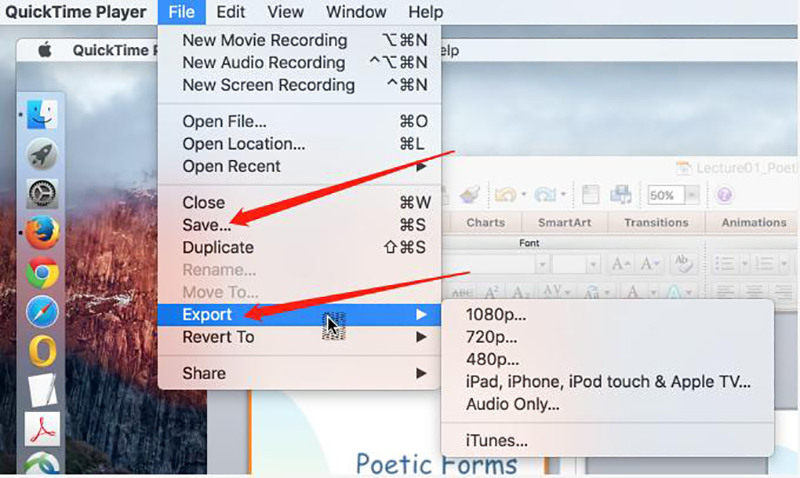
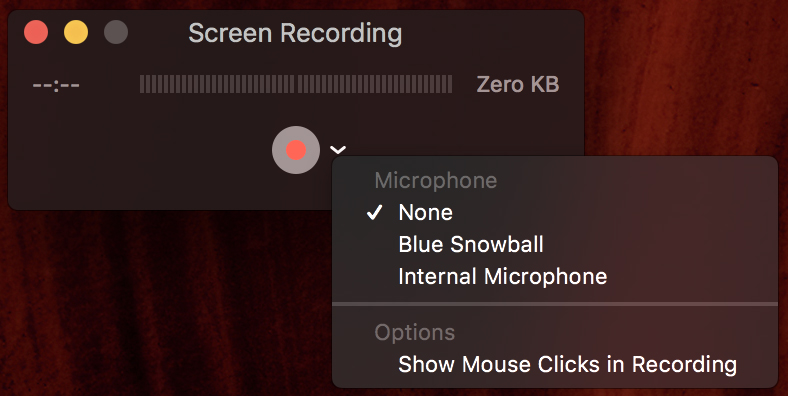




 HitPaw Univd
HitPaw Univd  HitPaw VikPea
HitPaw VikPea


Compartir este artículo:
Valorar este producto:
Juan Mario
Redactor jefe
Trabajo como autónomo desde hace más de cinco años. He publicado contenido sobre edición de video, edición de fotos, conversión de video y películas en varios sitios web.
Más ArtículosDejar un comentario
Introduce tu opinión sobre los artículos de HitPaw