Cómo Tomar una Captura de Pantalla en Zoom con la Herramienta de Captura de Pantalla de Zoom Meeting
Después de la llegada del no deseado Covid-19, casi todos se vieron obligados a trasladarse en línea para negocios u otras actividades. Por lo tanto, la demanda de plataformas de llamadas o transmisión en línea, incluido Zoom, ha aumentado increíblemente. Zoom es una plataforma fantástica que te ayuda a realizar reuniones de negocios, clases escolares, etc. Sin embargo, a veces puede que necesites capturar capturas de pantalla de Zoom para conservar los puntos clave de la reunión. ¿Se pueden tomar capturas de pantalla en Zoom y, si es así, dónde guarda Zoom las capturas de pantalla? Estas son las preguntas que responderemos en este artículo.
Parte 1: Cómo hacer una captura de pantalla en Zoom usando la herramienta de captura de pantalla de la reunión de Zoom
Habrás escuchado a personas haciendo la pregunta "¿cómo grabar una reunión de Zoom en Mac"? Pero, ¿alguna vez has visto a alguien preguntando cómo usar el modo de captura de pantalla de Zoom?
Zoom viene con una herramienta incorporada que te ayuda a tomar capturas de pantalla durante las reuniones de Zoom. Además de una herramienta incorporada, muchos sistemas operativos también te ofrecen la oportunidad de tomar la captura de pantalla de Zoom sin la herramienta integrada de Zoom. Ya sea que uses una herramienta integrada de Zoom o una herramienta integrada del sistema operativo, tomar la captura de pantalla es bastante fácil y no necesitas hacer nada extraordinario para cumplir tu propósito. En cambio, puedes hacer tu trabajo siguiendo un par de pasos simples.
Hablemos sobre cómo capturar una pantalla de Zoom usando la herramienta nativa de Zoom. Recuerda, deberás habilitar la herramienta de Zoom incorporada para tomar una captura de pantalla, ya que la herramienta está desactivada de forma predeterminada.
1. A través de la herramienta incorporada de Zoom
Paso 01En primer lugar, deberás abrir la aplicación Zoom después de instalarla desde el sitio web oficial. A continuación, deberás crear la cuenta ingresando tus credenciales.
Paso 02Después de navegar hasta la "Pestaña de inicio", deberás hacer clic en el ícono de botón de rueda dentada debajo de tu foto de perfil.
Paso 03En esta fase, solo necesitarás hacer clic en la pestaña de "Atajos de teclado" y luego tocar "Expandir chat". Después de expandir el chat, necesitas habilitar la opción "Atajo de captura de pantalla".
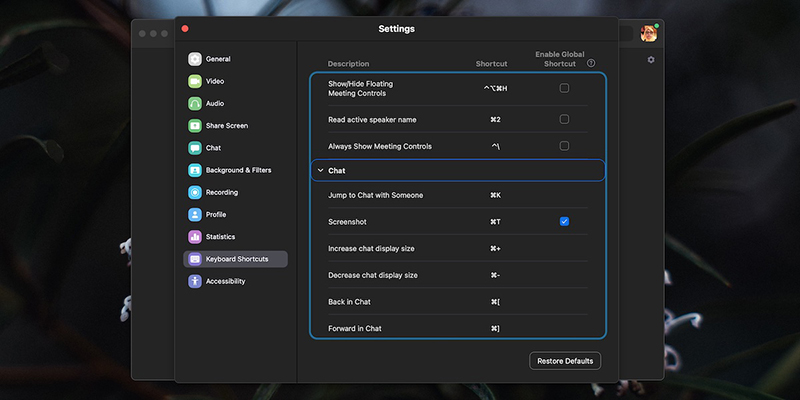
Paso 04Si eres usuario de macOS, se te pedirá que des a Zoom permisos adicionales antes de tomar la captura de pantalla. Después de habilitar la función de captura de pantalla, deberás presionar la tecla Command+ T. Este proceso te ayudará a capturar la pantalla en macOS.
Paso 05Si estás utilizando Windows 10, deberás hacer clic en el atajo de teclado Ctrl+ y podrás tomar una captura de pantalla después.
2. Captura de pantalla de la reunión de Zoom: herramienta del sistema integrada en el sistema operativo
Como hemos discutido que muchos sistemas operativos vienen con herramientas integradas que te ayudan a capturar la captura de pantalla de cualquier cosa que ocurra en tu pantalla.
Así es como se hace en Windows 10 y macOS.
Windows 10
Paso 01Abre Zoom y comienza una reunión con tu amigo. A continuación, deberás compartir la pantalla en Zoom.
Paso 02Ahora, deberás usar el atajo de teclado Win+ PrntScrn para tomar la captura de pantalla de la reunión de Zoom.

macOS
macOS te permite capturar la pantalla completa mientras asistes a una reunión de Zoom. Entonces, ¿cómo grabar una reunión de Zoom en Mac? Así es cómo usar el modo de captura de pantalla de Zoom en macOS.
Paso 01Abre Zoom y comienza una reunión allí. A continuación, deberás usar el atajo ''Command+Shift+3". Si deseas capturar la pantalla de la ventana activa, deberás presionar ''Command+Shift+4".
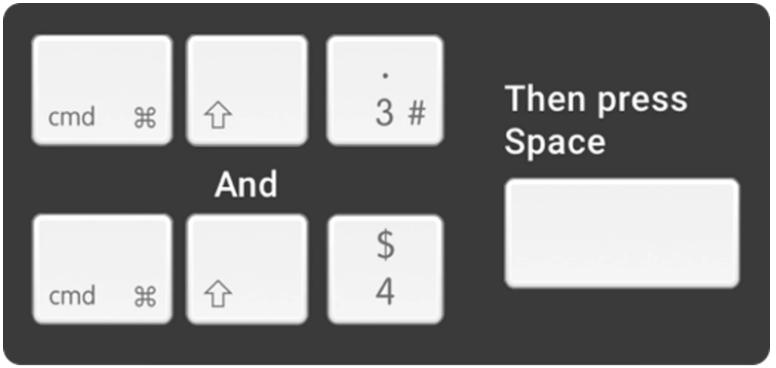
Paso 02A continuación, deberás hacer clic en la barra espaciadora cuando veas que el cursor se convierte en una cruz. Ahora, puedes seleccionar la ventana que deseas capturar.
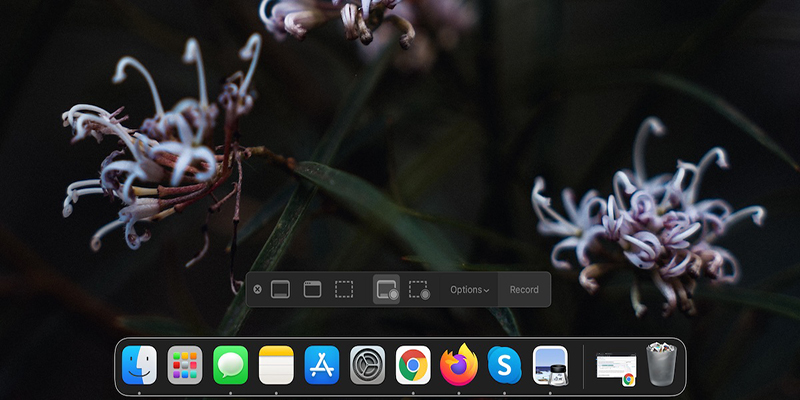
Parte 2: ¿Dónde guarda Zoom las capturas de pantalla?
Después de hacer una captura de pantalla en Zoom, te preguntaste, "¿dónde guarda Zoom las capturas de pantalla?" Muchas personas hacen esta pregunta, e interesantemente no hay ciencia detrás de esta pregunta. Cuando tomas una captura de pantalla en Zoom a través de una herramienta integrada de Zoom o del sistema operativo, puedes acceder fácilmente a la captura de pantalla.
Sigue la guía a continuación para saber dónde puedes encontrar la captura de pantalla de Zoom capturada.
1. A través de la herramienta incorporada de Zoom
Paso 01Después de capturar la captura de pantalla en Zoom, podrás ver el icono de descarga allí. Esto ayuda a que tu captura de pantalla se guarde en la galería de fotos de tu PC.
Paso 02Afortunadamente, puedes cambiar la ubicación donde deseas conservar la captura de pantalla de Zoom visitando la configuración de Zoom. Además, también puedes compartir la captura de pantalla con los participantes de tu reunión.
2. En Windows y Mac
Cuando capturas una captura de pantalla en tu Mac o Windows 10, tu biblioteca de imágenes acepta esa captura de pantalla. Puedes abrir la captura de pantalla visitando la biblioteca de imágenes.
Otra forma fácil: Cómo hacer una captura de pantalla en Zoom Windows
Si estás buscando grabar la pantalla de tu reunión de Zoom, HitPaw Screen Recorder puede ser tu opción increíblemente sencilla para capturar fácilmente la pantalla de la reunión de Zoom.
Usando esta herramienta excepcional, puedes grabar fácilmente juegos, webcam o pantallas con un esfuerzo mínimo. Además, también viene con algunas características adicionales, incluida la monitorización en tiempo real y la grabación por segmentos.
Es importante destacar que HitPaw Screen Recorder no complica tu trabajo, ya que cuenta con una interfaz de usuario bastante simple.
1. Características clave de HitPaw Screen Recorder:
- HitPaw Screen Recorder te ayuda a capturar la webcam y la pantalla simultáneamente gracias a la función de grabación de imagen en imagen.
- También puedes grabar tu juego usando esta herramienta espectacular.
- HitPaw Screen Recorder también cuenta con Aceleración de Hardware para hacer que tu sistema funcione bastante rápido.
- Usando HitPaw Screen Recorder, también puedes tomar una captura de pantalla en una reunión de Zoom.
- También puedes usar la versión de prueba gratuita, ya que HitPaw Screen Recorder viene con una versión de prueba gratuita.
2. Pasos para tomar capturas de pantalla de Zoom en HitPaw Screen Recorder:
Paso 01Instala HitPaw Screen Recorder.
Después de instalar HitPaw Screen Recorder desde el sitio web oficial, deberás iniciar el software sin perder tiempo.
Paso 02Inicia la reunión de Zoom
Inicia Zoom y luego inicia una reunión de Zoom para comenzar.
Paso 03Haz clic en "Pantalla"
Necesitarás entrar en la interfaz de HitPaw Screen Recorder y seleccionar la opción "Pantalla" desde allí. Luego selecciona el área de la que deseas tomar una captura de pantalla.

Paso 04Ajusta la configuración
En esta fase, solo necesitarás ir a "Configuración" y seleccionar el formato de video que te gustaría grabar de la reunión de Zoom. Haz clic en la opción Dispositivo para elegir el micrófono y el altavoz. Después, todo lo que necesitas hacer es hacer clic en "Comenzar" para iniciar el proceso de grabación.

Paso 05Toma una captura de pantalla
Haz clic en el icono de la cámara para tomar una captura de pantalla. Además, puedes detener la grabación cuando finalice la reunión de Zoom.

Conclusión
Tomar una captura de pantalla en Zoom es bastante sencillo, como puedes leer en esta guía para saber cómo usar el modo de captura de pantalla de Zoom. Zoom viene con una herramienta incorporada que te permite tomar capturas de pantalla durante las reuniones de Zoom. Aunque puedes tomar una captura de pantalla en varios sistemas operativos, algunos equipos no te permiten tomar una captura de pantalla en Zoom.
Por otro lado, puedes usar HitPaw Screen Recorder para grabar reuniones de Zoom. Afortunadamente, HitPaw Screen Recorder te permite tomar una captura de pantalla siguiendo unos pocos pasos simples.





 HitPaw Univd
HitPaw Univd  HitPaw VikPea
HitPaw VikPea

Compartir este artículo:
Valorar este producto:
Juan Mario
Redactor jefe
Trabajo como autónomo desde hace más de cinco años. He publicado contenido sobre edición de video, edición de fotos, conversión de video y películas en varios sitios web.
Más ArtículosDejar un comentario
Introduce tu opinión sobre los artículos de HitPaw