Cómo Transferir Canciones o Listas de Reproducción de iTunes a Spotify
Si eres un amante de la música, ya deberías estar al tanto de que no todas las canciones y pistas están disponibles en cada plataforma de streaming musical. Algunas pistas y artistas son exclusivos de plataformas específicas. Puede que te encuentres con que una canción que estás escuchando está disponible en iTunes pero no en Spotify. En tales casos, es posible que necesites transferir tus canciones favoritas de iTunes a Spotify. Si ese es el caso, este artículo será una bendición para ti. Sigue leyendo para saber más.
Parte 1. Convertir la lista de reproducción de iTunes a MP3 e importar a Spotify
Si deseas transferir canciones de iTunes a Spotify, necesitarás subir tus listas de reproducción desde iTunes como archivos locales y organizarlas correctamente en tu biblioteca de Spotify Music. HitPaw Univd (HitPaw Video Converter) es una herramienta que te permite obtener listas de reproducción en tu biblioteca de iTunes, así podrás transferir fácilmente tus listas de reproducción de iTunes a Spotify como archivos locales. Además, la herramienta no olvida mantener los ID3 tags así como la calidad original de las canciones. Sigue los pasos a continuación para saber cómo transferir la lista de reproducción de iTunes a Spotify utilizando esta herramienta.
Paso 1:Inicia HitPaw Univd y haz clic en la pestaña Descargar. En la pantalla principal, ve a Agregar Archivos y selecciona Música de iTunes.

Paso 2:Esto abrirá iTunes. Lo único que necesitas hacer aquí es iniciar sesión usando tu ID de Apple y contraseña. Aquí, los usuarios pueden ver su Biblioteca de iTunes.
Paso 3:Ahora, elige los archivos que deseas descargar marcando la casilla. Toca Confirmar para comenzar el análisis de las canciones seleccionadas.

Paso 4:Después de finalizar el análisis, los usuarios pueden comenzar a descargar los archivos. Selecciona la calidad de salida preferida, el formato de salida y la carpeta de salida para el archivo final.

Paso 5:Por último, toca la opción Convertir para descargar tus canciones. Una vez que los archivos estén descargados, puedes agregar fácilmente la música de iTunes a Spotify.
Parte 2. Sincronizar directamente la Biblioteca de iTunes a Spotify en la Computadora
Otro método que los usuarios pueden probar para agregar la lista de reproducción de iTunes a Spotify es transferirla directamente en su computadora. Esto es muy fácil. La única desventaja de este método es que los usuarios no obtienen los ID3 tags, que ayudan a organizar las canciones. Además, el formato de música de iTunes suele ser M4P o M4A. Por lo tanto, la música en tu lista de reproducción debe ser convertida a un formato compatible antes de transferirla a Spotify. Sigue los pasos a continuación para saber cómo usar este método.
Paso 1:Inicia la aplicación de iTunes en tu PC y toca la opción Archivo. Ve a Editar >> Preferencias.

Paso 2:Aquí, haz clic en la opción Avanzado y marca la opción Compartir biblioteca de iTunes XML con otras aplicaciones. Luego, haz clic en Aceptar para confirmar tu decisión y salir de la ventana.

Paso 3:Ahora, ve a Archivo >> Preferencias y abre la ventana de Configuración. Aquí, selecciona General >> Configuración de Importación >> Codificador MP3.

Paso 4:Busca tu lista de reproducción de iTunes y elige las pistas que deseas agregar a Spotify. Luego, ve a Archivo >> Crear Nueva Versión >> Crear Versión MP3.
Paso 5:Después de que termine el proceso, las canciones de iTunes elegidas se agregarán en formato MP3 a tu computadora.
Paso 6:A continuación, inicia Spotify en tu PC y ve a Perfil >> Configuración >> Editar >> Preferencias.

Paso 7:Ve a Archivos Locales y activa el interruptor junto a Mostrar Archivos Locales. Luego, toca la opción Agregar Fuente desde la pestaña de la biblioteca de Música.

Paso 8:Elige la carpeta de lista de reproducción de iTunes que guardaste en tu PC. Una vez que se agregue la carpeta, las pistas se mostrarán en la carpeta de canciones de Archivos Locales en la sección de inicio.

Parte 3. Importar Listas de Reproducción de iTunes a Spotify usando Soundiiz
Soundiiz es otra solución que se puede usar para transferir tus canciones favoritas de iTunes a Spotify. Una desventaja de este método es que la plataforma no puede transferir archivos de lista de reproducción TXT mayores a 2MB. Si estás de acuerdo con esto, sigue los pasos a continuación.
Paso 1:Comienza abriendo la aplicación de iTunes en tu PC y selecciona las canciones que deseas transferir a Spotify.
Paso 2:Luego, toca la opción Compartir Lista de Reproducción y haz clic en la opción Copiar Enlace. Ahora, abre Soundiiz en tu navegador y toca Comenzar Ahora.
Paso 3:A continuación, toca iTunes en la pantalla que aparece en el lado izquierdo y haz clic en la opción Exportar Mi Lista de Reproducción.

Paso 4:Pega el enlace de la lista de reproducción de iTunes en el cuadro correspondiente. Inicia sesión en tu cuenta de Spotify e importa la lista de reproducción de iTunes a Spotify.
Conclusión
En resumen, hemos revisado diferentes métodos que se pueden utilizar para transferir listas de reproducción de iTunes a Spotify. El mejor método entre todos es usar HitPaw Univd. La herramienta no solo permite a los usuarios transferir canciones de la biblioteca de iTunes, sino también eliminar la protección DRM y reproducirlas en cualquier dispositivo y plataforma.





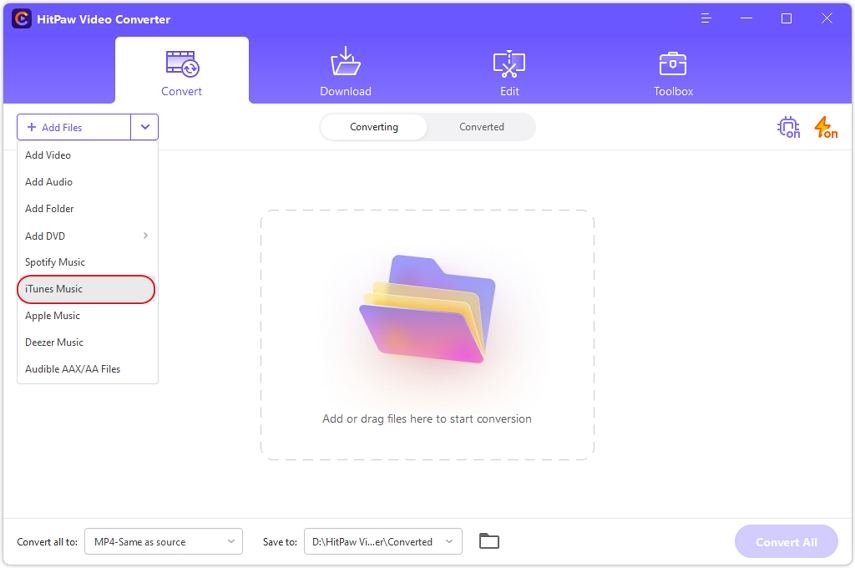
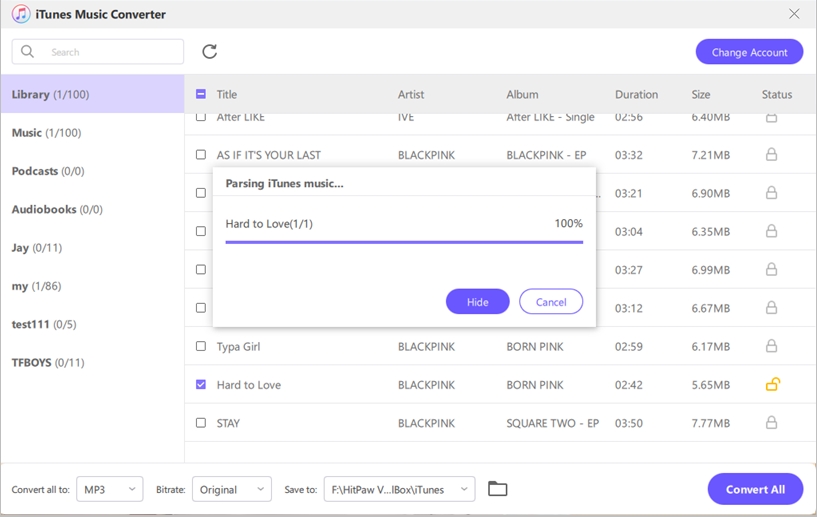

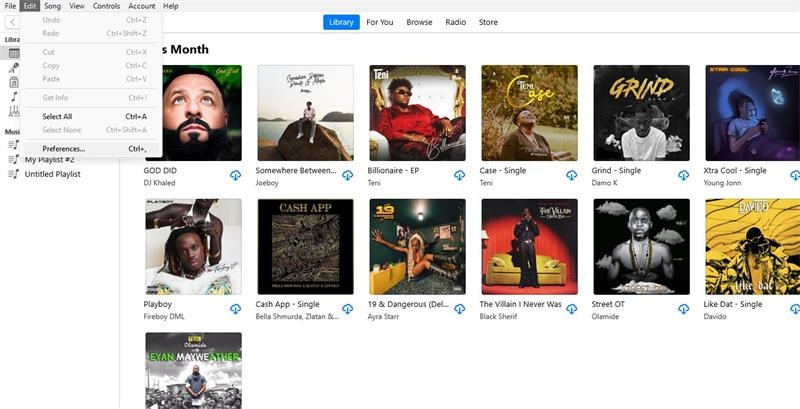
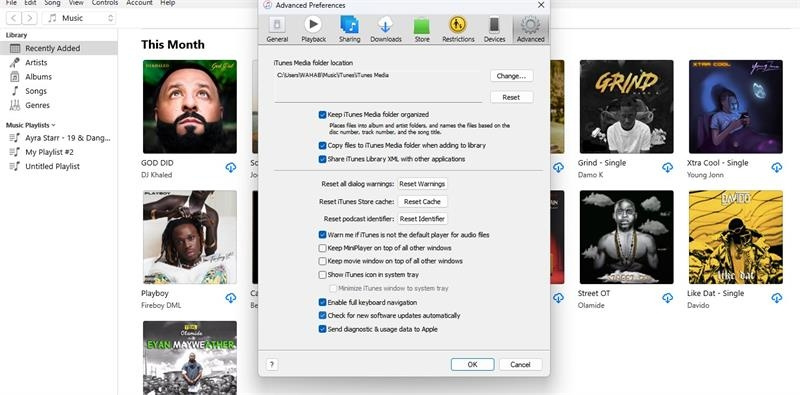
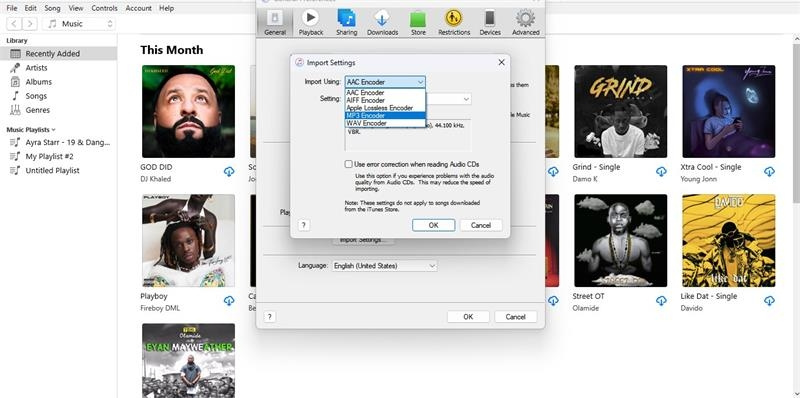
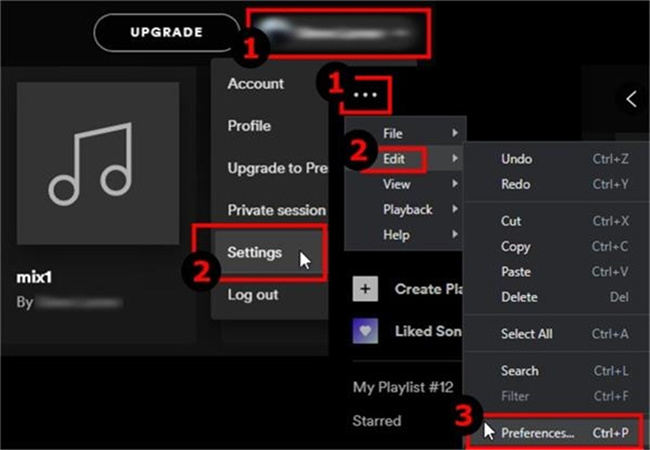
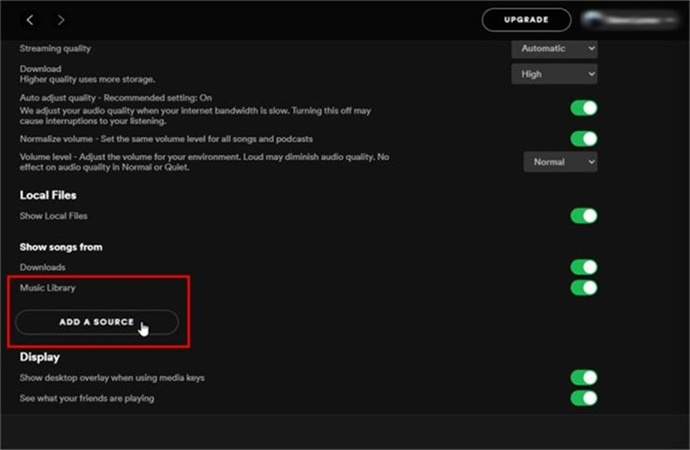
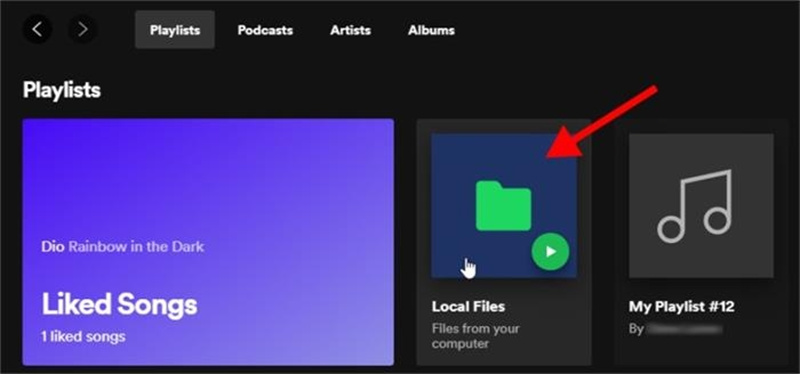
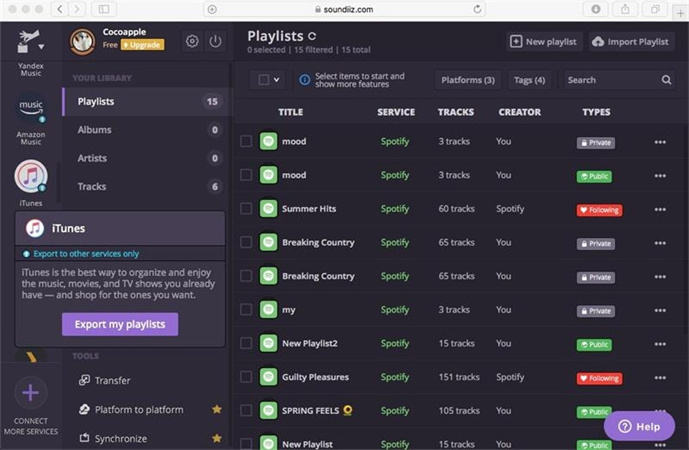

 HitPaw VikPea
HitPaw VikPea HitPaw FotorPea
HitPaw FotorPea HitPaw VoicePea
HitPaw VoicePea

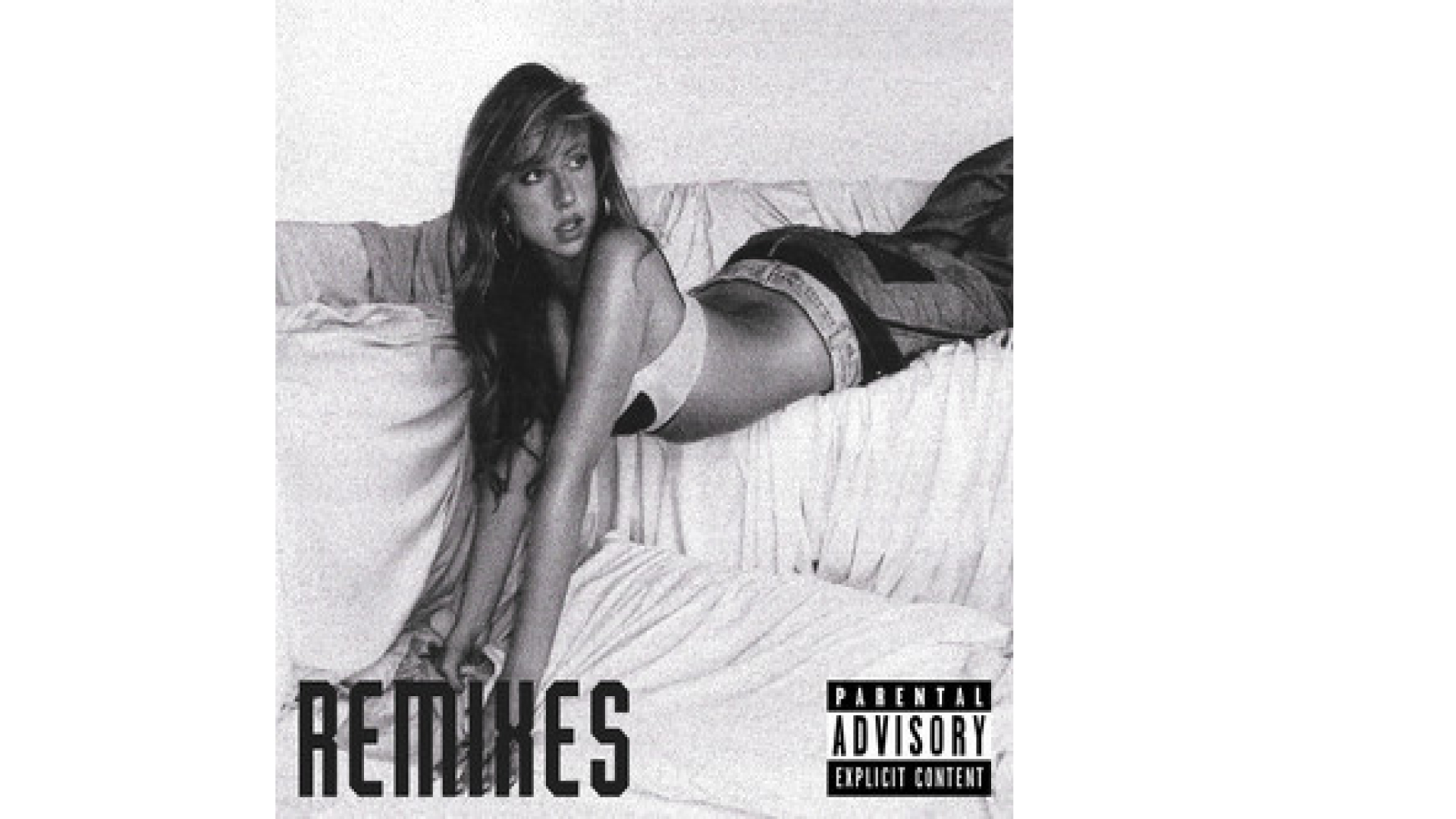

Compartir este artículo:
Valorar este producto:
Juan Mario
Redactor jefe
Trabajo como autónomo desde hace más de cinco años. He publicado contenido sobre edición de video, edición de fotos, conversión de video y películas en varios sitios web.
Más ArtículosDejar un comentario
Introduce tu opinión sobre los artículos de HitPaw