Crea Subtítulos Animados de Forma Fácil y Rápida (2025)
Los subtítulos animados están de moda hoy en día. No solo hacen que el video sea más atractivo, sino que también atraen la atención del público para que comprendan las narraciones de voz y los diálogos con mayor claridad. Sin embargo, necesitas una herramienta robusta para agregar animación de subtítulos a tus películas, lo cual no es fácil de encontrar y requiere una intensa investigación en línea. Por lo tanto, para ahorrarte tiempo, esta guía propone algunas soluciones probadas que pueden brindarte los mejores resultados si se usan correctamente.
Parte 1: ¿Qué son los subtítulos animados y por qué necesito animar subtítulos?
Los subtítulos animados son textos que aparecen en la pantalla con algunos efectos de movimiento. Por ejemplo, pueden volar de derecha a izquierda, caer de arriba hacia abajo, surgir de la nada, etc. Con tales dinámicas, los subtítulos animados captan la atención de los espectadores, permitiéndoles enfocarse en el contenido crucial en la pantalla. Algunos editores de video también agregan animaciones de subtítulos solo a una cierta sección del clip, es decir, la parte que requiere más atención.
No obstante, ya sea una pequeña parte o una película completa, aprender a hacer subtítulos animados resulta útil, especialmente al planificar una carrera en la industria de la postproducción. Las siguientes secciones explican el proceso de agregar subtítulos animados de las formas más fáciles posibles.
Parte 2: Mejor manera de crear subtítulos animados en windows/mac
Aunque hay muchas aplicaciones de postproducción disponibles en el mercado, solo unas pocas ofrecen la función de animar subtítulos. Además, si te encuentras con algún programa de este tipo, lo siguiente a verificar es su eficiencia y precisión con la que realiza el trabajo.
Debido a que la mayoría de ustedes probablemente no quiera invertir su tiempo en el proceso de prueba y error, esta guía sugiere la mejor aplicación, HitPaw Edimakor, que tiene una reputación decente en la industria. Disponible para plataformas Windows y Mac, HitPaw Edimakor es una solución integral para crear videos, generar subtítulos automáticos, agregar efectos dinámicos, pegatinas, filtros y pegatinas a tus videos, y exportarlos utilizando las preferencias específicas de la plataforma de destino.
Los siguientes pasos explican cómo usar HitPaw Edimakor para agregar subtítulos animados a un video:
Paso 1: Importar el video fuente y generar subtítulos AI
Abre HitPaw Edimakor y haz clic en "Creador de Subtítulos".
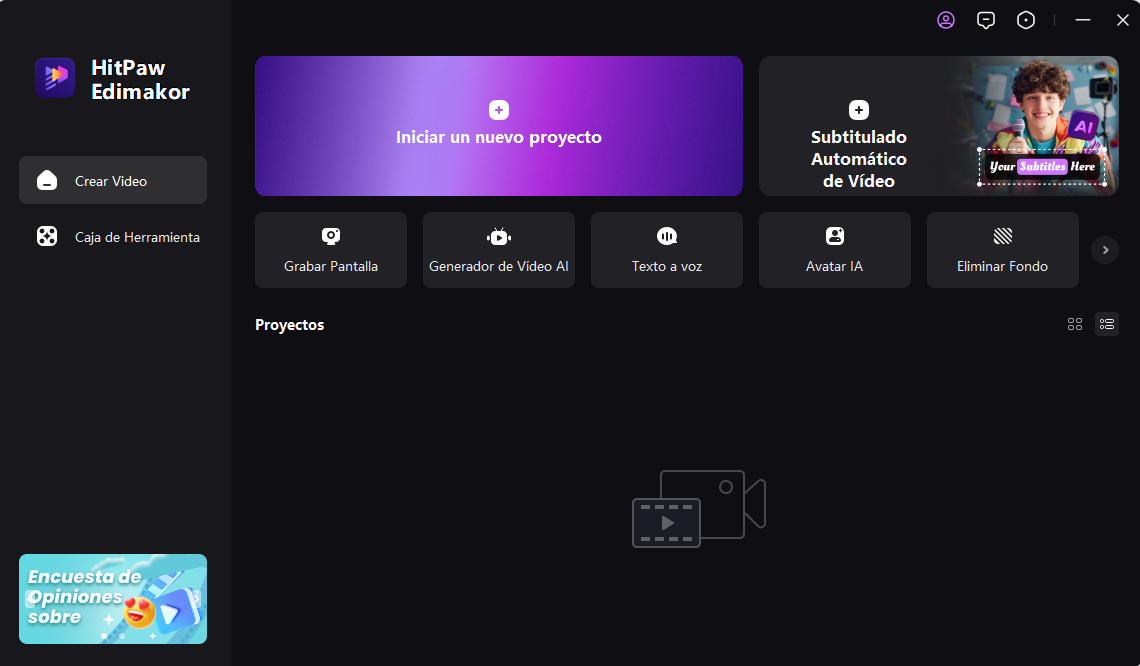
Haz clic en "Importar Archivos" en la línea de tiempo e importa el video fuente a la aplicación.
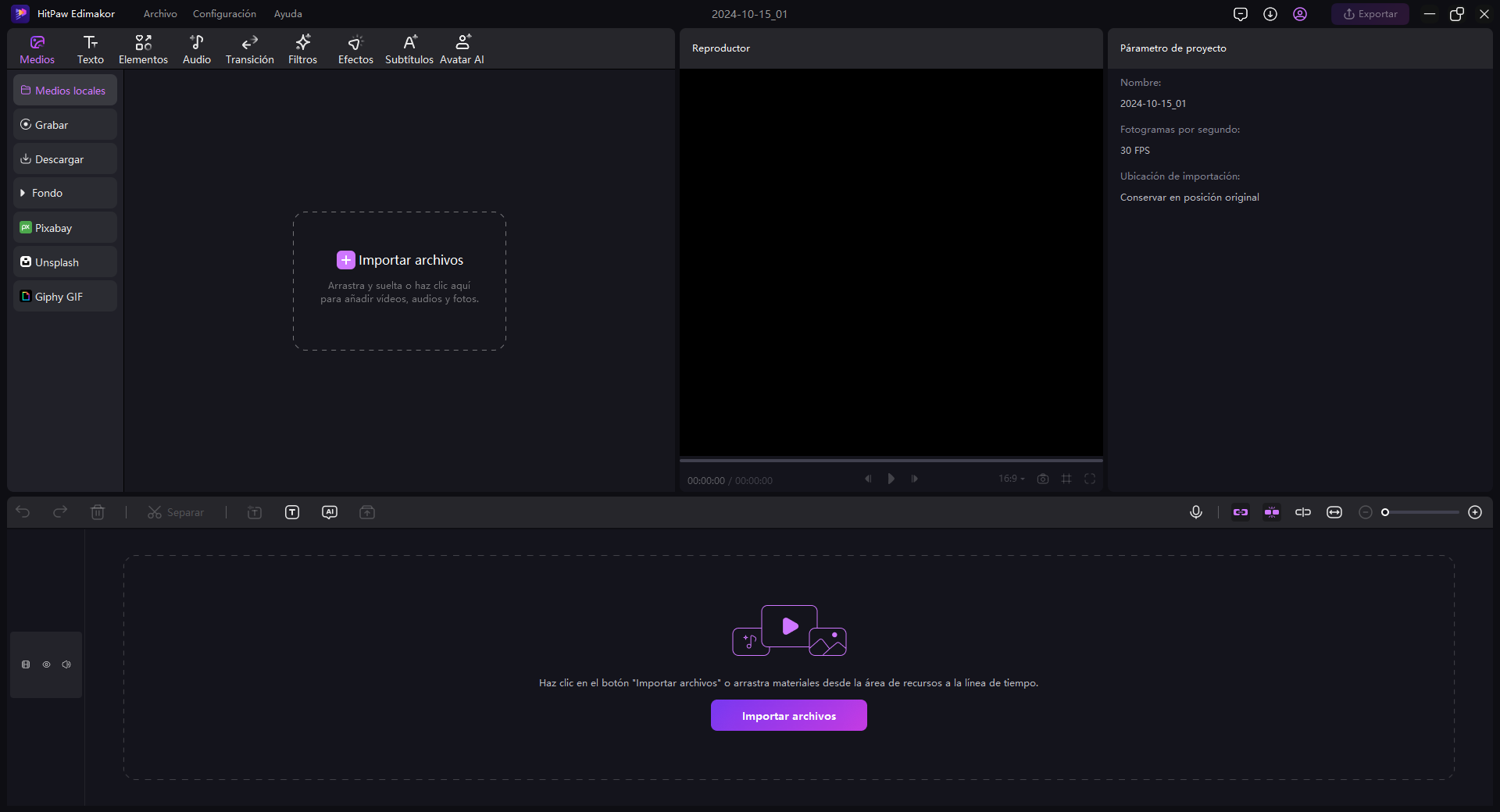
Haz clic en subtitulación automática desde el cuadro de "Subtítulos Automáticos" para generar subtítulos potenciados por AI para el video.
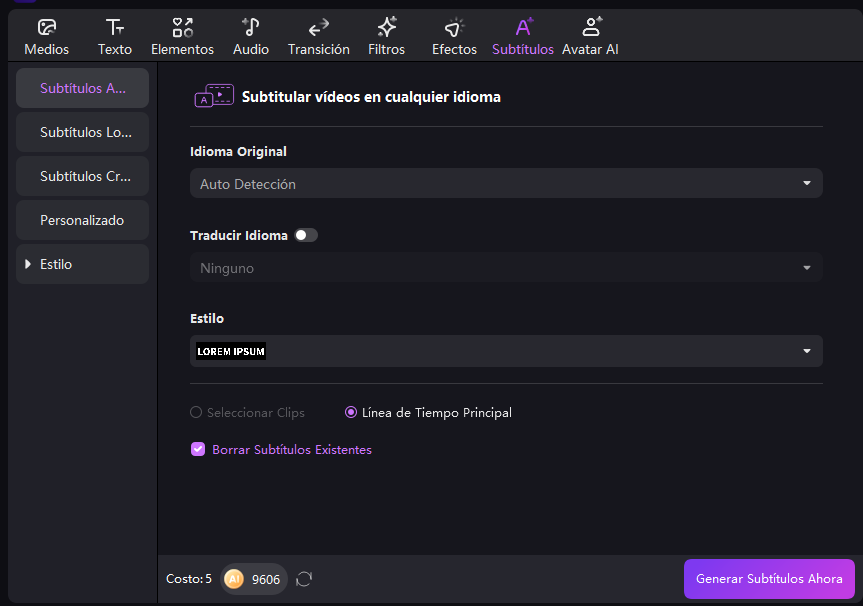
Alternativamente, puedes hacer clic en Subtítulos Locales desde el panel izquierdo, importar un archivo de subtítulos existente desde tu PC y agregarlo a la Línea de Tiempo.
Paso 2: Agregar subtítulos animados
Haz clic para seleccionar el segmento de subtítulo objetivo en la Línea de Tiempo y ve a la pestaña de Animación en el panel de Propiedades a la derecha. Haz clic para descargar y aplicar tu efecto de animación preferido al subtítulo. Repite este proceso para agregar el efecto de animación a otros segmentos de subtítulos.
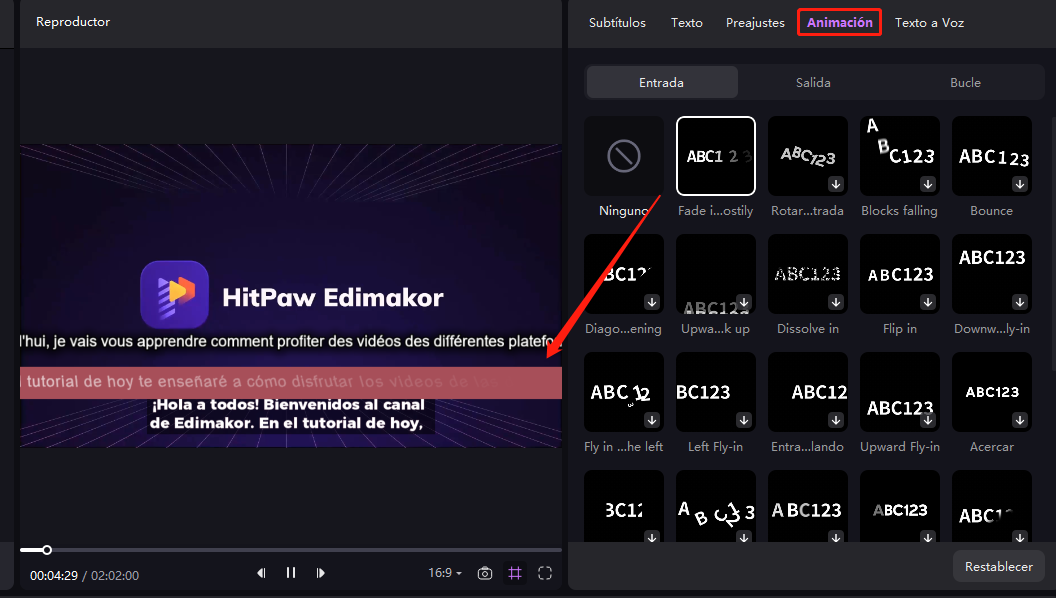
Paso 3: Exportar el video
Haz clic en Exportar desde la esquina superior derecha, define las preferencias de salida en el cuadro de Exportación y haz clic en Exportar desde la esquina inferior derecha para exportar el video con animación de subtítulos desde Edimakor a tu PC.
Parte 3: ¿Cómo crear subtítulos animados en línea?
Si no deseas instalar un programa en tu computadora o es una tarea de creación de subtítulos de una sola vez, usar una solución en línea sería una buena idea. A continuación, se enumeran las dos mejores soluciones web que puedes probar y ver cuál de ellas cumple con tus expectativas:
Solución 1: VEED
Con todas las demás características de postproducción, VEED también comprende una sección dedicada para agregar animaciones a los subtítulos. Los pasos que se detallan a continuación explican cómo se hace:
-
Haz clic en "Subtítulos Animados" en la página de SUBTÍTULOS ANIMADOS de VEED

-
Haz clic en "Subir un Archivo" en el cuadro de "Subtítulos Animados" y sube el archivo de subtítulos

-
Haz clic en "Media" desde el panel izquierdo
-
Haz clic en "Subir un Archivo" en el panel "Agregar Media" y sube el video

-
Haz clic en el botón "Play" debajo de la ventana de "Vista Previa" para revisar los subtítulos animados
-
Opcionalmente haz clic en "Estilos" desde la parte superior, ve a la pestaña de "Animación" y escoge un efecto de animación diferente si es necesario
-
Haz clic en "Hecho" desde la esquina superior derecha y haz clic en "Exportar Video" para exportar el video desde VEED a tu PC

Solución 2: CapCut
CapCut es una herramienta de postproducción versátil disponible a través de la interfaz web, aplicación para PC y aplicaciones móviles. Aunque está prohibido en algunas regiones, la solución es famosa por su variedad de opciones y su interfaz intuitiva.
Agregar subtítulos animados con CapCut es bastante fácil y el procedimiento se explica a continuación:
-
Haz clic en "Editar video" en línea en la página de inicio oficial de CapCut

Nota: Es posible que desees registrarte para obtener una cuenta gratuita antes de proceder para asegurar exportaciones sin problemas después de la edición.
-
En la categoría "Media", haz clic, "Clic para Subir" y sube el video fuente desde tu PC, Dropbox, o Google Drive

-
Selecciona "Subtítulos" desde el panel izquierdo y escoge tu método preferido para agregar/generar subtítulos desde el centro

-
Haz clic para seleccionar cualquier segmento de subtítulos en "Línea de Tiempo"
-
Haz clic en "Animaciones" desde la barra de herramientas a la derecha
-
Haz clic en tu efecto de animación preferido para aplicarlo al segmento de subtítulo que seleccionaste (repite el proceso para otros segmentos de subtítulos)

-
Haz clic en "Exportar" desde la parte superior derecha y exporta el video con subtítulos animados desde CapCut

Parte 4: Tabla Comparativa Entre HitPaw Edimakor, VEED, y CapCut
| HitPaw Edimakor | VEED | CapCut | |
|---|---|---|---|
| Plataformas Soportadas | Windows, Mac | Basado en Web | Basado en Web, Windows Mac, Android, iOS |
| Subtítulos Automáticos | Sí | No | Sí |
| Subtítulos Manuales | Sí | No | Sí |
| Fuentes de Archivos | PC | PC | PC, Dropbox, Google Drive |
| Registro | Opcional pero Recomendado | No | Sí |
Parte 5: Preguntas frecuentes sobre cómo obtener subtítulos animados
P1. ¿Cómo obtener subtítulos animados?
R1. El proceso puede variar dependiendo de la herramienta que uses para la animación de subtítulos. Puedes seguir cualquiera de los métodos anteriores para hacer el trabajo.
P2. ¿Cómo crear subtítulos en movimiento?
R2. Puedes usar HitPaw Edimakor para aplicar efectos de animación a los subtítulos o usar cualquier ajuste preestablecido de subtítulos animados desde la interfaz de Texto.
Conclusión
Muchas aplicaciones permiten agregar subtítulos animados de forma gratuita. Sin embargo, los pasos involucrados en el proceso podrían ser un poco intimidantes para los usuarios nuevos o no técnicos. Considerando el peligro, las secciones anteriores sugieren HitPaw Edimakor, una aplicación para PC, y dos soluciones web para que la tarea de creación de subtítulos animados sea fácil y divertida.





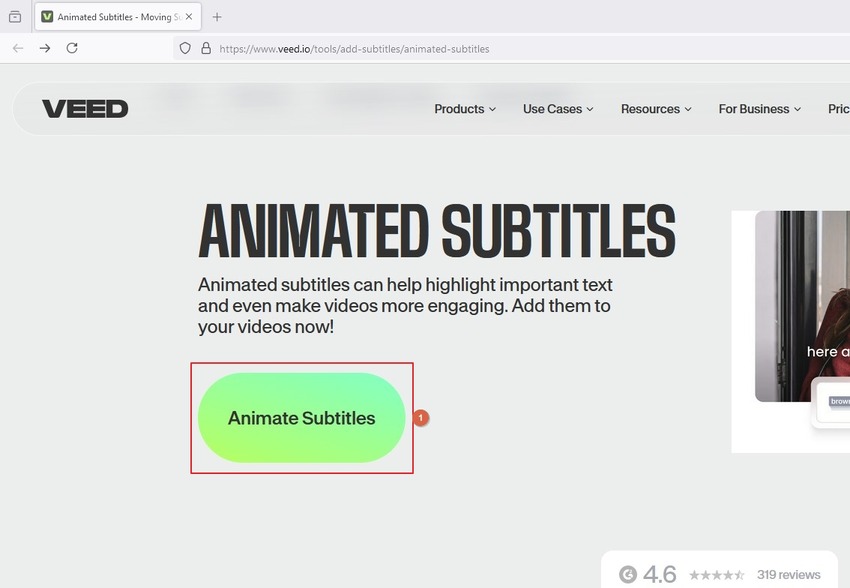
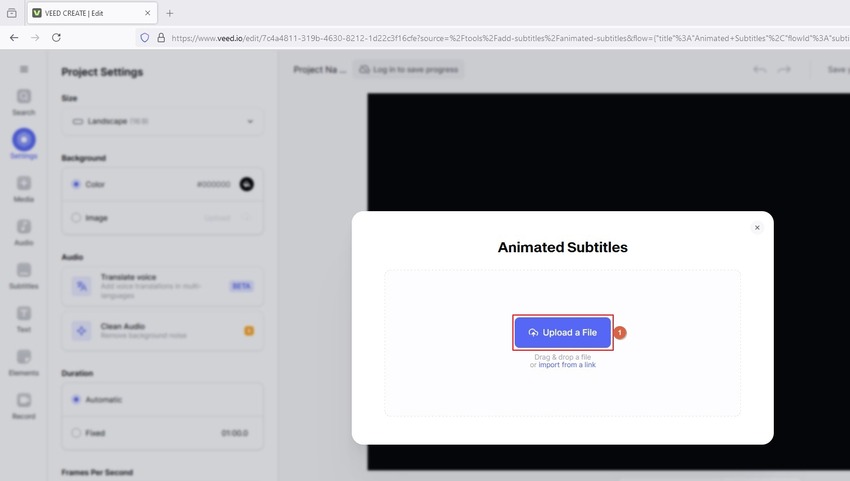
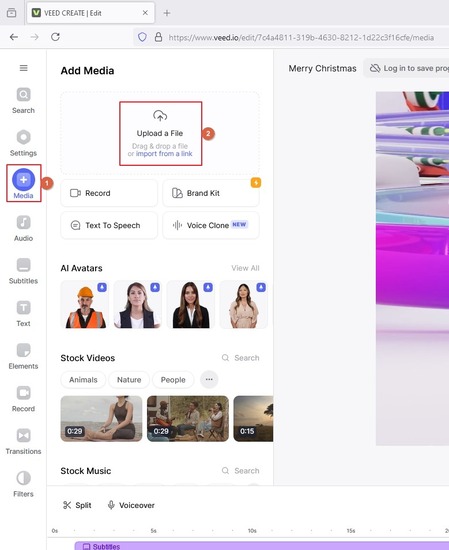
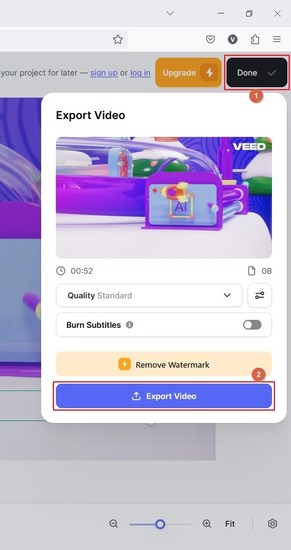
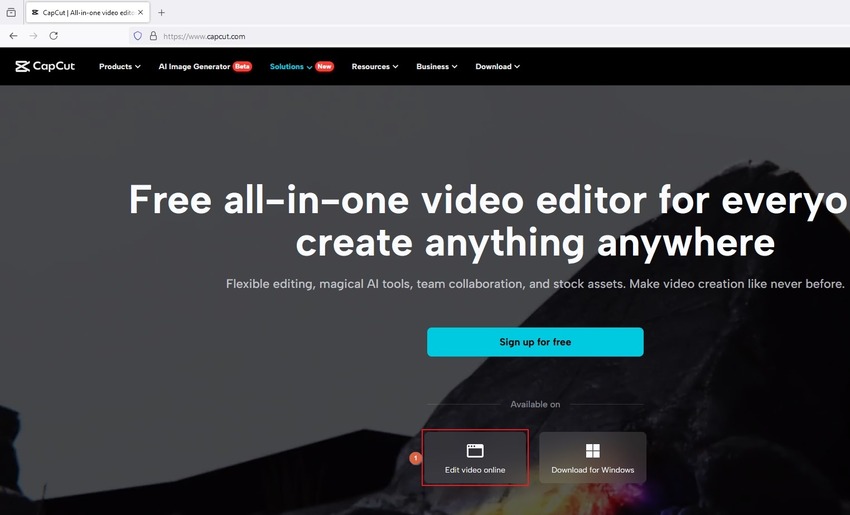
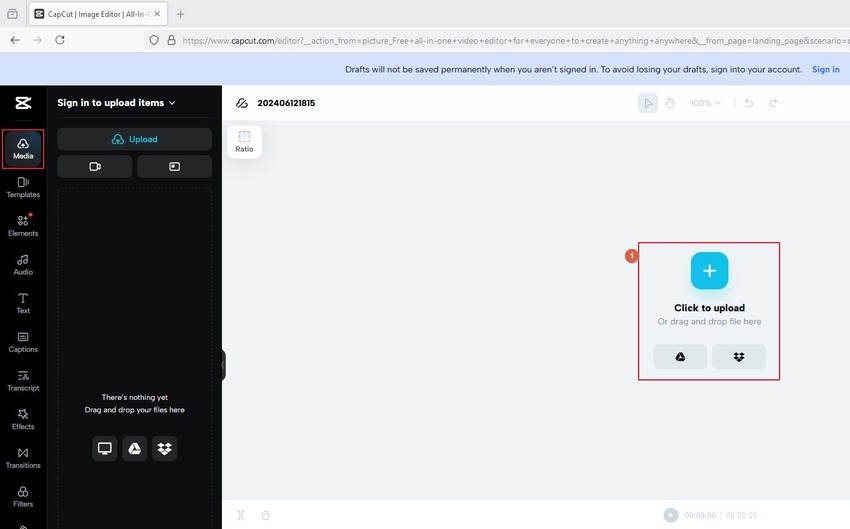
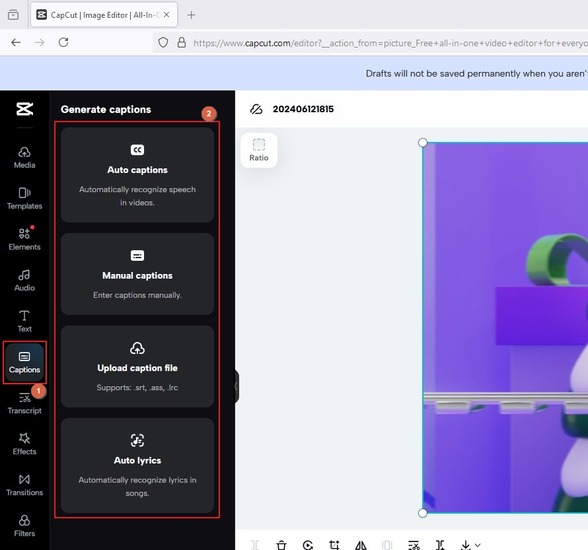
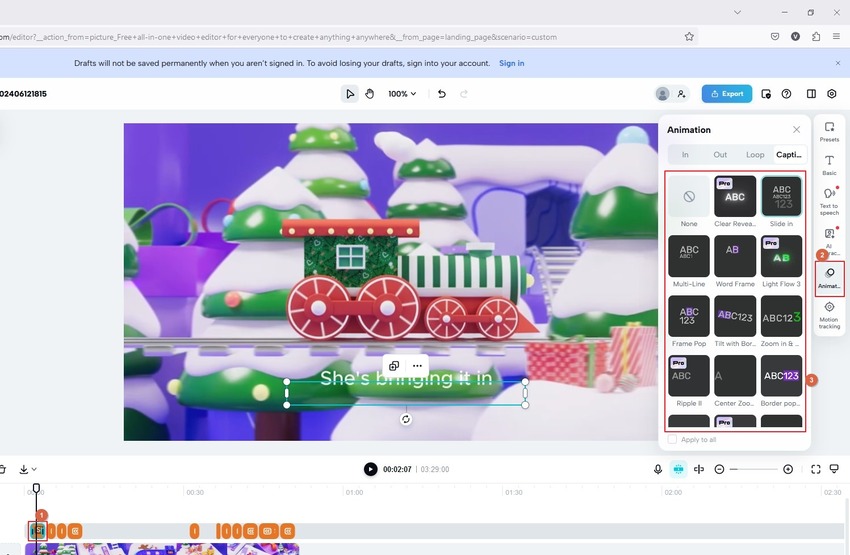
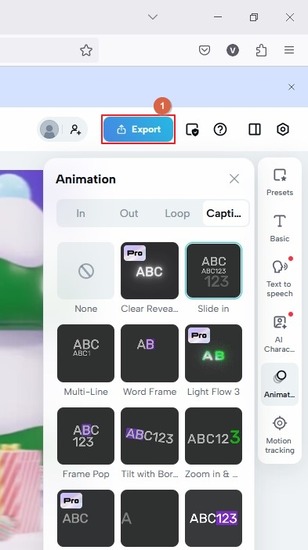
 HitPaw Edimakor
HitPaw Edimakor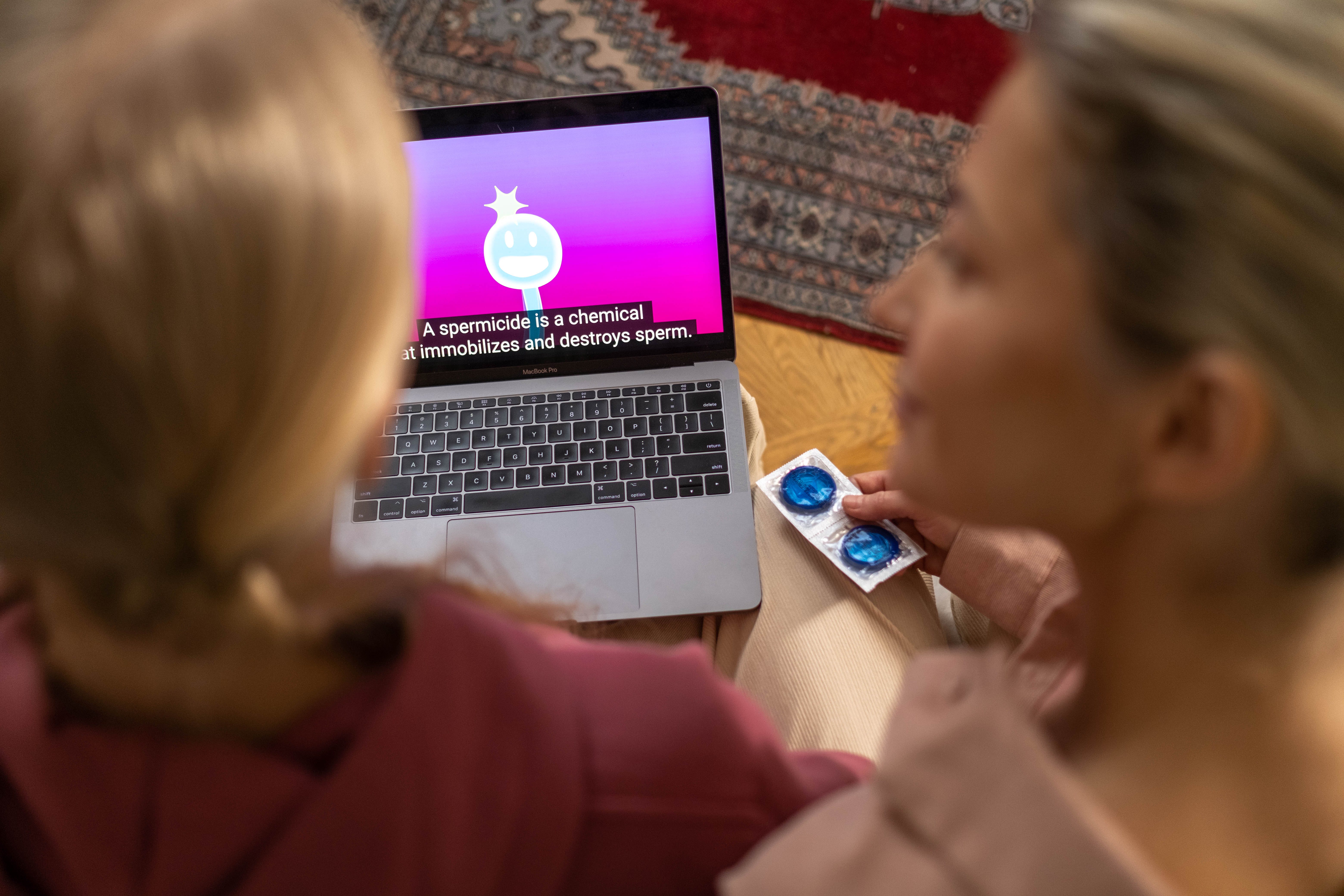
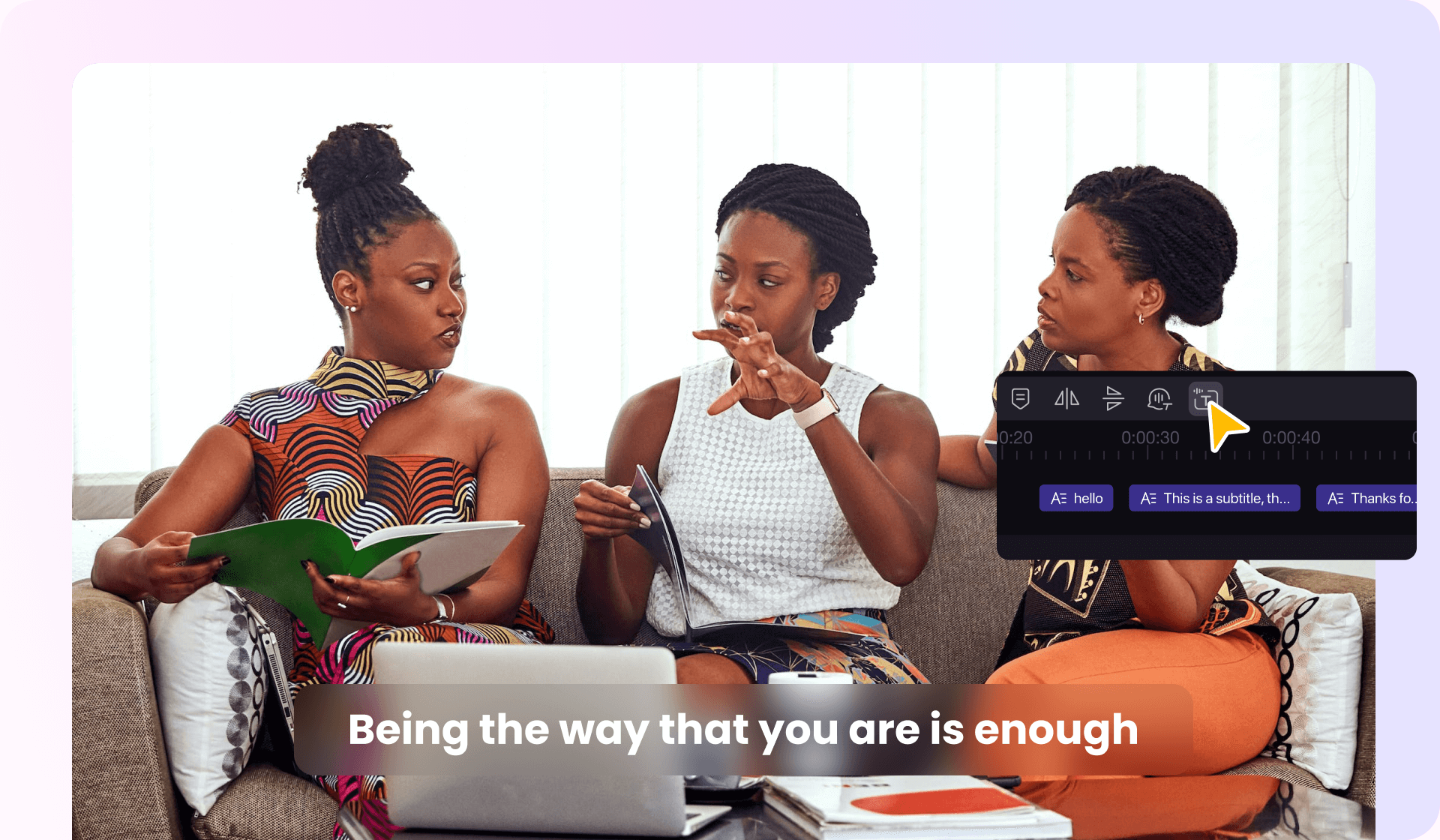
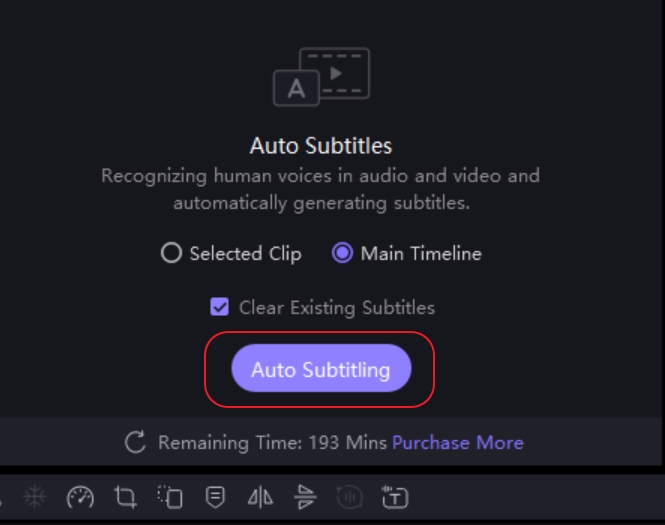

Compartir este artículo:
Valorar este producto:
Juan Mario
Redactor jefe
Trabajo como autónomo desde hace más de cinco años. He publicado contenido sobre edición de video, edición de fotos, conversión de video y películas en varios sitios web.
Más ArtículosDejar un comentario
Introduce tu opinión sobre los artículos de HitPaw