Cómo hacer captura de pantalla en PC Windows 10 de forma fácil
Para algunos resulta una tarea súper sencilla, pero otros tal vez necesiten un poco de ayuda. Lo cierto es que cada día se producen miles de búsquedas sobre cómo hacer captura de pantalla en Windows. Si bien la mayoría conoce uno que otro atajo de teclado, existe una gran variedad de métodos que puedes poner en práctica.
La captura de pantalla es un recurso que se utiliza de forma frecuente y para diversos fines. Puede servirte para mostrar una conversación a algún amigo, rescatar diapositivas que se presentan en vivo por webinar, guardar el resultado de un juego, capturar un texto sin tener que escribirlo manualmente y mil cosas más.
Si llegaste aquí buscando un manual sobre cómo hacer captura de pantalla en PC, te encuentras en el lugar correcto. A continuación, te presentamos una serie de métodos totalmente seguros para que puedas tomar tu ansiado “pantallazo” desde tu computadora de escritorio Windows.
1. Resumen general sobre las formas para capturar pantalla en Windows
- Imprimir Pantalla
- Windows + Imprimir Pantalla
- Alt + Imprimir Pantalla
- Herramienta Recortes
- Snip & Sketch
- Barra de juegos
- Encendido + Subir Volumen
- Lightshot
Las 8 mejores formas para hacer una captura de pantalla en Windows
1. Imprimir Pantalla
Quienes se pregunten cómo sacar captura de pantalla en PC, encontrarán en este primer método la solución más fácil y rápida. Consiste únicamente en presionar el comando PrtScn que se encuentra en el lado superior derecho del teclado (en los teclados en español aparece como ImpPt). Al hacerlo, obtendrás una imagen exactamente igual a la que se muestra en tu monitor.
Ten en cuenta que la captura que obtengas con la tecla PrtScn no se guarda automáticamente, simplemente queda copiada en el Portapapeles. Deberás ingresar a un editor de imágenes, pegar el “pantallazo” y guardarlo. El editor más utilizado para estos fines es Paint, que viene preinstalado con Windows.
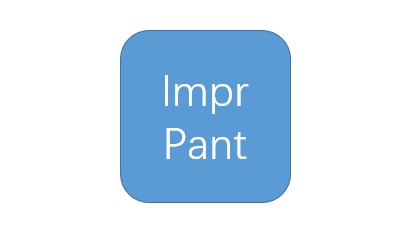
2. Windows + Imprimir Pantalla
El segundo método para obtener un screenshot es casi tan sencillo como el primero, con la ventaja de que la imagen obtenida quedará guardada de forma automática. Solo debes mantener presionada la tecla Windows ubicada en la parte inferior izquierda de tu teclado y, sin soltarla, oprimir la tecla PrtScn.
Notarás que tu captura se completó de forma satisfactoria porque, al momento de hacerlo, la pantalla va a parpadear. El archivo quedara guardado en la carpeta Imágenes > Capturas de pantalla, listo para usarse.
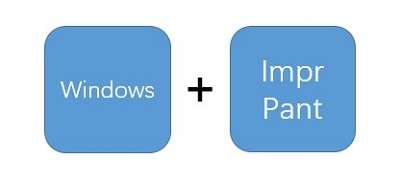
3. Alt + Imprimir Pantalla
Esta tercera técnica para tomar un pantallazo en el ordenador es muy parecida a la primera, pero en vez de capturar toda la pantalla, solo se copiará la ventana que tengas activa en ese momento. Se realiza presionando la tecla Alt (al costado izquierdo de la barra espaciadora) y el comando PrtScn al mismo tiempo.
Recuerda que, en este caso, la imagen que obtengas no se guardará automáticamente, así que debes entrar a Paint o tu editor de imágenes favorito para pegarla con Ctrl + V. Después de ello, ya puedes colocar el archivo en la carpeta que desees.
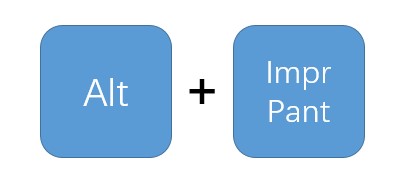
4. Herramienta Recortes
La herramienta Recortes (Snipping Tool en inglés) fue una de las grandes novedades de Microsoft en el año 2007, y se incorporó por defecto en los sistemas operativos de Windows Vista y todas las versiones que vendrían después, incluyendo Windows 10.
Su principal ventaja es que te permite tomar captura de pantalla mucho más personalizado. Solo necesitas abrir la aplicación y seleccionar de forma libre el espacio que deseas capturar en un área rectangular. Además, dispones de un pincel por si necesitas resaltar o subrayar algo en particular. Puedes almacenar el archivo en formato JPEG, PNG, GIF, entre otros.
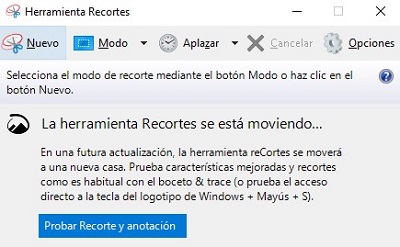
5. Snip & Sketch
Eventualmente, la herramienta Recortes quedará en desuso y su reemplazo será Snip & Sketch (Recortar y Anotar en español). Este mecanismo fue introducido en el año 2018 junto con Windows 10, y también está orientado a obtener capturas de pantalla personalizadas. No obstante, tiene una mayor variedad de funciones.
¿Sabías que ahora puedes hacer una captura de pantalla en Windows de forma libre? Snip & Sketch, que pasará a llamarse Snipping Tool en Windows 11, te permite seleccionar tu captura a mano alzada con el cursor. También puedes elegir una ventana en específico para capturar, lo que se suma a la clásica captura rectangular y de pantalla completa.
¿Para activar Snip & Sketch, debes utilizar el atajo de teclado Windows + Shift + S. Aparecerá un pequeño menú en la parte superior, desplegando las opciones disponibles.
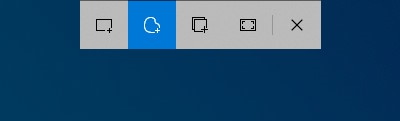
6. Barra de juegos
La barra de juegos es otra de las joyas ocultas que tiene Windows 10 para todos los que se preguntan cómo tomar pantallazo en pc. Lo más destacable de esta herramienta es que, además de screenshots, te permite registrar tu actividad en videoclips, incluso añadiendo audio si es que cuentas con un micrófono.
La idea original de la “Game Bar” es grabar partidas de videojuegos de Xbox para retransmitirlas por internet, pero puedes activarla aunque no estés jugando. Para ello, solo necesitas presionar la tecla Windows + G.
Si eres gamer, accederás a una amplia variedad de funciones con la barra de juegos. Podrás controlar opciones de sonido, verificar el rendimiento de tu ordenador, crear atajos de teclado, participar en chats en vivo con tus amigos, entre otras opciones.
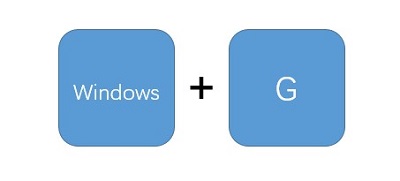
7. Encendido + Subir Volumen
Este método para hacer captura de pantalla es exclusivo de los dispositivos Windows Surface más modernos, ya que estos no cuentan con la tecla PrtScn. Si tienes uno de estos equipos y necesitas hacer un screenshot, debes mantener presionado el botón encendido y seguidamente apretar el botón para subir el volumen. Inmediatamente la pantalla parpadeará y la captura quedará guardada.
El atajo Encendido + Subir Volumen solo está disponible en la versión Surface Pro 4 y las posteriores. En el case de Surface 3 y las ediciones de años anteriores, la captura de pantalla se realiza presionando el logotipo de Windows y el botón para bajar el volumen.
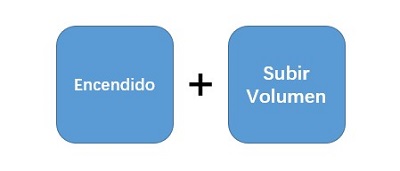
8. Lightshot
Cerramos nuestra lista con una de las múltiples herramientas externas que te permiten sacar captura de pantalla de PC, aunque también funciona en otros sistemas como Mac. Se trata de un aplicativo gratuito que puedes descargar en tu ordenador sin mayor contratiempo. Una vez que lo instales, tomará el lugar de la función Imprimir Pantalla, solo que ahora tendrás más alternativas de edición.
Entre las funciones que encontrarás en LightShot, destaca la posibilidad de capturar cualquier área del escritorio con un par de clics, editar imágenes en línea, compartir la pantalla en la nube y buscar imágenes similares en internet. El aplicativo es bastante ligero y ocupará muy poco espacio en tu disco duro.
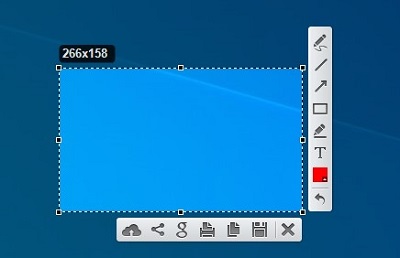
Conclusión
Si entraste buscando alternativas sobre cómo hacer captura de pantalla en PC Windows 10, ahora sabes que existen herramientas que se ajustan prácticamente a cualquier requerimiento. Las capturas más simples están a tu alcance con los atajos de tu teclado, pero si necesitas algo más personalizado, puedes optar por las diferentes herramientas que ofrece Windows.

Únete a la discusión y comparte tu voz aquí
Deja un comentario
Crea tu reseña para HitPaw Watermark Remover