Cómo Cambiar el Fondo de Twitter de Negro a Blanco
¿Alguna vez te has preguntado cómo cambiar el fondo de Twitter a blanco y negro? ¿Cansado del fondo oscuro y quieres cambiar a tonos más brillantes? Si es así, has llegado al lugar correcto. Aunque cambiar el fondo de Twitter de negro a blanco puede ser un poco complicado, esta guía te llevará paso a paso para que sea lo más fácil posible.
Parte 1. Cómo Cambiar el Fondo de Twitter de Negro a Blanco
Una de las formas más fáciles y eficaces para iluminar instantáneamente el fondo de Twitter y darle un aspecto completamente diferente es cambiarlo de negro a blanco.
Bueno, si estás listo para el cambio, aquí tienes los pasos fáciles para cambiar el fondo de Twitter de negro a blanco. Es muy rápido y definitivamente vale la pena.
A continuación, te explicamos los pasos para cambiar el fondo de Twitter:
1. Acceder a la Configuración en Twitter
Primero, haz clic en tu icono de perfil o en el icono de menú (generalmente tres puntos o líneas en la esquina superior derecha de tu pantalla). Haz clic en "Configuración y privacidad" en el menú desplegable.
2. Ir a la pestaña de Configuración de Pantalla
Aquí, tendrás que encontrar "Accesibilidad, pantalla e idiomas"; y luego hacer clic en él. Después, selecciona "Pantalla" para acceder a las opciones de tema.
3. Ajustar el Color de Fondo de Twitter
Ahora localiza la configuración etiquetada como "Tema" y selecciona "Oscuro" o "Claro" para un fondo negro o blanco.
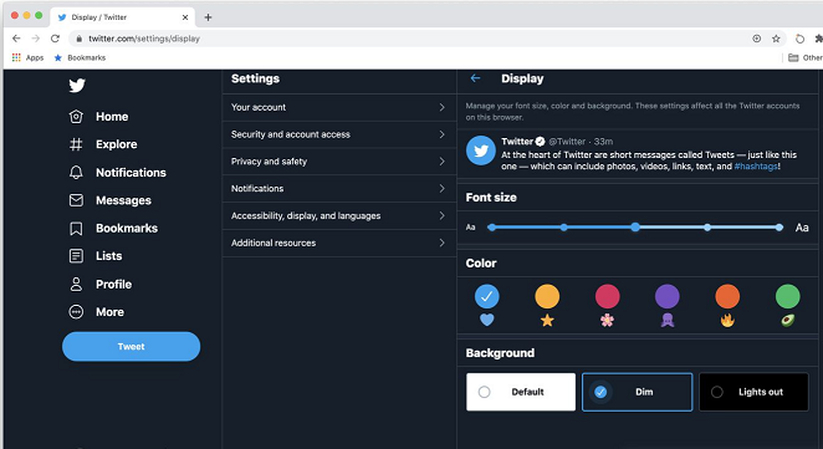
4. Guardar y Verificar los Cambios
Una vez que hayas seleccionado el tema claro, haz clic en "Guardar cambios" para aplicar el nuevo color de fondo. Sigue estos pasos y estarás en camino de un nuevo aspecto brillante para tu perfil de Twitter.
Parte 2. Cómo Cambiar el Fondo de Tu Perfil Personal en Twitter
Si deseas cambiar el fondo de tu perfil personal en Twitter, aquí tienes los métodos que puedes seguir:
Cambiar el Fondo de Twitter en el Escritorio
Si estás en tu escritorio y deseas cambiar el fondo de Twitter, aquí están los pasos que te ayudarán:
1. Ir al Perfil en Twitter
Haz clic en tu foto de perfil o en tu nombre de usuario para ir directamente a tu página de perfil en Twitter.
2. Personalización del Perfil
Haz clic en el botón "Editar perfil", que se encuentra junto a la cabecera de tu perfil.
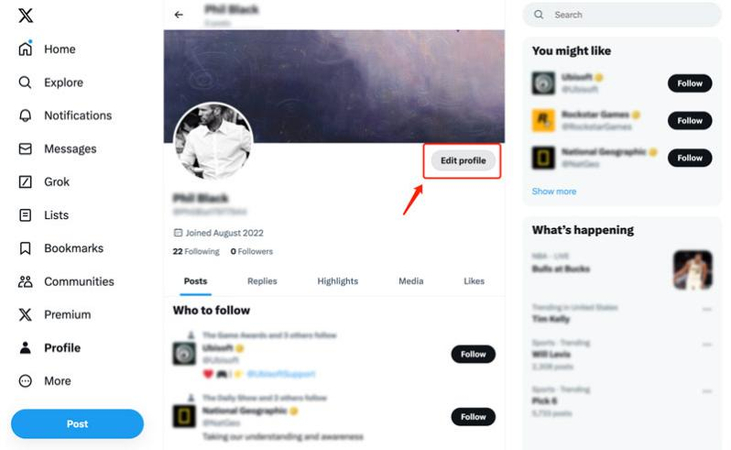
3. Cambiar la Imagen de Fondo
Pasa el cursor sobre tu foto de cabecera para abrir la ventana de personalización del perfil. Un icono de cámara se activará en la ventana de personalización del perfil. Haz clic en el icono de cámara para seleccionar "Subir foto" y abrirá tu computadora para seleccionar una nueva imagen de fondo.
4. Ajustar y Guardar los Cambios
Una vez que se haya cargado la imagen, siéntete libre de arrastrarla para reposicionarla y redimensionarla según sea necesario. Haz clic en "Aplicar" luego en "Guardar", lo que actualizará tu fondo.
Cambiar el Fondo de Twitter desde Android/iPhone
Si estás en tu iPhone o Android y deseas cambiar el fondo de Twitter, aquí están los pasos que te ayudarán:
1. Ir a Tu Perfil en la App de Twitter
Toca tu foto de perfil o el icono de "Perfil" en la parte superior de la página.
2. Editar la Información del Perfil
Toca el botón "Editar perfil", que normalmente se encuentra cerca de la cabecera de tu perfil.
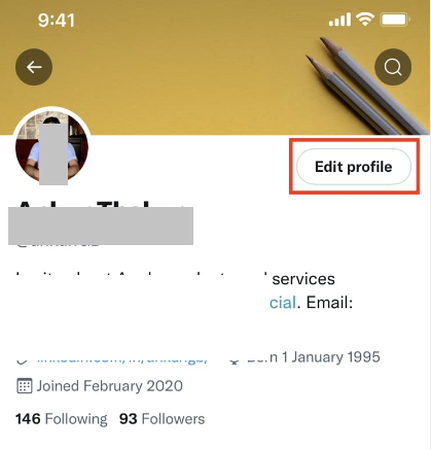
3. Actualizar la Imagen de Fondo
Toca el área de la foto de cabecera o toca el icono de cámara para seleccionar una nueva imagen de fondo. Toca "Seleccionar foto", luego carga una imagen desde la galería de tu dispositivo o el carrete de fotos.
4. Ajustar y Guardar los Cambios
Después de seleccionar la imagen, si es necesario, ajusta su posición y tamaño. Haz clic en "Guardar" para establecer el nuevo fondo de tu perfil.
Bono: Cómo Crear Imágenes Apropiadas para el Fondo de Twitter
Ahora que entiendes cómo cambiar el fondo en Twitter, asegurémonos de que tu nueva imagen sea perfecta. Un fondo atractivo no solo hace que tu perfil sea visualmente interesante, sino que también muestra tu estilo o tu marca.
Beneficios de Cambiar el Fondo de Twitter
- Personalización: Deja que el perfil exprese tu personalidad o, cuando sea relevante, tu marca.
- Mayor Compromiso: Los fondos atractivos capturan la atención del espectador por más tiempo, lo que mantiene su interés.
- Apariencia Profesional: Un fondo pulido y coherente mejora tu imagen profesional.
- Creatividad: Muestra tu creatividad y habilidades de diseño con un fondo único.
Crear tu fondo perfecto para Twitter, con la ayuda de herramientas como HitPaw Univd (HitPaw Video Converter), puede marcar una gran diferencia. Aunque es conocido principalmente por las conversiones de video, HitPaw tiene potentes funciones de edición de imágenes. Con esto, puedes cambiar el tamaño, recortar y ajustar cualquier imagen para que se ajuste a las dimensiones del fondo de Twitter. Esto hará que tu fondo se vea profesional y esté perfectamente optimizado para todos los dispositivos.
- Cambio de Tamaño de Imagen: Soporta el cambio de tamaño de imágenes para que se ajusten perfectamente a las dimensiones del fondo de Twitter.
- Herramienta de Recorte: Esta herramienta se utiliza para recortar la imagen y eliminar secciones no deseadas, manteniendo los objetos importantes.
- Soporte de Formatos de Imagen: Admite varios formatos de imagen para opciones de edición múltiples.
- Salida de Alta Calidad: Asegura que tus imágenes mantengan una alta calidad después de la edición.
- Fácil de Usar: Su interfaz es fácil de usar, lo que hace que la edición de imágenes sea simple y rápida.
Guía para Crear una Imagen Apropiada para el Fondo de Twitter
A continuación se presentan los pasos que te ayudarán:
Paso 1: Acceder al Editor de Imágenes en HitPaw
Descarga e instala HitPaw Univd en tu computadora. Inicia el software y selecciona la función "Editor de Imágenes" en la pestaña de Caja de Herramientas.

Paso 2: Importar tu Imagen de Fondo para Twitter
Haz clic en "Agregar Archivos" e importa la imagen que deseas usar para tu fondo de Twitter. Todas tus imágenes importadas aparecerán en una lista aquí. Puedes agregar más usando el ícono "+", o eliminar alguna de ellas usando el ícono "x".
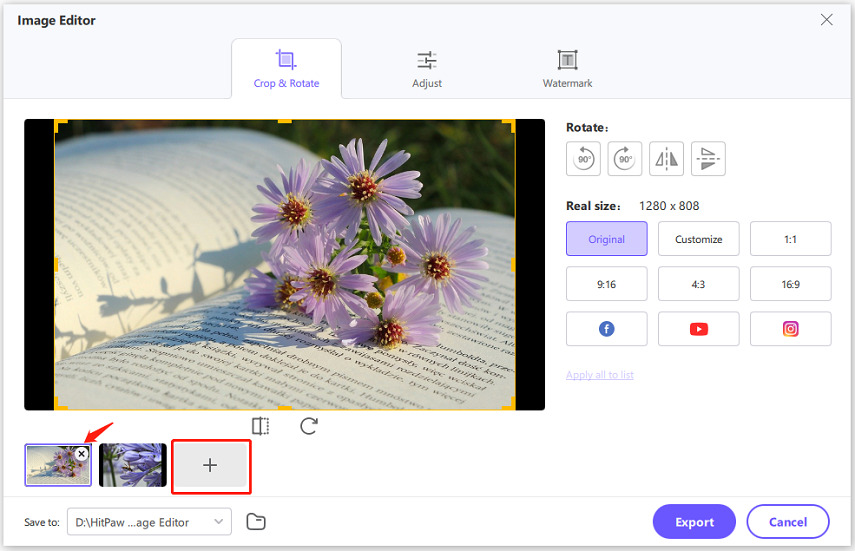
Paso 3: Recortar las Imágenes para el Fondo de Twitter
Haz clic en la imagen y luego en la herramienta de Recorte para editar su marco; podrás elegir entre escalas fijas si lo deseas, o insertar una proporción personalizada.
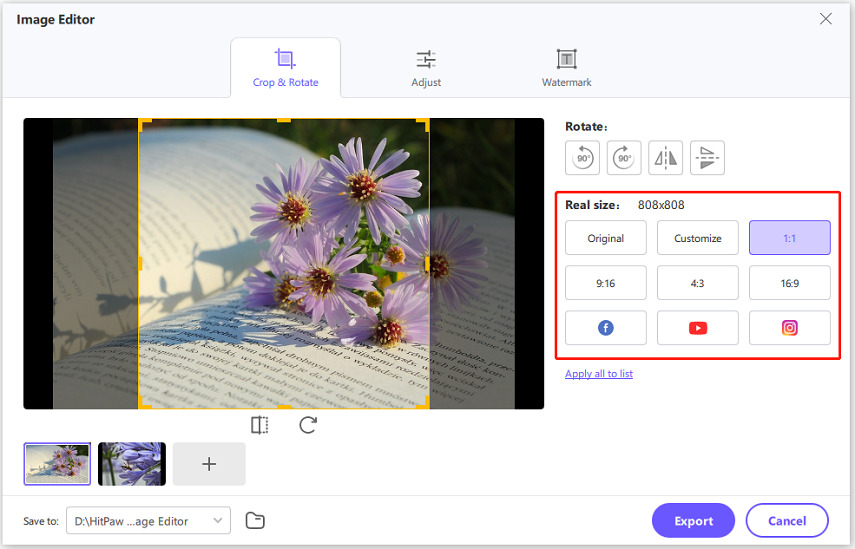
Ten en cuenta que las proporciones originales y personalizadas pueden no aplicarse a todos los archivos, pero otras escalas son compatibles con todas las imágenes.
Paso 4: Rotar y Voltear la Imagen (Si es Necesario)
Debajo de la ventana de vista previa, las configuraciones de rotación te permiten girarla en sentido horario o antihorario, e incluso voltearla horizontal o verticalmente si lo necesitas.
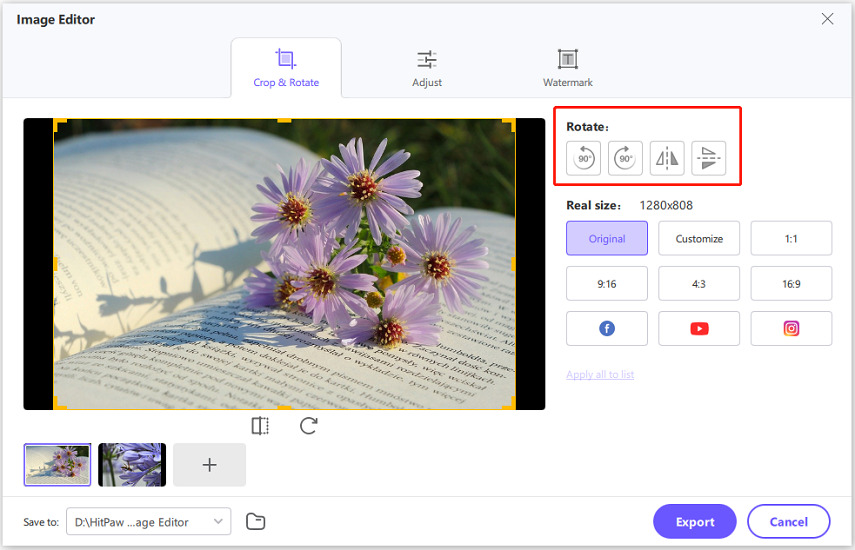
Paso 5: Exportar la Imagen para el Fondo de Twitter
Una vez que estés satisfecho con los ajustes realizados, haz clic en el botón "Exportar" para guardar la imagen editada.
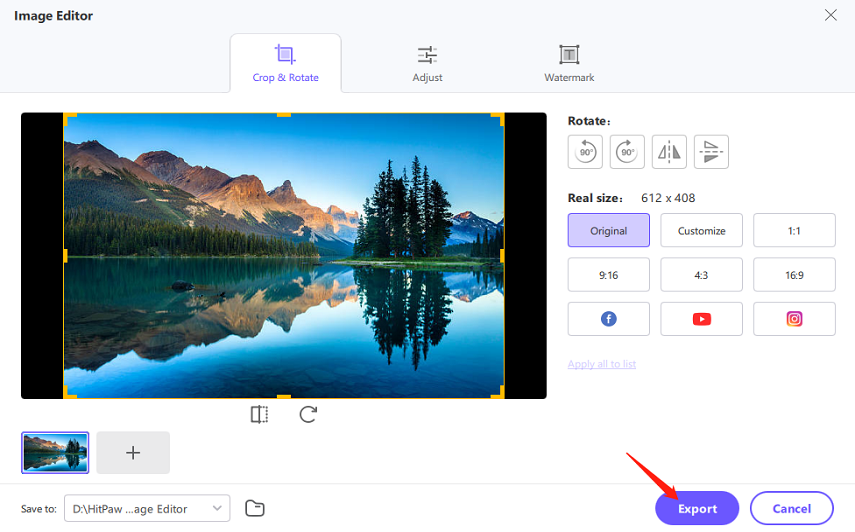
Siguiendo estos pasos, tendrás un fondo de Twitter perfectamente personalizado que mejorará el atractivo visual de tu perfil y asegurará que se vea genial en cualquier dispositivo.
Preguntas Frecuentes sobre Cómo Cambiar el Fondo de Twitter
Q1. ¿Cómo cambiar el color de fondo de Twitter?
A1. Para cambiar el color de fondo en Twitter, primero toca los tres puntos y círculos en la esquina superior izquierda de tu pantalla, después de abrir Twitter, por supuesto, o desde el menú de tu perfil. Toca Configuración y privacidad > Accesibilidad, pantalla e idiomas > Pantalla. En esa página, los usuarios pueden seleccionar un tema claro o oscuro o ajustar el color, si está disponible.
Q2. ¿Por qué mi fondo de Twitter es negro?
A2. Tu fondo de Twitter podría ser negro porque has seleccionado el tema oscuro en la configuración de pantalla, lo cual está diseñado para reducir la fatiga ocular en condiciones de poca luz. Puedes cambiar el fondo a uno más claro cambiando el tema a Claro dentro de la configuración de pantalla.
Q3. ¿Cómo cambiar el color de pantalla en la app de Twitter?
A3. En la app de Twitter, toca el ícono de tu perfil > Configuración y privacidad > Accesibilidad, pantalla e idiomas > Pantalla. Toca el tema Claro u Oscuro para ajustar el color de la pantalla que muestra tu feed de Twitter.
Conclusión
Así es como cambiar el fondo a blanco y negro en Twitter. Ya sea que desees cambiar de tema o insertar una imagen personalizada, aquí están los pasos para darle a tu página de inicio de Twitter un aspecto completamente nuevo. Recorta, cambia el tamaño y ajusta la imagen para obtener resultados perfectos con HitPaw Univd. Es fácil de usar y realmente útil para hacer que tu fondo luzca increíble. Dale a tu perfil de Twitter una apariencia profesional con HitPaw Univd hoy.






 HitPaw VikPea
HitPaw VikPea HitPaw FotorPea
HitPaw FotorPea HitPaw VoicePea
HitPaw VoicePea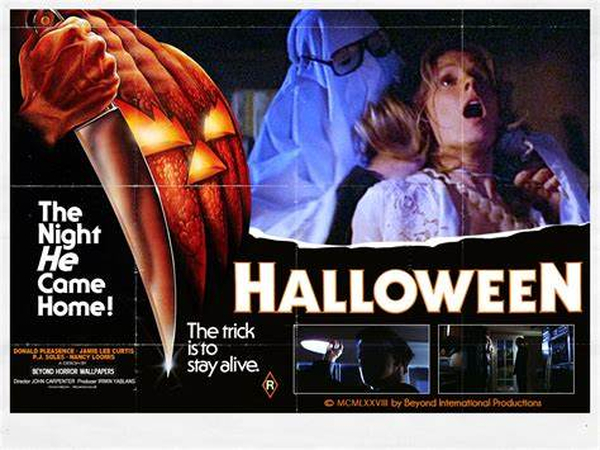

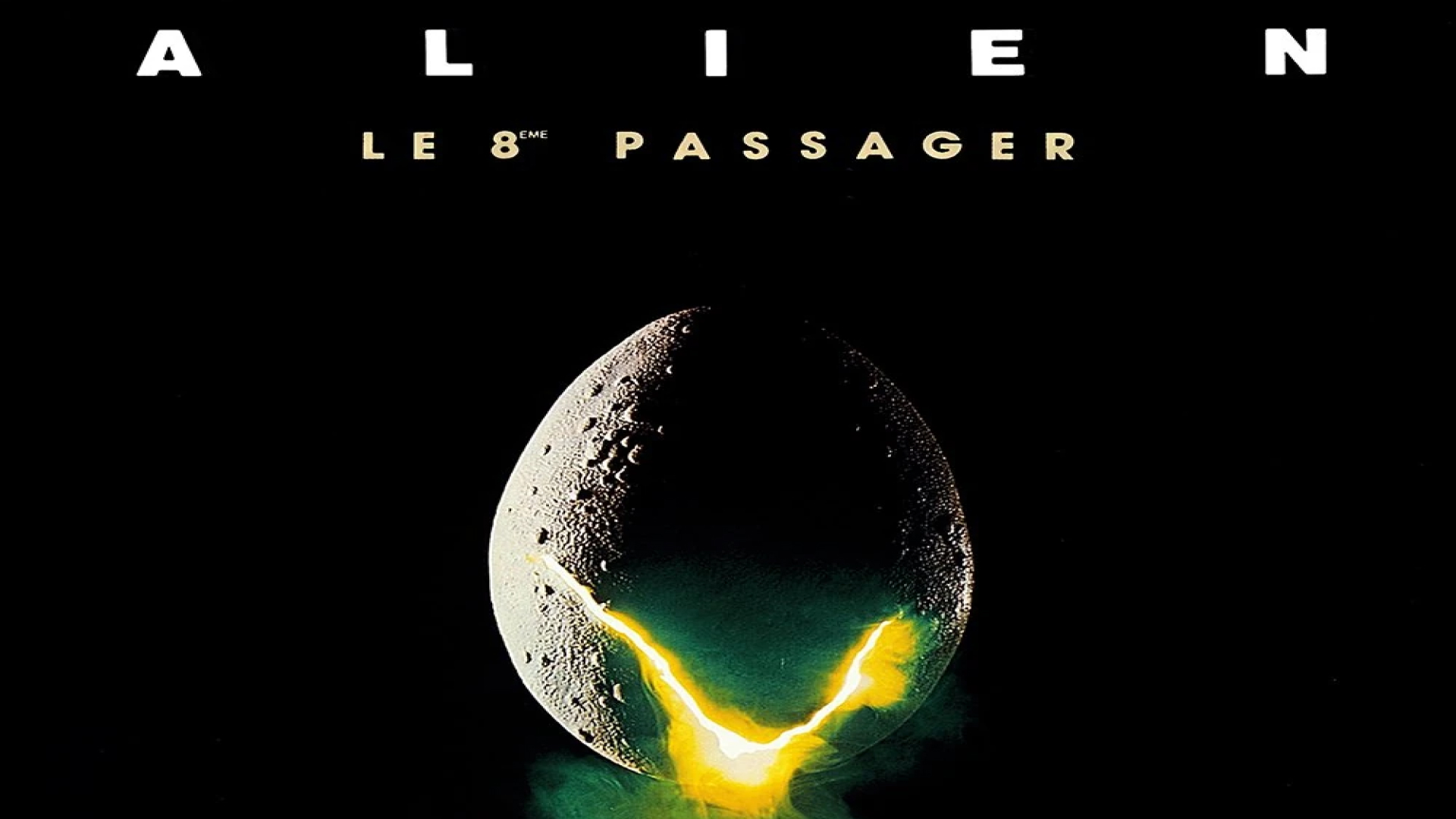

Compartir este artículo:
Valorar este producto:
Juan Mario
Redactor jefe
Trabajo como autónomo desde hace más de cinco años. He publicado contenido sobre edición de video, edición de fotos, conversión de video y películas en varios sitios web.
Más ArtículosDejar un comentario
Introduce tu opinión sobre los artículos de HitPaw