Guía Paso a Paso para la Corrección de Color en After Effects
Introducción
¡Bienvenido a nuestra guía completa sobre cómo dominar la corrección de color en After Effects! Ya seas un editor novato o experimentado, comprender la corrección de color en After Effects es fundamental para mejorar tus videos. En este tutorial paso a paso, exploraremos las complejidades de la corrección de color en After Effects, lo que te permitirá mejorar tu metraje con precisión y fineza. Desde ajustes básicos hasta técnicas avanzadas, te dotaremos con las habilidades necesarias para transformar tus videos en impresionantes obras maestras visuales. Prepárate para embarcarte en este viaje y desbloquear todo el potencial de la gradación de color en After Effects.
Parte 1. ¿Qué es la corrección de color en After Effects?
La corrección de color en After Effects consiste en ajustar y mejorar los colores del material de video para alcanzar un aspecto deseado o corregir imperfecciones del metraje original. Este proceso implica manipular varios aspectos del color, como el brillo, el contraste, la saturación y el tono, con el fin de lograr un resultado visualmente agradable.
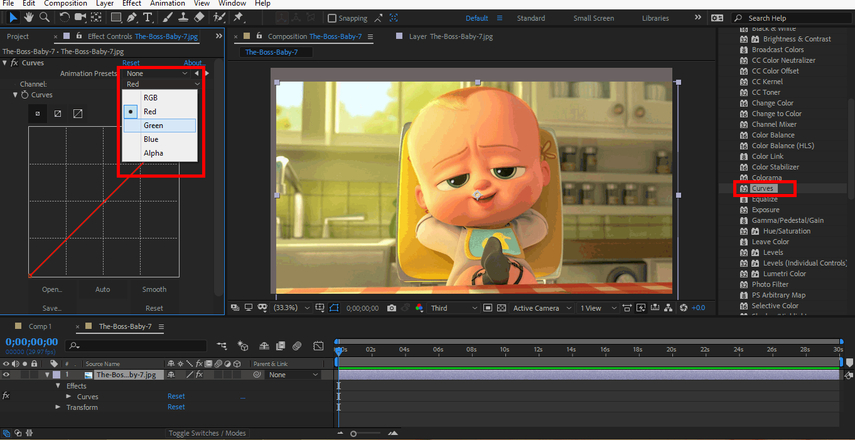
En esencia, la corrección de color tiene como objetivo asegurar la consistencia y coherencia en la paleta de colores a lo largo de un proyecto de video. Este proceso es fundamental para mantener la continuidad visual entre diferentes planos y escenas, así como para lograr un estado de ánimo o estética específica.
Aspectos clave de la corrección de color en After Effects:
Estos son algunos aspectos clave de la corrección de color en After Effects:
1. Brillo: Ajusta la luminancia general, haciendo que la imagen sea más brillante o más oscura.
2. Contraste: Mejora la diferencia entre las partes más claras y las más oscuras para lograr un aspecto dinámico o tenue.
3. Saturación: Controla la intensidad del color; aumentar para mayor vivacidad, disminuir para lograr tonos apagados.
4. Tono: Cambia todo el espectro de colores; cálido con tonos anaranjados o frío con tonos azules.
5. Balance de blancos: Ajusta la temperatura de color para lograr blancos neutros; crucial para obtener un color uniforme con una iluminación variada.
Estos son algunos términos y conceptos clave relacionados con la corrección de color en After Effects:
- Histograma: Representación gráfica de la distribución de los niveles de brillo en el material de archivo. El histograma ayuda a visualizar el rango tonal de la imagen e identificar las áreas que pueden necesitar ajustes.
- Curvas: Herramientas gráficas que permiten un control preciso sobre el brillo y el contraste del metraje. Las curvas se pueden utilizar para hacer ajustes específicos en rangos tonales específicos dentro de la imagen.
- Ruedas de color: Controles que permiten ajustar el tono, la saturación y el brillo de colores específicos del material de archivo. Las ruedas de color se utilizan a menudo para ajustar el balance de color general de la imagen.
- LUT (Tablas de búsqueda): Ajustes preestablecidos de color predefinidos que se pueden aplicar al material de archivo para lograr un aspecto o estilo específico. Las LUT se utilizan habitualmente en la gradación de color para aplicar rápidamente ajustes de color coherentes en varios clips.
Comprender estos conceptos básicos de la gradación de color permite a los editores de video manipular y mejorar los colores de su metraje para lograr el impacto visual deseado.
Parte 2. Guía paso a paso para la corrección de color en After Effects
Estos son los pasos de la corrección de color en Adobe After Effects:
A. Preparación del material de archivo para la corrección de color
1. Importar el material de archivo en Adobe After Effects:
- Abre After Effects y crea un nuevo proyecto.
- Importa tu metraje de video yendo a Archivo > Importar > Archivo y seleccionando los archivos relevantes.
- Organiza el material de archivo importado en el panel del proyecto para un acceso fácil.
2. Organizar y etiquetar el material de archivo:
- Cambia el nombre de las capas del material de archivo a nombres descriptivos (por ejemplo, "Plano principal", "Primer plano", etc.).
- Utiliza etiquetas o marcadores de color para diferenciar entre los diferentes tipos de tomas (por ejemplo, verde para escenas al aire libre, rojo para escenas en interiores).
B. Técnicas básicas para la corrección de color
Estas son las técnicas básicas en corrección de color en Adobe After Effects:
1. Ajustar el brillo, el contraste y la exposición:
- Aplica el efecto "Niveles" a tu capa de material de archivo.
- Ajusta los puntos blanco y negro para mejorar el contraste.
- Utiliza el efecto "Exposición" para ajustar con precisión el brillo general.
2. Corregir el balance de blancos y la temperatura de color:
- Añade el efecto "Balance" de color (HLS).
- Ajusta el tono, la luminosidad y la saturación para corregir cualquier dominante de color.
- Utiliza el efecto "Tinte" para ajustar con precisión la temperatura de color general.
C. Técnicas avanzadas de gradación de color
1. Utilizar curvas y niveles para lograr ajustes de color precisos:
- Aplica el efecto "Curvas" a tu material de archivo.
- Ajusta las curvas RGB individualmente para ajustar con precisión los canales de color específicos.
- Utiliza el efecto "Niveles" para controlar las sombras, los medios tonos y las iluminaciones.
2. Aplicar LUT de color para looks cinematográficos
Así es como puedes aplicar LUT de color para la gradación cinematográfica en Adobe After Effects:
- Importar una tabla de búsqueda de color (LUT) en After Effects.
- Aplica la LUT a tu material de archivo usando el efecto "Aplicar LUT de color".
- Experimenta con diferentes LUT para conseguir el estilo cinematográfico que deseas.
D. Ajustar precisamente la corrección de color
1. Utilizar máscaras y seguimiento para ajustes de color selectivos:
- Crea una máscara alrededor de áreas específicas (por ejemplo, la cara de una persona).
- Aplica efectos de corrección de color únicamente a la región enmascarada.
- Utiliza el seguimiento para asegurarte de que la máscara siga al sujeto durante todo el clip.
2. Mejorar colores o áreas específicas mediante la corrección de color secundaria:
- Aplicar el efecto "Corrección de color (secundario)".
- Aísla colores específicos (por ejemplo, el cielo o un vestido rojo).
- Ajusta el tono, la saturación y la luminosidad de esos colores aislados.
Parte 3. Práctica recomendada: Alternativa a la corrección de color en After Effects
HitPaw VikPea (Originalmente llamado como HitPaw Video Enhancer) es una herramienta versátil para la reparación y mejora de videos. La incorporación de nuevos modelos como la interpolación de fotogramas y la estabilización amplía aún más sus capacidades, ofreciendo a los usuarios más opciones para mejorar su contenido de video. El uso de algoritmos de inteligencia artificial (IA) para mejorar la calidad del video es una característica poderosa, especialmente para aquellos que buscan mejorar la claridad, la estabilidad y el atractivo visual general de sus videos. Esta herramienta parece prometedora tanto para usuarios ocasionales como profesionales que buscan elevar la calidad de sus proyectos de video.
Características
- Mejoras con IA: Mejora automáticamente el color del video (Modelo de mejora de color) o agrega color al metraje en blanco y negro (Modelo de colorear) con algoritmos avanzados de inteligencia artificial (IA).
- Escalado a 8K: Mejora los videos a una impresionante resolución de 8K para mejorar la claridad y el detalle.
- Reparación de video: Repara archivos de video dañados, abordando problemas como pixelación y artefactos, además de otras distorsiones visuales.
- Tecnología de IA madura: Utiliza tecnología de inteligencia artificial de vanguardia para una mejora de video confiable y efectiva.
- Interfaz fácil de usar: Disfruta de una interfaz simple y limpia adecuada para usuarios de todos los niveles de habilidad, agilizando el proceso de mejora.
- Vista previa libre de marcas de agua: Permite a los usuarios tener una vista previa sin marcas de agua para evaluar los cambios antes de finalizar sus videos.
Pasos
Si estás buscando mejorar la calidad de tu video y realizar una corrección de color, HitPaw VikPea es una gran herramienta a considerar. Exploremos cómo puedes utilizarlo:
Paso 1. Descargar e instalar HitPaw VikPea:
Comienza descargando e instalando HitPaw VikPea en tu computadora. Puedes encontrar el enlace de descarga en el sitio web oficial.
Paso 2. Cargar el video:
Inicia el software y carga el video que deseas mejorar. Haz clic en el botón "Elegir archivo" para seleccionar tu archivo de video.

Paso 3. Seleccionar un modelo de IA:
HitPaw VikPea ofrece varios modelos de inteligencia artificial (IA) para diferentes propósitos de mejora. Elige el que mejor se adapte a tus necesidades. Estos modelos pueden ayudar a mejorar la resolución de video, reducir el ruido y mejorar la calidad general.

Paso 4. Obtener una vista previa del video mejorado:
Después de seleccionar el modelo de inteligencia artificial (IA), haz clic en el botón "Vista previa" para ver el resultado. Podrás comparar el video mejorado con el original.

Si estás satisfecho con la vista previa, haz clic en el botón "Exportar" para guardar el video mejorado en tu ubicación deseada.
Aprende más sobre HitPaw VikPea
Conclusión
Dominar la corrección de color en After Effects es una habilidad esencial para los editores de video que desean elevar sus proyectos a niveles profesionales. Con las técnicas descritas en esta guía detallada, puedes mejorar tu metraje con confianza, logrando una impresionante gradación de color en After Effects sin ningún esfuerzo.
Sin embargo, para aquellos que buscan un enfoque alternativo para mejorar videos, HitPaw VikPea (Originalmente llamado como HitPaw Video Enhancer) ofrece una solución amigable de usar. Con sus funciones impulsadas por inteligencia artificial, que incluyen capacidades de mejora de color y escalado, HitPaw permite a los usuarios mejorar la calidad de sus videos sin ningún esfuerzo. Ya seas un principiante o un editor experimentado, HitPaw VikPea proporciona una herramienta conveniente y efectiva para mejorar tus proyectos de video.






 HitPaw Edimakor
HitPaw Edimakor HitPaw FotorPea
HitPaw FotorPea


Compartir este artículo:
Valorar este producto:
Juan Mario
Redactor jefe
Trabajo como autónomo desde hace más de cinco años. He publicado contenido sobre edición de video, edición de fotos, conversión de video y películas en varios sitios web.
Más ArtículosDejar un comentario
Introduce tu opinión sobre los artículos de HitPaw