La Guía Definitiva para Desentrelazar en Premiere
Introducción
Bienvenido a "La guía definitiva para desentrelazar en Premiere"! Este completo recurso es el manual de referencia para dominar el arte del desentrelazado en Adobe Premiere Pro. Ya seas un principiante buscando entender los fundamentos o un editor experimentado que desea perfeccionar sus habilidades, esta guía te proporcionará todo lo que necesitas. Sumérgete en el mundo del desentrelazado mientras exploramos técnicas, consejos y estrategias de expertos para mejorar la calidad de tu metraje de video. ¡Prepárate para desbloquear todo el potencial del desentrelazado en Premiere Pro y lograr resultados sorprendentes!
Parte 1. ¿Qué es el desentrelazado en Premiere?
¿Qué es desentrelazar?
Antes de entender qué es el desentrelazado, es importante conocer el concepto de un video entrelazado. El desentrelazado implica convertir un video entrelazado en una forma no entrelazada o progresiva.
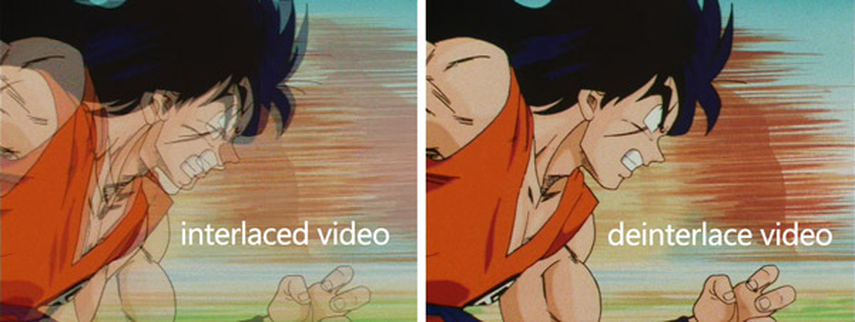
El entrelazado es un tipo de técnica para incrementar la velocidad percibida de fotogramas en una pantalla de video sin aumentar el ancho de banda. En comparación con el video no entrelazado, la señal entrelazada típicamente contiene dos campos de un fotograma de video capturados consecutivamente. El video entrelazado puede mejorar la percepción del movimiento y reducir el parpadeo.
El desentrelazado, como se mencionó anteriormente, es un proceso de conversión que puede cambiar el material de origen que contiene medias imágenes alternas a una pantalla de computadora que muestra una imagen completa a la vez. El desentrelazado de video puede adivinar el movimiento de cada objeto en el video y aplicarles corrección de movimiento.
¿Cómo funciona el desentrelazado?
Así es como funciona el desentrelazado en Premiere Pro:
- El objetivo del desentrelazado es eliminar estos artefactos mediante la conversión del video entrelazado a un formato progresivo.
- El proceso consiste en fusionar de forma inteligente los campos pares e impares para crear una imagen más suave y sin parpadeos.
- Sin embargo, el desentrelazado tiene una desventaja: reduce efectivamente la resolución vertical a la mitad.
Beneficios del desentrelazado en la edición de videos
El desentrelazado en Premiere Pro ofrece varias ventajas clave:
- Calidad visual mejorada: El desentrelazado elimina los artefactos de entrelazado presentes en el metraje de video entrelazado, dando como resultado un movimiento más suave y una mayor calidad de imagen.
- Compatibilidad con pantallas modernas: El desentrelazado garantiza que tus videos se muestren correctamente en pantallas digitales modernas, que generalmente usan tecnología de escaneo progresivo.
- Experiencia de visualización mejorada: Al eliminar los artefactos de entrelazado, como las líneas parpadeantes o los efectos de peinado, el desentrelazado proporciona a los espectadores una experiencia de visualización más agradable e inmersiva.
- Presentación profesional: El metraje desentrelazado se ve más pulido y profesional, haciendo que sea adecuado para una amplia gama de aplicaciones, desde la televisión abierta hasta las plataformas de transmisión por streaming en línea.
- Flexibilidad creativa: El desentrelazado permite a los editores manipular y mejorar el metraje de manera más efectiva, abriendo posibilidades creativas para efectos de postproducción y técnicas de edición.
Parte 2. Cómo desentrelazar en Premiere Pro
1. Añadir un clip a la línea de tiempo
Inicia la aplicación y echa un vistazo al diseño. Trabajaremos con dos paneles clave: El monitor de programa y la línea de tiempo. El monitor de programa se encuentra en la parte superior central de Premiere Pro.
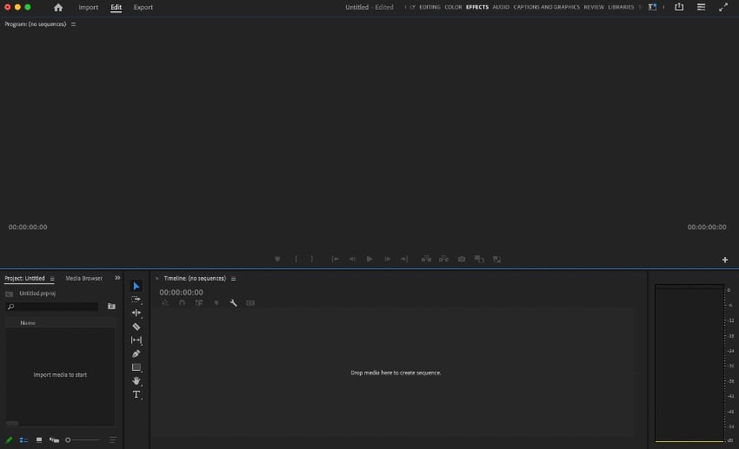
Vamos a colocar un videoclip en la línea de tiempo. Usaremos las imágenes de demostración que vimos anteriormente. Busca un clip de video en tu computadora. A continuación, haz clic y arrástralo sobre la línea de tiempo. Colócalo en su lugar.
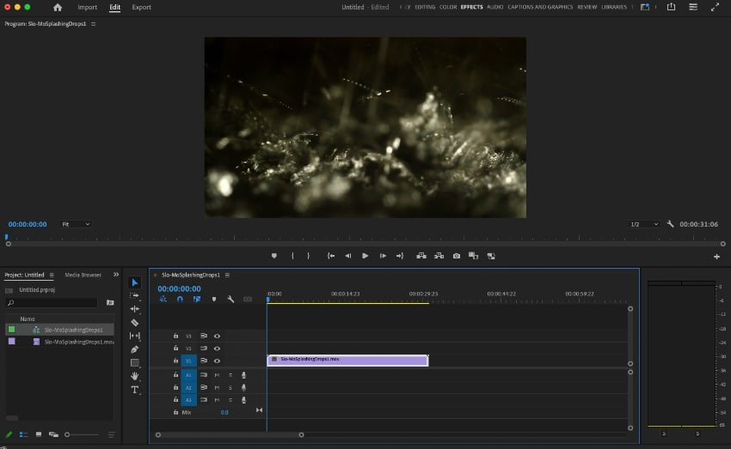
2. Encuentra las opciones de campo para el clip entrelazado
Comienza por encontrar el clip que deseas desentrelazar en tu línea de tiempo. A continuación, haz clic con el botón derecho del ratón sobre él. Los clips son identificables como las barras moradas en la propia línea de tiempo.
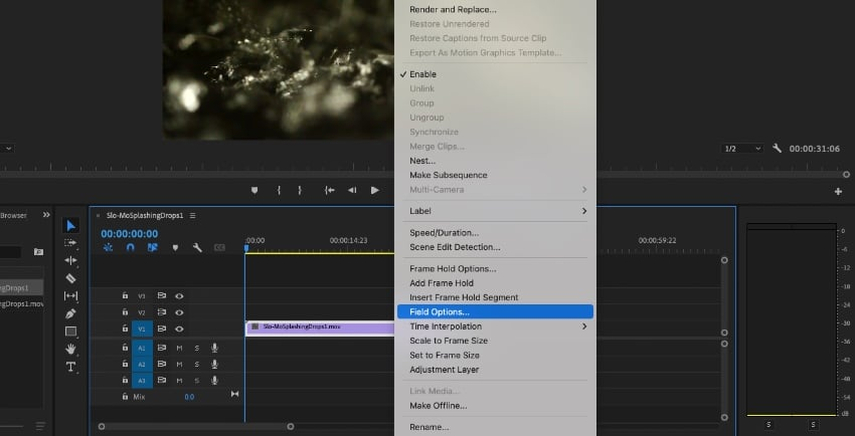
Al hacer clic en un clip de la línea de tiempo, aparecerá un menú con una larga lista de opciones. Desde allí, busca "Opciones de campo". Haz clic aquí y aparecerá el cuadro "Opciones de campo" en el centro de la pantalla.
3. Optar por desentrelazar
El menú "Opciones de campo" es pequeño, con una lista de características breve y directa. Para desentrelazar un clip específico, haz clic en la burbuja central en "Opciones de procesamiento". Está etiquetada como "Desentrelazar siempre".
Con la opción "Desentrelazar siempre" seleccionada, procede y haz clic en "Aceptar". Premiere Pro procesará el clip de vídeo y aplicará los efectos de desentrelazado.
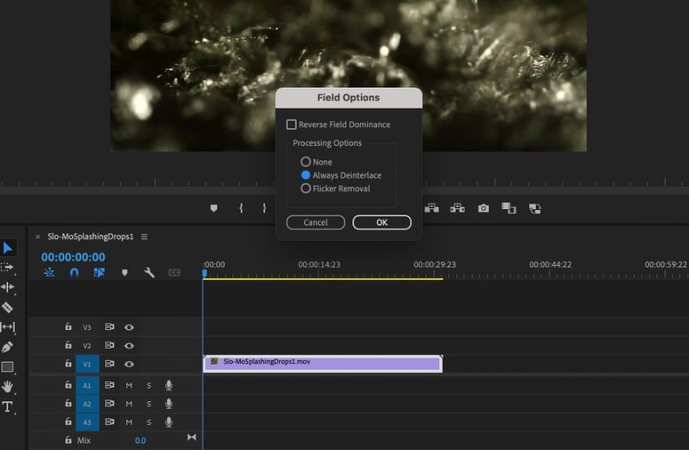
4. Revisar y ajustar los resultados
Una vez que hayas completado los pasos de desentrelazado, previsualiza tu video en el Monitor de programa. Como mencionamos, puedes optar entre "Desentrelazar siempre" o "Eliminar parpadeo". Observa cuál de las dos opciones tiene un mayor impacto en el metraje específico.
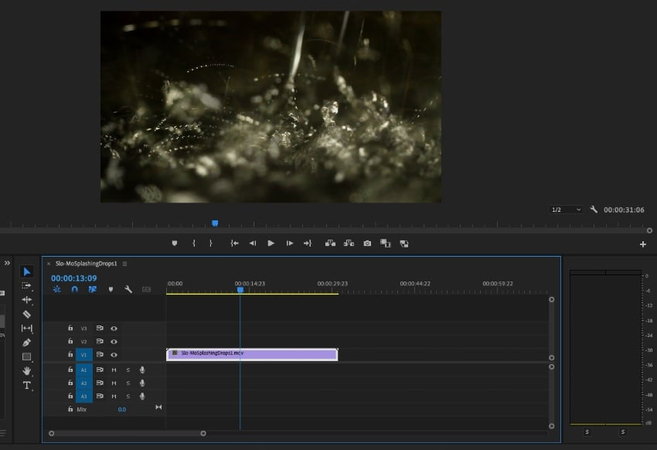
Siempre puedes hacer ediciones adicionales para refinar y ajustar los videos. Estas ediciones suelen funcionar mejor después de haber realizado el desentrelazado. Por ejemplo, puedes ir a Efectos > Efectos de video > Desenfocar y Enfocar > Añadir nitidez.
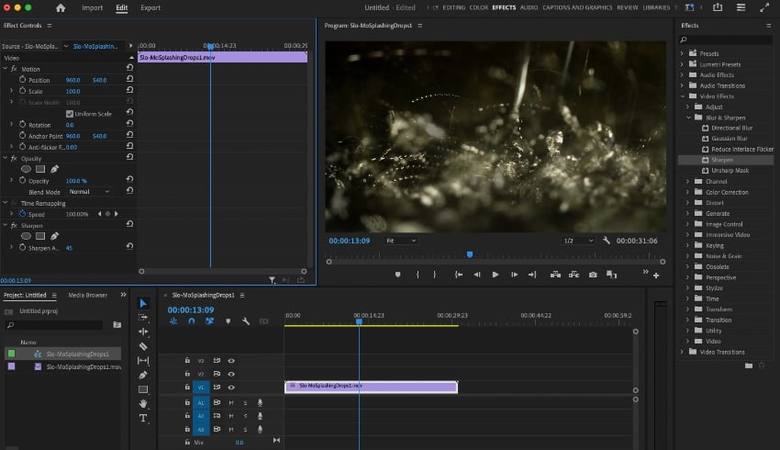
Agregar un efecto de "Enfocar" puede ayudar a mejorar la apariencia de los clips desentrelazados en Adobe Premiere Pro.
Consejos y trucos para un desentrelazado eficaz
Para lograr un efecto de desentrelazado eficaz en Premiere:
- Comprende las características de tu metraje.
- Elige el método de desentrelazado adecuado.
- Preprocesa el metraje para mejorar la calidad si es necesario.
- Aplica el desentrelazado de forma conservadora.
- Previsualiza a máxima resolución para conseguir una mayor precisión.
- Utiliza archivos proxy para un mejor rendimiento.
Parte 3. Funciones avanzadas de desentrelazado en Adobe Premiere
Aquí tienes un desglose de las funciones de desentrelazado en Adobe Premiere.
Descripción general de la configuración avanzada de desentrelazado:
- Premiere Pro ofrece ajustes avanzados de desentrelazado en el panel "Opciones de campo".
- Estos ajustes incluyen opciones para el orden de los campos (Primero superior o Primero inferior), el tipo de campo (Progresivo o Entrelazado) y los métodos de fusión de fotogramas.
- Además, Premiere Pro admite complementos de terceros para mejorar las capacidades de desentrelazado.
Personalización de la configuración de desentrelazado para obtener resultados óptimos:
Personalizar el desentrelazado de video en Premiere Pro para obtener resultados óptimos:
- Accede al Panel de "Opciones de campo" para ajustar el orden y el tipo de campo.
- Experimenta con métodos de fusión de fotogramas como "Mezcla de fotogramas", "Moción de píxeles" o "Flujo óptico".
- Ajusta con precisión la configuración dentro de cada método para lograr un mejor control.
- Ajusta la precisión de la estimación de movimiento en el análisis de Flujo óptico para mejorar la calidad del desentrelazado.
La utilización de complementos para mejorar las capacidades de desentrelazado:
- Premiere Pro es compatible con complementos de terceros como FieldsKit de RE:Vision Effects o BCC Deinterlace de Boris FX para funciones avanzadas de desentrelazado.
- Estos complementos brindan opciones de personalización adicionales, tales como algoritmos avanzados de estimación de movimiento, herramientas de reducción de artefactos, entre otros.
- Instala y aplica estos complementos para acceder a capacidades de desentrelazado mejoradas más allá de las funciones integradas de Premiere Pro.
Mediante la personalización de la configuración de desentrelazado y el uso de complementos de terceros, puedes lograr resultados óptimos y desentrelazar eficazmente tu material de archivo en Adobe Premiere Pro.
Parte 4. Consejo profesional: Cómo realizar interpolación de fotogramas con HitPaw VikPea
HitPaw VikPea (Originalmente llamado como HitPaw Video Enhancer) es un programa de primera categoría reconocido por sus incomparables capacidades de reparación y mejora de video. Aprovechando los algoritmos de inteligencia artificial (IA) de vanguardia, transforma imágenes ordinarias en imágenes impresionantes. La última versión presenta funciones innovadoras como el Modelo de interpolación de fotogramas y el Modelo de estabilización, mejorando la experiencia del usuario y la versatilidad. Con HitPaw VikPea, los usuarios pueden elevar sin esfuerzo la calidad de sus videos, convirtiendo a este software en una herramienta imprescindible tanto para creadores de contenido como para entusiastas.
Características
- Importar el video: Inicia el programa e importa tu archivo de video.
- Seleccionar opciones de mejora: Escoger entre opciones de mejora, reparación, estabilización u otras mejoras disponibles.
- Ajustar configuración (Opcional): Ajusta con precisión los parámetros de mejora para que se adapten a tus preferencias.
- Vista previa: Obtén una vista previa del video mejorado sin marcas de agua para garantizar la satisfacción.
- Exportar: Una vez que estés satisfecho, exporta el video mejorado en el formato y la resolución que desees.
Pasos
Paso 1. Importa tu video: Inicia HitPaw VikPea e importa el archivo de video que deseas mejorar.
Paso 2: En segundo lugar, toca "Elegir archivo" para buscar e importar el video que necesita ser interpolado. También puedes usar la función de arrastrar y soltar.

Paso 3: Aquí, consulta la sección "Seleccionar modelo de IA" en la columna lateral, donde puedes elegir la opción deseada de la biblioteca de modelos de inteligencia artificial (IA). Simplemente haz clic en "Modelo de interpolación de fotogramas" o agrégalo desde la biblioteca.
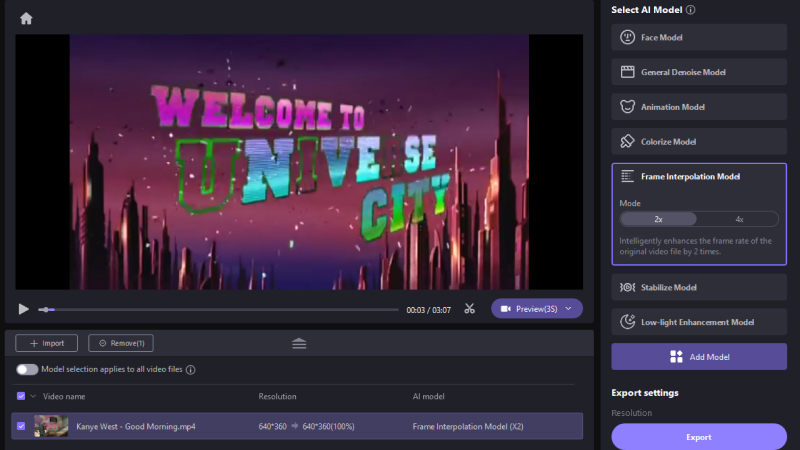
Paso 4. Obtén una vista previa de los fotogramas interpolados para garantizar la suavidad y la calidad deseadas.
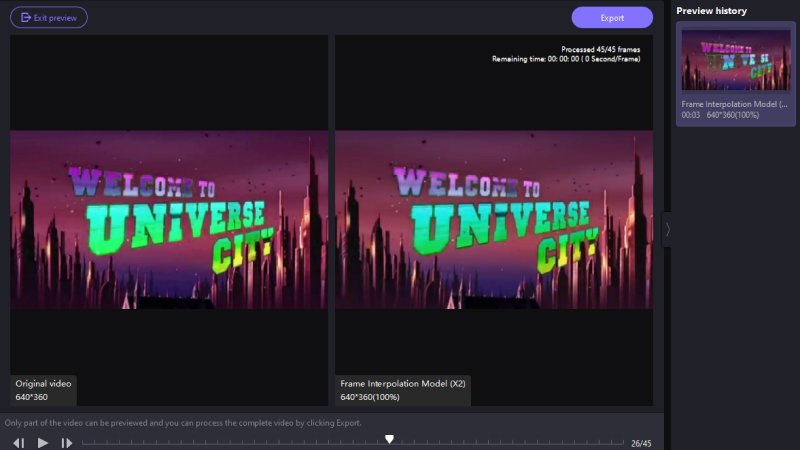
Paso 5. Una vez que estés satisfecho con la configuración, procede a aplicar la interpolación de fotogramas a tu video.
Exportar: Una vez finalizado el proceso de interpolación, exporta el video mejorado con fotogramas interpolados en el formato y la resolución que prefieras.
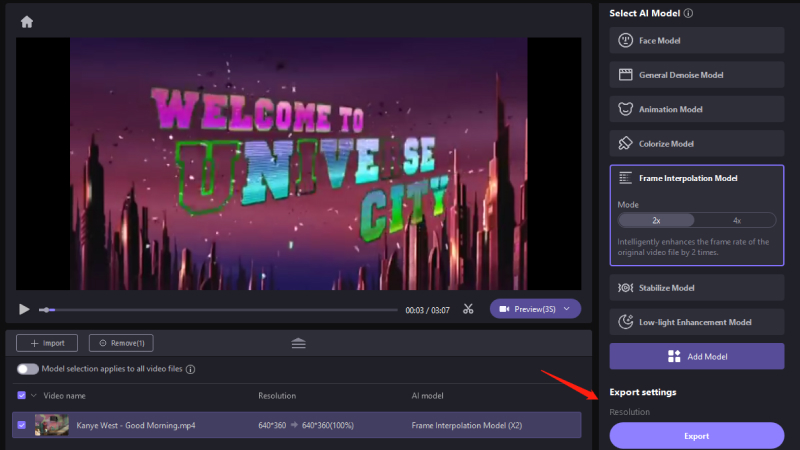
Siguiendo estos pasos, puedes utilizar eficazmente la función de interpolación de fotogramas en HitPaw VikPea para crear un movimiento más suave y fluido en tus videos, mejorando la experiencia de visualización general.
Conclusión
En conclusión, dominar el desentrelazado en Premiere Pro es crucial para una salida de video de calidad profesional. Esta guía te proporciona los conocimientos y las herramientas para mejorar tus habilidades de edición. Con las innovadoras capacidades de interpolación de fotogramas de HitPaw VikPea (Originalmente llamado como HitPaw Video Enhancer), mejorar la calidad del video es más sencillo que nunca. Recomendamos encarecidamente HitPaw VikPea por su interfaz intuitiva, sus potentes algoritmos de inteligencia artificial, así como su capacidad para convertir el metraje ordinario en imágenes extraordinarias.






 HitPaw Edimakor
HitPaw Edimakor HitPaw FotorPea
HitPaw FotorPea



Compartir este artículo:
Valorar este producto:
Juan Mario
Redactor jefe
Trabajo como autónomo desde hace más de cinco años. He publicado contenido sobre edición de video, edición de fotos, conversión de video y películas en varios sitios web.
Más ArtículosDejar un comentario
Introduce tu opinión sobre los artículos de HitPaw