Guía Tutorial Completa sobre la Gradación del Color en Lightroom
¿Has escuchado todo el ruido sobre el color grading con Lightroom pero no estás seguro de qué es y cómo usarlo de manera efectiva en tus videos? Un ejemplo perfecto de esto es la película Happy Together, en la que verás el maestr uoso uso del color azul que lleva a los espectadores a un mundo de emociones.
Este tutorial explicará el arte del color grading en Lightroom y te mostrará cómo puede mejorar la narración visual de tus videos.
Parte 1. Consejos Antes de Realizar el Color Grading con Lightroom
Antes de pasar al proceso real de color grading en Lightroom, es crucial realizar algunos ajustes preliminares para asegurarte de que tu video esté listo para el mejor resultado posible.
Consejo 1. Después de importar tus imágenes a Lightroom, debes ir al flujo de trabajo de edición en el Panel de Desarrollo y comenzar ajustando las sombras y los destellos de tu video. Esto ayudará a resaltar los detalles en las áreas más oscuras y a evitar la sobreexposición en las áreas más brillantes.
Consejo 2. A continuación, centra en ajustar con precisión el contraste de tus videos. Esto implica encontrar el equilibrio adecuado entre las áreas oscuras y las áreas claras y mejora la profundidad y la dimensión general de las imágenes.
Consejo 3. Lightroom también ofrece varias herramientas para ajustar el balance de blancos y la exposición. Con ellas, podrás corregir cualquier tono de color indeseado y proporcionar el nivel de exposición óptimo para tu video.

Parte 2. ¿Cómo Usar el Color Grading en Lightroom?
Dado que Lightroom es un programa de edición de video de nivel avanzado, primero necesitarás entender algunos elementos fundamentales y ver cómo contribuyen a aprovechar al máximo sus capacidades de color grading.
Tonos Medianos
En cuanto a la videografía, los tonos medianos son los tonos en el rango medio de brillo. Obtener un buen equilibrio de tonos medianos se considera esencial en el color grading. El panel de color grading de video de Lightroom proporciona un control dedicado para los tonos medianos, que te permite cambiar el matiz, la saturación y la luminancia de los tonos medianos. Así, puedes experimentar con diferentes ajustes para alcanzar el efecto deseado.
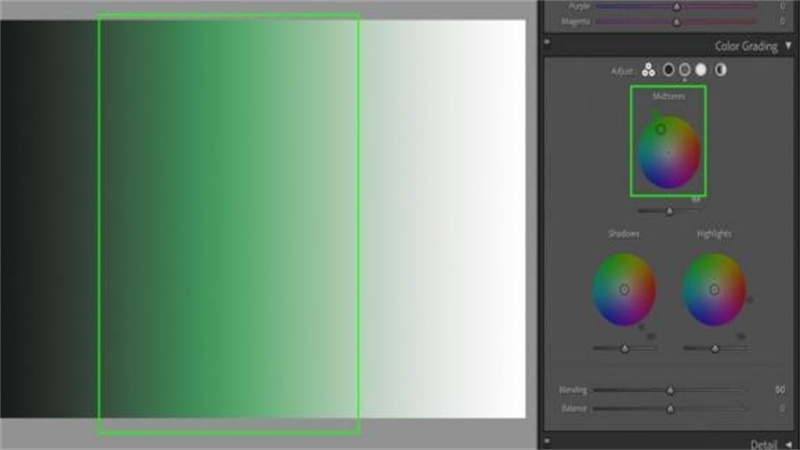
Sombras
Las sombras juegan un papel crucial en la creación de profundidad y en la adición de dramatismo a tus videos. Por eso, en Lightroom tienes un control separado para el proceso de color grading de las sombras. Puedes manipular este control para alterar los tonos de color en las áreas más oscuras de tus imágenes. Por ejemplo, agregar un tono azul a las sombras puede crear un ambiente atmosférico, mientras que introducir tonos más cálidos puede evocar una sensación de confort.
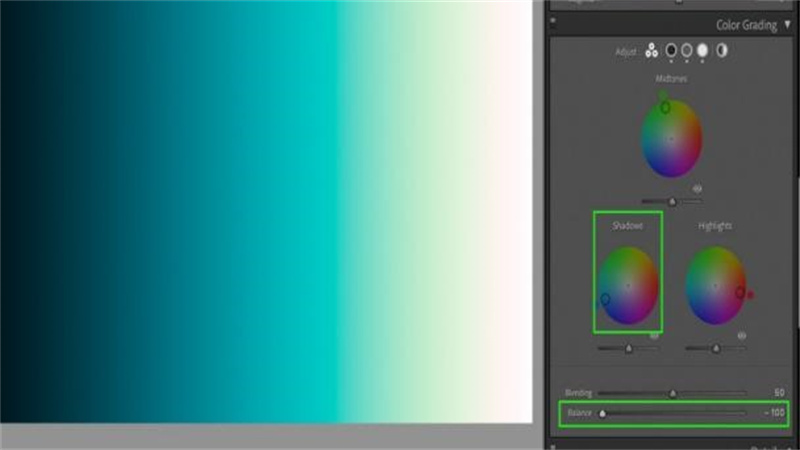
Destellos
Los destellos son las áreas más brillantes de tu video, que a menudo representan las partes más claras de la escena. El panel de color grading de Lightroom ofrece cinco pequeños iconos, un control deslizante de mezcla/equilibrio y tres diferentes controles de color para trabajar con estos elementos en tus videos. Cada control te permite ajustar independientemente el color grading de manera más detallada y sutil. También puedes usar un control global que aplica el color grading a toda la imagen.
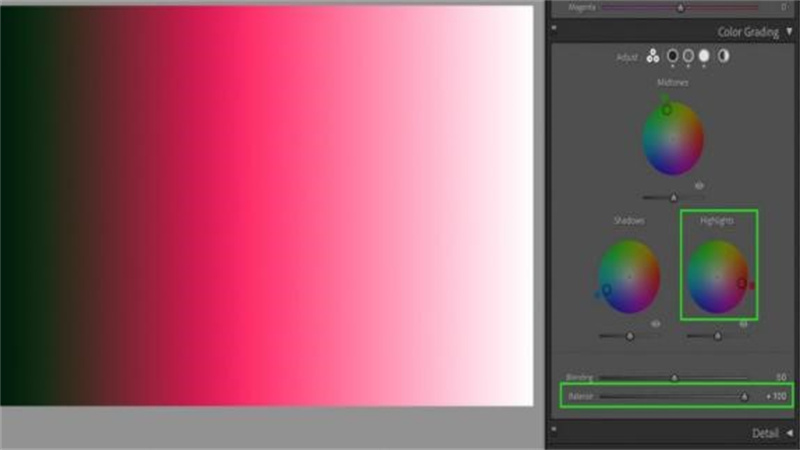
1. Acceder al Panel de Color Grading
Una vez que hayas importado tus imágenes y hayas realizado los ajustes necesarios como se discutió en la sección anterior, ve al Herramienta de Color Grading ubicado en el lado derecho del Panel de Desarrollo y haz clic en él para mostrar sus configuraciones.
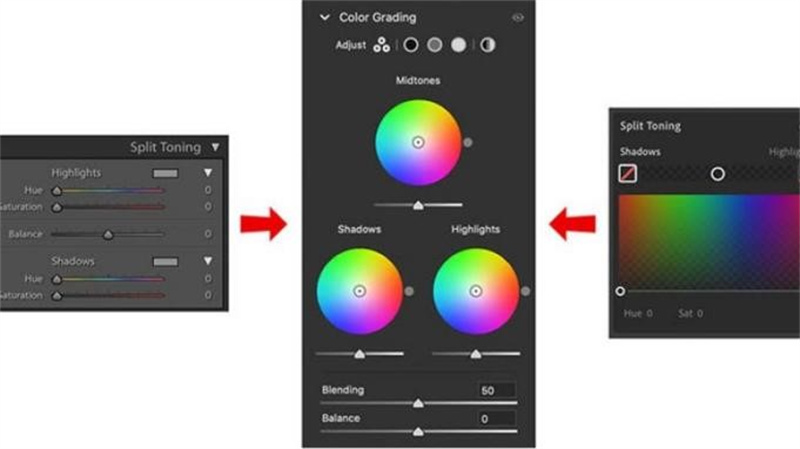
2. Ajustar los Controles de Color
Si prefieres la vista predeterminada en Lightroom, podrás usar los controles de color tridimensionales para trabajar con los tonos medianos (control superior), las sombras (control izquierdo) y los destellos (control derecho). Los controles de color tienen un pequeño círculo individual en el centro que puedes arrastrar con el mouse para realizar diferentes acciones en el color grading de video en Lightroom.
Puedes mover el control en círculos para cambiar el matiz (tono de color), mientras que moverlo desde el centro hacia el borde ajusta la saturación. El control deslizante en la parte inferior de cada control de color controla la luminancia. Por lo tanto, se recomienda experimentar con estos controles para alcanzar los efectos de color grading deseados para cada elemento.
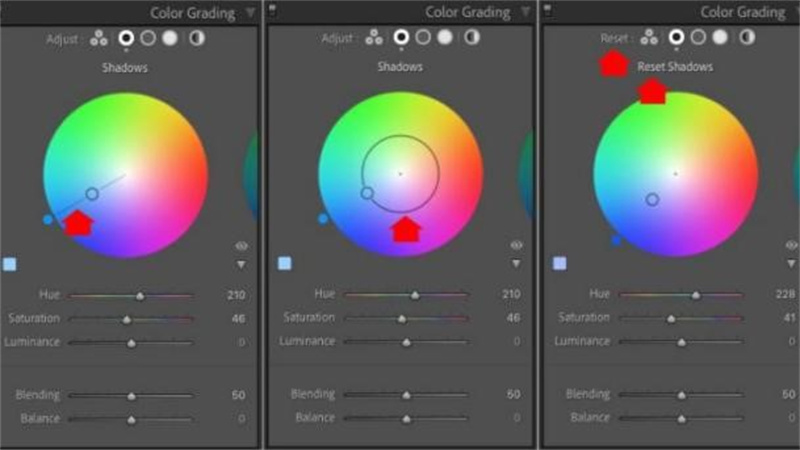
3. Utilizar los Controles Deslizantes de Mezcla y Equilibrio
La siguiente y última característica que verás al primer vistazo en el panel de color grading de Lightroom son los controles deslizantes de Mezcla y Equilibrio, que encontrarás en la parte inferior de cada control de color. El control deslizante de Mezcla controla la superposición de los tres controles de color y te permite crear mezclas suaves o combinar tonos de color. Por otro lado, el control deslizante de Equilibrio ajusta la relación entre los destellos y las sombras, lo que te permite resaltar uno sobre el otro.
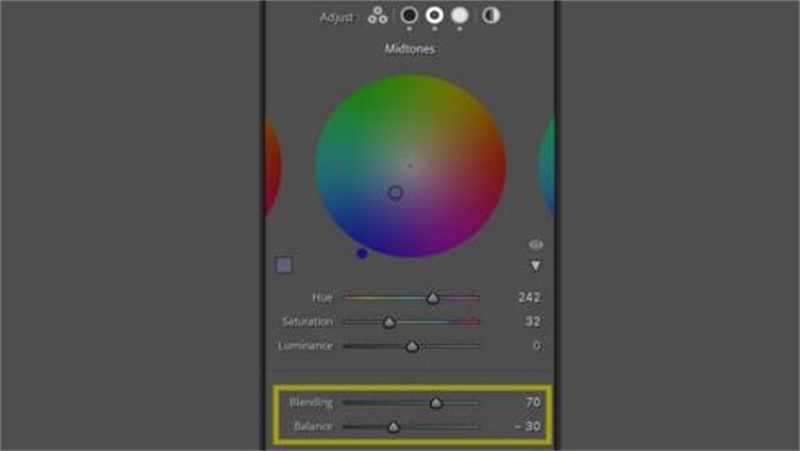
4. Controles Deslizantes de Matiz y Saturación
Además de la vista tridimensional para el color grading en Lightroom, hay dos controles deslizantes más que por defecto están ocultos y que puedes acceder haciendo clic en la pequeña flecha debajo del icono de ojo. Los controles deslizantes de Matiz y Saturación son bastante importantes y te ayudarán a ajustar con precisión los cambios, especialmente cuando has encontrado un color que quieres usar pero necesitas afinarlo.
Una vez que termines de hacer el color grading de tu video con Lightroom, cómpralo en el formato que desees para preservar los nuevos efectos de color grading.
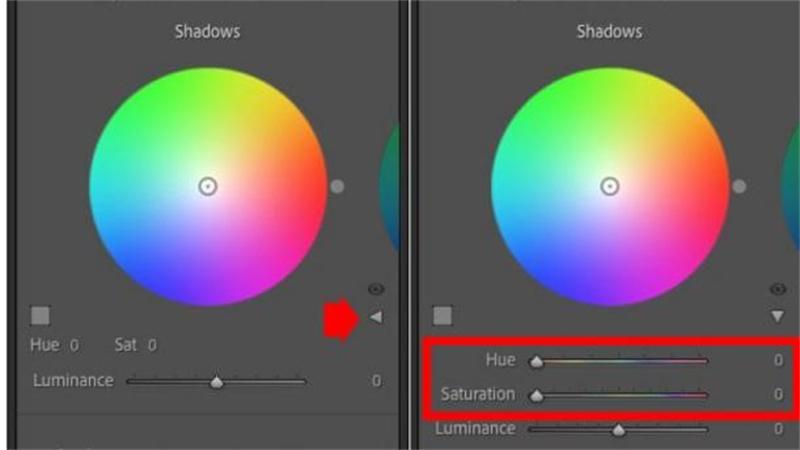
NOTA: Aunque se realizaron ajustes básicos de balance de color antes del color grading con Lightroom, es posible que los usuarios experimenten variaciones significativas de color en la imagen final que requieran el uso de software de mejora de color de terceros para alcanzar un efecto equilibrado.
Parte 3. Equilibrar tu Color Grading en Lightroom con HitPaw VikPea
Como hemos discutido, en algunos casos es necesario usar software especializado después del color grading para lograr un efecto de color consistente o equilibrado. HitPaw VikPea (anteriormente HitPaw Video Enhancer) puede proporcionar resultados con un 100% de precisión, independientemente de la magnitud de las diferencias de color o los defectos.
Está diseñado para simplificar el proceso, lo que significa que todo lo que tienes que hacer es importar tu video a este programa y su modelo de IA coloreará el video y mejorará el balance de color.
Características Destacadas
- La característica de mejora automática corregirá instantáneamente el desequilibrio de color, la saturación, el contraste, etc.
- Apoya un potente procesamiento por lotes
- Viene con múltiples modelos de IA dedicados
- Mejora sin esfuerzo los videos de baja calidad hasta una resolución de 4K/8K
- Sin marcas de agua ni anuncios molestos
Pasos para Mejorar el Color Grading en Lightroom
-
Paso 1.Descarga e instala HitPaw VikPea en tu computadora.
-
Paso 2.Sube el video que quieres mejorar al software.
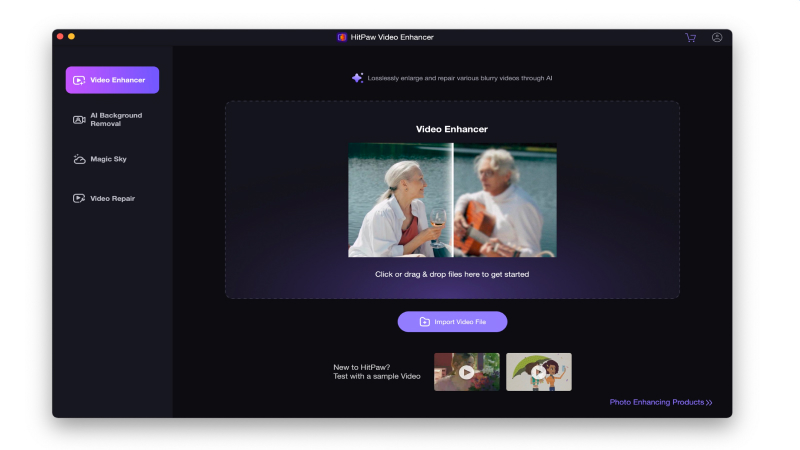
-
Paso 3.Simplemente elige el “Modelo de Colorización”, te ayudará a mejorar la calidad de un video en blanco y negro a color.
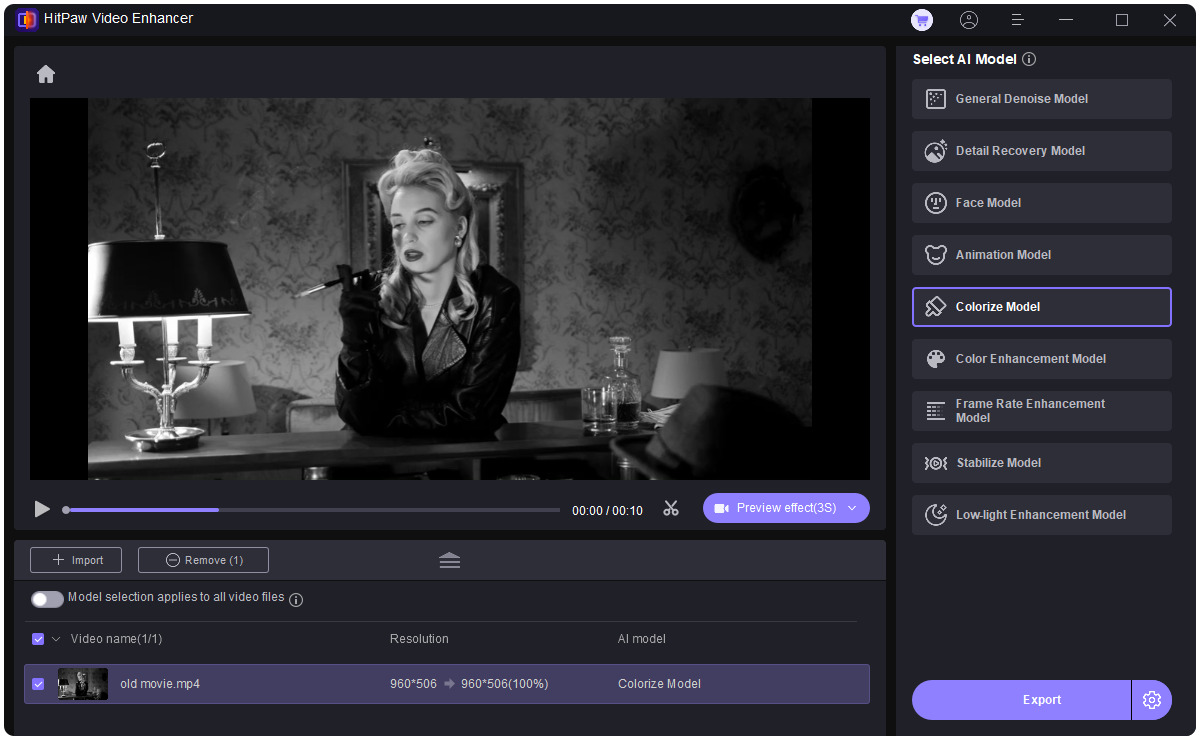
-
Paso 4.Haz clic en Previsualizar para procesar el video y espera unos segundos. Una vez que estés satisfecho, haz clic en el botón Exportar para guardar el archivo de video en tu computadora.
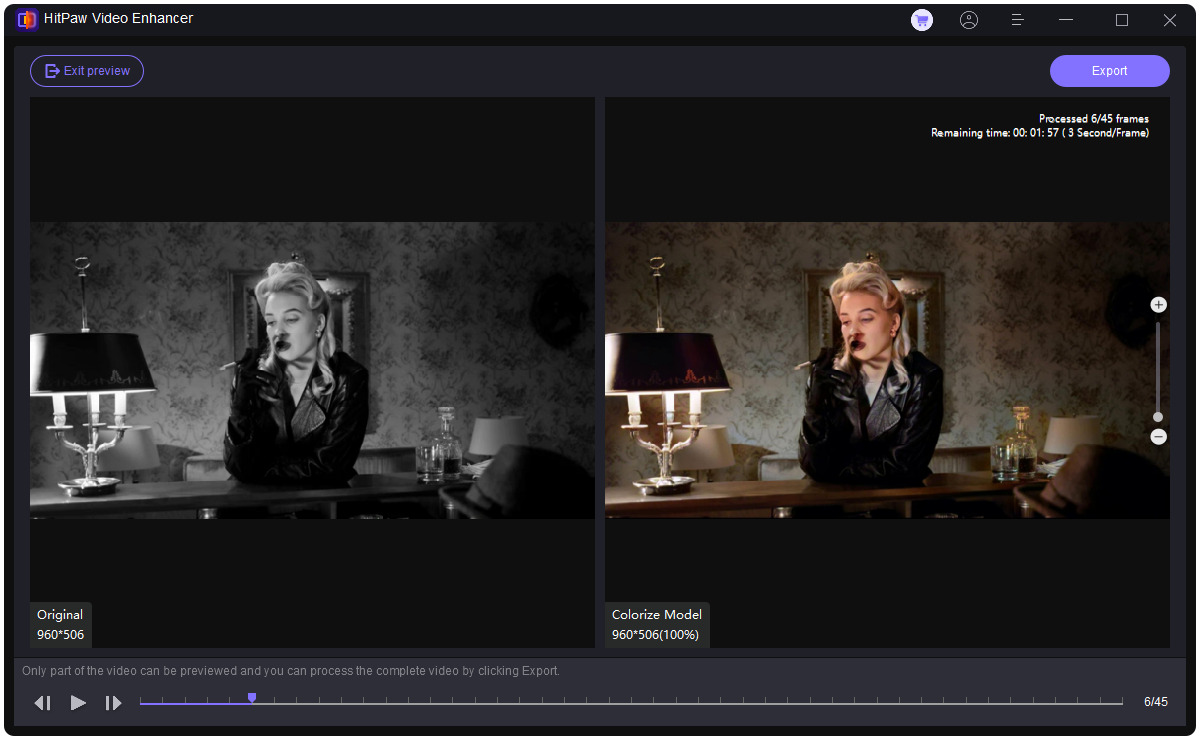
Con solo unos clics, puedes dar un toque moderno y atractivo a tus viejos videos favoritos.
Preguntas Frecuentes sobre el Color Grading con Lightroom
P1. ¿Cómo hacer un video de color grading vintage en Lightroom?
R1. El color grading vintage en videos consta de muchos estilos diferentes. Según el estilo requerido, puedes ajustar los colores fríos y cálidos y los parámetros de contraste.
P2. ¿Cómo hacer un color grading cinematográfico en Lightroom?
R2. Como sabemos, la videografía moderna a menudo utiliza los tonos de color naranja y turquesa para proporcionar una sensación maravillosamente cinematográfica. Puedes aplicar el Color Grading en Lightroom desde el módulo de Desarrollo para agregar un esquema de color grading naranja y turquesa.
El Veredicto Final
Esperamos que esta guía te haya proporcionado todo lo necesario para usar de manera efectiva el color grading con Lightroom para mejorar los videos y ajustar las sombras y los destellos.
Si bien Lightroom ofrece herramientas intuitivas de color grading, software especializado como HitPaw VikPea puede ser una adición valiosa que te ayudará a alcanzar resultados de color equilibrados y con un 100% de precisión, independientemente de las variaciones de color iniciales o los defectos en tus imágenes.

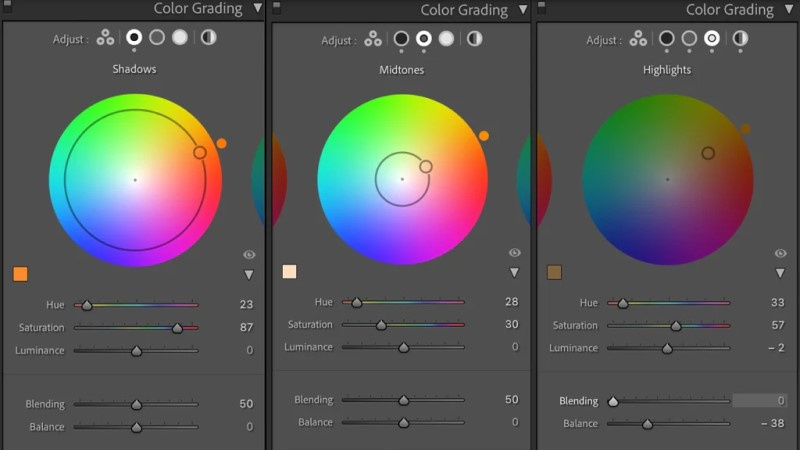





 HitPaw Univd
HitPaw Univd HitPaw FotorPea
HitPaw FotorPea HitPaw VoicePea
HitPaw VoicePea



Compartir este artículo:
Valorar este producto:
Juan Mario
Redactor jefe
Trabajo como autónomo desde hace más de cinco años. He publicado contenido sobre edición de video, edición de fotos, conversión de video y películas en varios sitios web.
Más ArtículosDejar un comentario
Introduce tu opinión sobre los artículos de HitPaw