Cómo Utilizar la Gradación de Color en DaVinci Resolve
¿Sabes que el color grading es considerado como el toque final en el mundo de la producción de videos, porque tiene el poder de transformar la apariencia y la sensación general de un video? Entre las diversas herramientas disponibles para el color grading, DaVinci Resolve se ha vuelto muy popular en la industria debido a su completo conjunto de características, capacidades avanzadas y posibilidades ilimitadas para alcanzar la estética visual deseada.
Ya seas un cineasta experimentado o un principiante, esta guía te proporcionará el conocimiento y las técnicas necesarias para usar de manera efectiva el color grading en DaVinci Resolve.
Parte 1. Lo que Debes Saber Antes del Color Grading en DaVinci Resolve
Antes de pasar al proceso de color grading en DaVinci Resolve, es importante que entiendas algunos conceptos y pasos claves que sirven de base para un flujo de trabajo de color grading exitoso.
Un video por lo general consiste en miles de píxeles, lo que requiere una clasificación precisa de color para cada píxel individual, y esta complejidad se ve amplificada aún más cuando se trata de imágenes en las que las escenas y los sujetos cambian constantemente. Para garantizar resultados óptimos, debes comenzar con la corrección de color, que implica ajustar el balance de color, la exposición y cualquier tinte o matiz extraño que se haya captado durante la grabación.

Parte 2. ¿Cómo Usar el Color Grading en DaVinci Resolve?
Una vez que hayas corregido el color de tu video, ahora puedes pasar a aplicar el color grading en DaVinci Resolve y aquí encontrarás muchas herramientas para hacer esto. Para comenzar el proceso, debes importar tus imágenes a DaVinci Resolve y hacer clic en la opción de Color en el espacio de trabajo para abrir una página de color que proporciona todas las herramientas que necesitas para este proceso.
1. Explorar los Espacios de Color
Antes de comenzar realmente el color grading en DaVinci Resolve, abre la Configuración del Proyecto haciendo clic en el icono de engranaje en la parte inferior derecha y navega hasta Administración de Color para ajustar el Espacio de Color de tu video. Como el programa procesará y trabajará con los colores de tus imágenes, es crucial que entiendas los diferentes espacios de color disponibles en DaVinci Resolve. Debes comenzar enfocándote en tres elementos, que son la Ciencia del Color, el Modo de Procesamiento de Color y el Espacio de Color de Salida.
Intenta revisar y ajustar la configuración del espacio de color de tu video importado según tus necesidades, o también puedes dejar las configuraciones por defecto, que funcionarán muy bien también para el color grading cinematográfico en DaVinci Resolve.
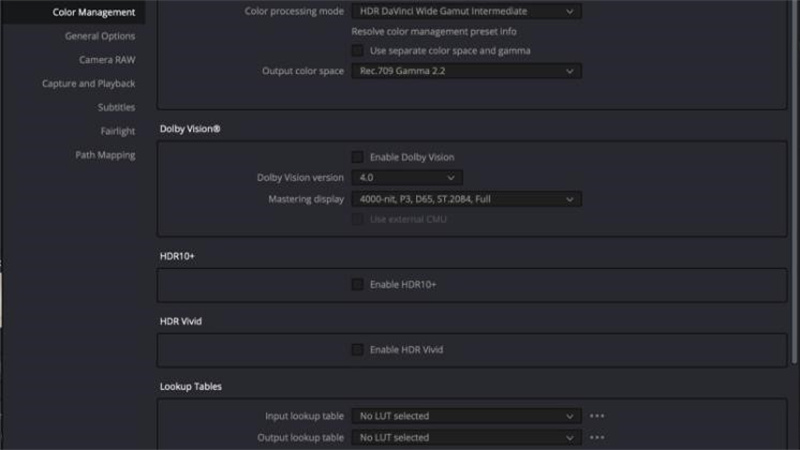
2. Usar LUTs en DaVinci Resolve
En la página de color, ve a la parte izquierda de la interfaz donde encontrarás la sección de LUTs. LUTs, abreviatura de Look-Up Tables (tablas de búsqueda), son opciones creativas usadas en DaVinci Resolve para aplicar instantáneamente un aspecto específico a un fragmento de imágenes y alcanzar looks específicos o imitar ciertos filmes.
Puedes acceder a las LUTs yendo al menú de Espacio de Trabajo, seleccionando Mostrar Panel en el Espacio de Trabajo y luego eligiendo las LUTs que quieres aplicar para el color grading cinematográfico en DaVinci Resolve. Aquí, también puedes crear favoritos para las LUTs que se usan con frecuencia, pero siempre aplica la LUT después de la corrección de color para asegurarte de que la LUT funcione con exactamente el tipo de imagen que deseas en tu proyecto.
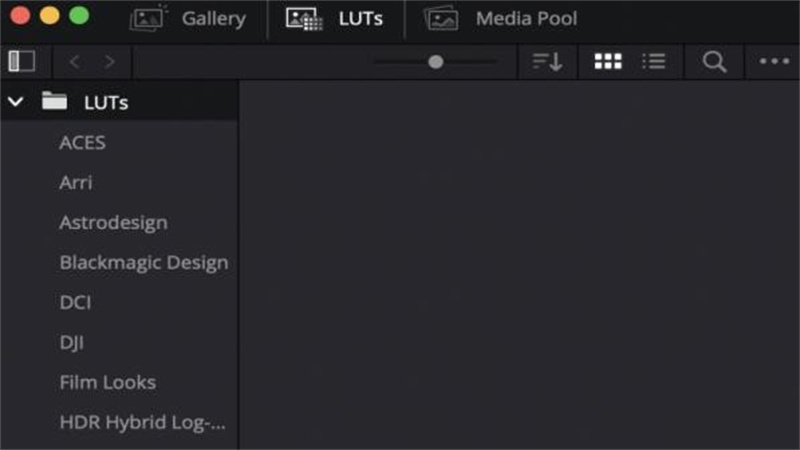
3. Editor de Nodos
El Editor de Nodos es una característica única de DaVinci Resolve que, a diferencia de otros editores no lineales, te permite aplicar efectos y cambios de color utilizando nodos. Los nodos proporcionan un control extenso y se pueden conectar para crear efectos de color grading complejos, pero de alguna manera puede ser difícil de dominar para un editor novato o de nivel principiante.
Para acceder al Editor de Nodos, haz clic en la opción de Nodos en la esquina superior derecha de DaVinci Resolve y puedes crear nuevos nodos haciendo clic derecho dentro del Editor de Nodos y seleccionando Agregar Nodo. Después, puedes hacer clic derecho en cada nuevo nodo y seleccionar Etiquetar Nodo para nombrarlos antes de asignar diferentes efectos y diferentes colores a cada nodo que se ha creado en el proceso de color grading en DaVinci Resolve.
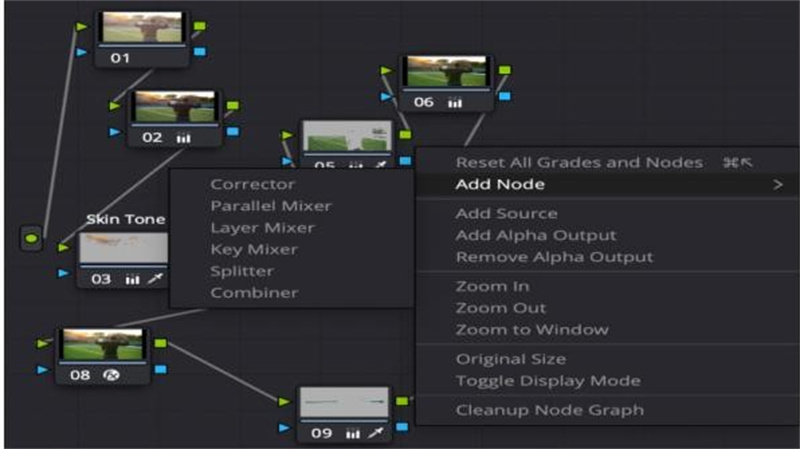
4. Dominar el Proceso con las Herramientas de Color Grading
DaVinci Resolve ofrece una amplia gama de herramientas de color grading, así que se recomienda que comiences con algunas herramientas y vayas aumentando tu conocimiento gradualmente.
Curvas.Comencemos hablando de las Curvas, que te permiten controlar aspectos básicos del color grading, como el contraste, ajustando la curva para cada canal de color. La herramienta de Curvas ofrece mucho más control y proporciona muchas características, especialmente cuando se trata de color grading básico en DaVinci Resolve. Por ejemplo, puedes usar la Curva RGB para ajustar el contraste de tu imagen o una simple “Curva vs.” será útil si quieres afectar un color específico dentro de la imagen.
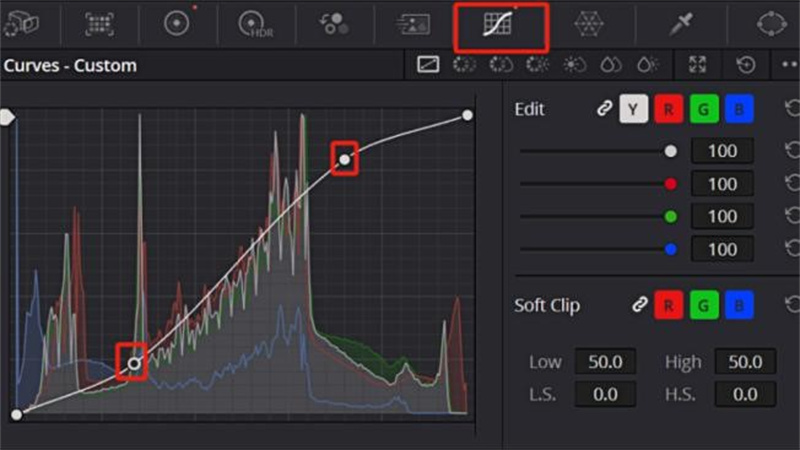
La herramienta de Ruletas de Color es otra característica principal que se puede acceder desde la parte inferior izquierda de la pantalla y se utiliza para cambiar o alterar el color en tus imágenes. A diferencia de las Curvas, que te permiten afectar toda la imagen, las Ruletas de Color te permitirán dividir los ajustes en grupos o aplicar cambios a partes más pequeñas o áreas específicas dentro de tus imágenes. Tendrás cuatro ruletas principales para el color grading en DaVinci, que son Lift, Gamma, Gain y Offset, usadas respectivamente para ajustar las sombras, controlar los tonos medios, manejar los destellos y proporcionar ajustes generales a tus clips.
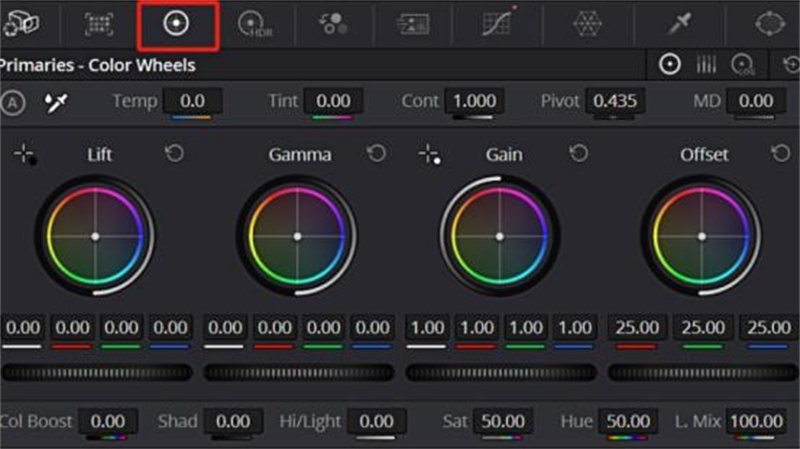
5. Panel de Osciloscopios en DaVinci Resolve
También se recomienda usar el panel de Osciloscopios ubicado en la parte inferior derecha de la interfaz para asegurar la precisión del color grading en DaVinci Resolve.
Este panel se puede usar como referencia para ver si tu video está sobre o subexpuesto, por ejemplo, el osciloscopio de desparramo divide la imagen en valores RGB y mide su saturación y el osciloscopio de ondas evalúa la brillantez de tus imágenes, tanto en general como en términos de colores utilizando la escala IRE. Asimismo, el vectoroscopio mide el grado de matiz y saturación, mientras que el histograma ayuda a medir la brillantez de una imagen representando la frecuencia de cada tono como un valor en un gráfico de barras.
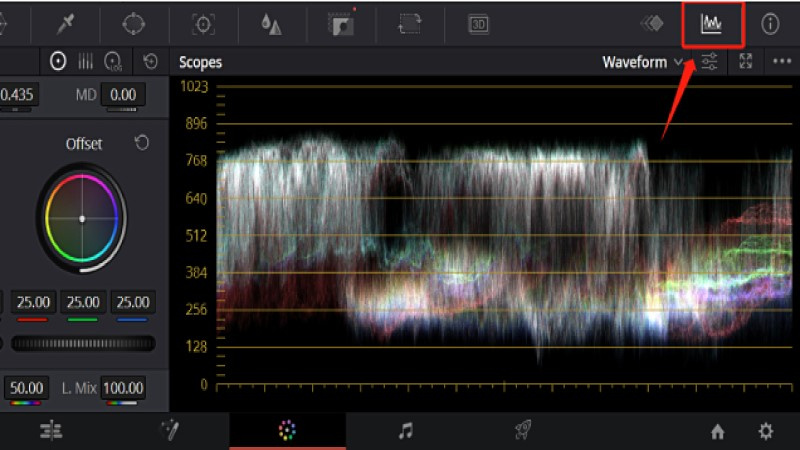
NOTA: Hemos discutido la operación integral de utilizar el color grading en DaVinci Resolve, pero dentro de este proceso complejo, los usuarios a menudo se encuentran con el problema del desequilibrio de color. Y para abordar este problema de manera efectiva, se recomienda usar software de reparación profesional en lugar de volver a re-editar, lo que solo complicaría aún más el proceso para los usuarios.
Parte 3. Mejora tu Color Grading en DaVinci Resolve con HitPaw VikPea
Si estás buscando una forma más simple y eficiente de mejorar tus videos de color grading en DaVinci sin sacrificar la calidad, es hora de no buscar más allá de HitPaw VikPea (anteriormente HitPaw Video Enhancer).
Puedes simplemente importar tus imágenes o materiales a este programa, colorear videos de manera sencilla y mejorar diferentes aspectos de tus videos hasta un nivel de color grading profesional con solo unos clics.
Ventajas de HitPaw VikPea
- El proceso de operación simplificado está equipado con algoritmos avanzados
- Nivel de profesionalismo de alta calidad
- Mejora automática sin esperar
- Conversión fácil y fluida de 4K a 8K
- Desenfoque inteligente que mantiene la alta calidad
Pasos para Mejorar tu Video de Color Grading en DaVinci Resolve
-
Paso 1.Descarga e instala HitPaw VikPea en tu computadora.
-
Paso 2.Sube el video que quieres mejorar al software.
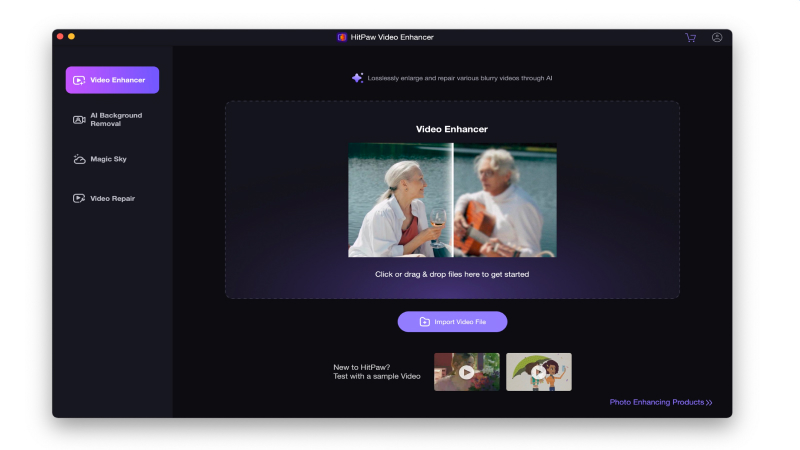
-
Paso 3.Simplemente elige el “Modelo de Colorización”, te ayudará a mejorar la calidad de un video en blanco y negro a color.
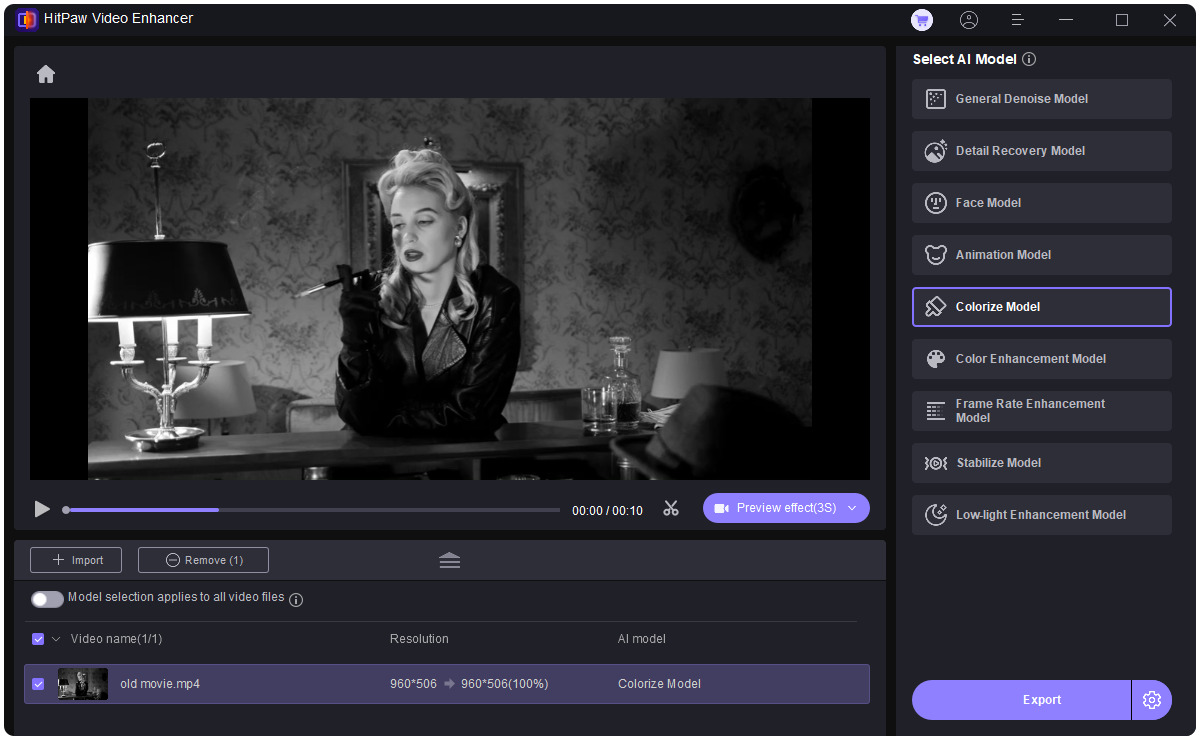
-
Paso 4.Haz clic en Previsualizar para procesar el video y espera unos segundos. Una vez que estés satisfecho, haz clic en el botón Exportar para guardar el archivo de video en tu computadora.
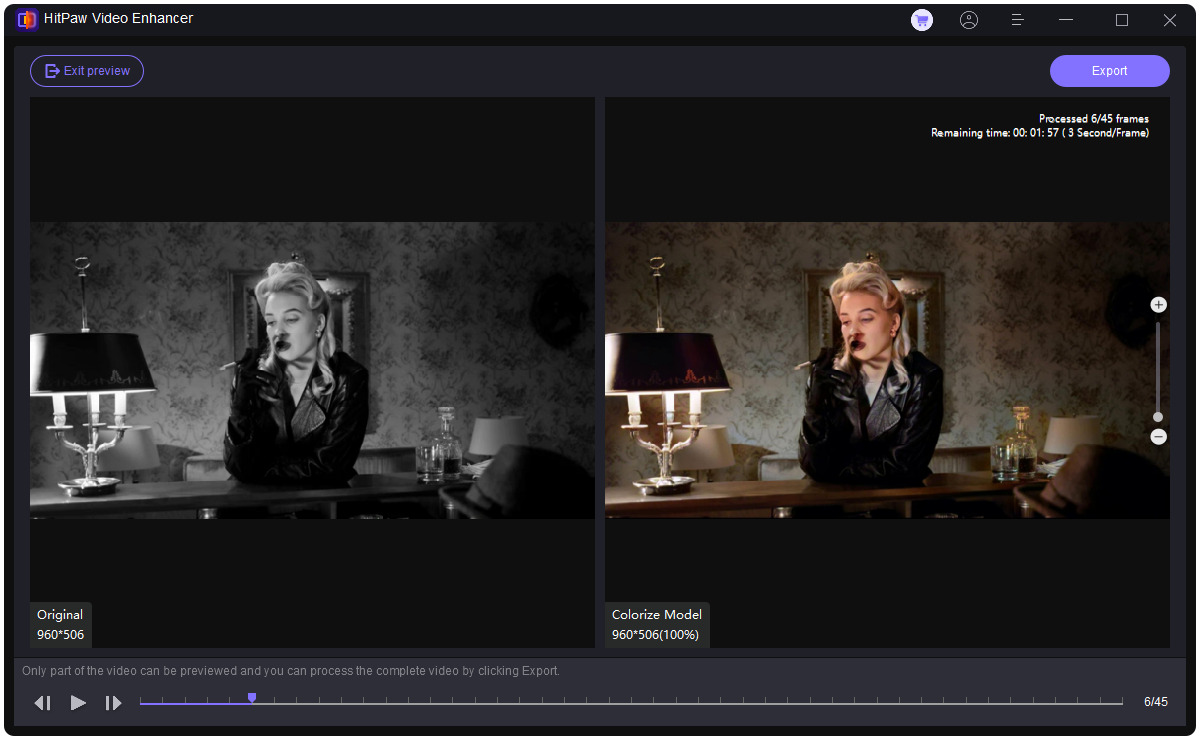
Con solo unos clics, puedes dar un toque moderno y atractivo a tus viejos videos favoritos.
La Conclusión
En esta guía, hemos intentado cubrir todo, desde la comprensión de los conceptos básicos de la teoría del color hasta el uso de las poderosas características para utilizar el proceso de color grading en DaVinci Resolve.
En cualquier caso en el que no estés satisfecho con el equilibrio de color que has alcanzado hasta ahora o simplemente quieras llevar el color grading en DaVinci Resolve al siguiente nivel, hay una solución disponible en forma de HitPaw VikPea, que es potente pero fácil de usar.






 HitPaw Univd
HitPaw Univd HitPaw FotorPea
HitPaw FotorPea HitPaw VoicePea
HitPaw VoicePea



Compartir este artículo:
Valorar este producto:
Juan Mario
Redactor jefe
Trabajo como autónomo desde hace más de cinco años. He publicado contenido sobre edición de video, edición de fotos, conversión de video y películas en varios sitios web.
Más ArtículosDejar un comentario
Introduce tu opinión sobre los artículos de HitPaw