Guía Completa para Colorear GIF en Blanco y Negro
Los GIF se han convertido en una parte integral de nuestra comunicación online, añadiendo un toque de diversión y creatividad a nuestros mensajes. Sin embargo, a veces podemos querer personalizar estos GIF para que se adapten a nuestras preferencias o coincidan con un tema específico. Una forma de hacerlo es coloreándolos, lo que puede transformar por completo el aspecto y la sensación de la animación.
En este artículo, exploraremos varios métodos simples y confiables para colorear GIF de manera efectiva, que te permiten dar rienda suelta a tu creatividad y hacer que tus GIF sean verdaderamente únicos.
Parte 1. La mejor manera de cambiar el color de un GIF
Si quieres agregar un toque de color a un GIF en blanco y negro que te encanta, estás de suerte porque HitPaw VikPea (Originalmente llamado como HitPaw Video Enhancer) está aquí para que esto suceda sin esfuerzo.
Con esta poderosa herramienta, puedes cambiar fácilmente el color de un GIF o darle vida a tus GIF con colores vibrantes mientras mantienes su calidad original. No solo eso, sino que también puedes mejorar la calidad de tus GIF, todo en un solo lugar.
Cómo Colorear GIF en Blanco y Negro con HitPaw VikPea
Por qué elegir HitPaw VikPea
- Coloración: Agrega o cambia colores sin esfuerzo en tus GIF mientras mantienes una alta calidad.
- Reducción de ruido: Elimina el desenfoque y mejora la claridad de tus GIF para un acabado profesional.
- Escalado: Utiliza tecnología de IA para escalar GIF de cualquier tipo para mejorar la resolución y los detalles.
- Aceleración de GPU: Disfruta de un procesamiento más rápido y preciso gracias a la aceleración de GPU.
- Procesamiento por lotes: Ahorra tiempo y esfuerzo al procesar varios GIF simultáneamente para una mayor eficiencia.
Pasos para cambiar el color de un GIF
Paso 1: Descarga e instala HitPaw VikPea
En el primer paso, descarga e instala el software HitPaw VikPea en tu ordenador.
Paso 2: Sube tu GIF
A continuación, selecciona el GIF que deseas volver a colorear y cárgalo al software HitPaw VikPea. Es tan sencillo como hacer clic para llevar tu GIF al entorno de edición.

Paso 3: Elige el modelo de coloración
Navega hasta la opción “Modelo de coloración”, diseñada específicamente para convertir GIF en blanco y negro a color sin problemas. Con solo unos clics, observa cómo tu GIF se transforma ante tus ojos.
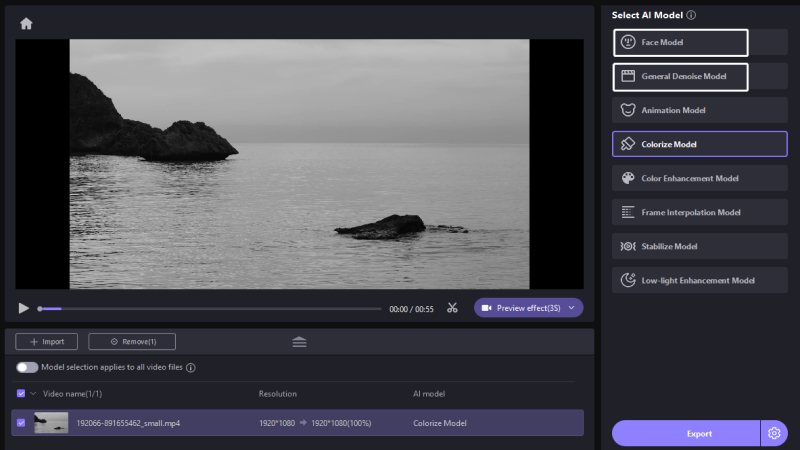
Paso 4: Vista previa y exportación
Por último, haz clic en el botón Vista previa para procesar tu GIF y ver cómo se desarrolla la magia. En tan solo unos segundos, podrás observar cómo tu GIF cobra vida con colores vibrantes. Una vez que estés satisfecho con el resultado, haz clic en Exportar para guardar el GIF recién coloreado en tu ordenador.
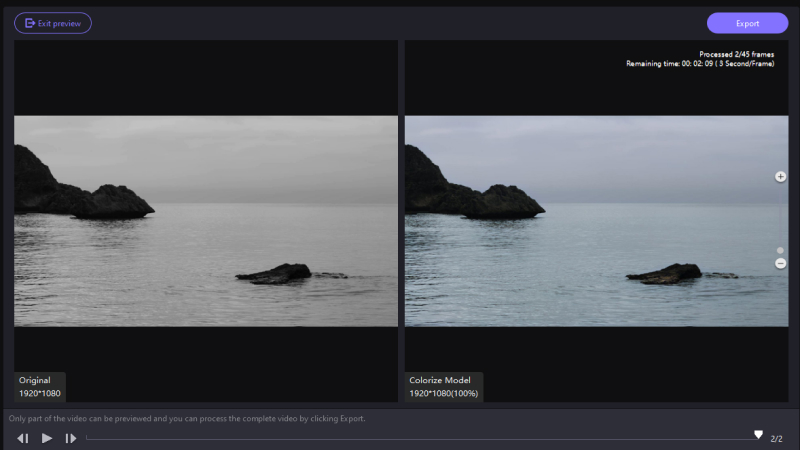
Más información sobre HitPaw VikPea
Parte 2. ¿Cómo cambiar el color de un GIF en Adobe Premiere Pro?
Adobe Premiere Pro es una potente herramienta de edición de vídeo utilizada por profesionales de todo el mundo. Ofrece amplias funciones para editar y mejorar el contenido de vídeo, incluida la capacidad de cambiar el color de un GIF. Ya sea que desees darle a tu GIF un aspecto nuevo o hacer coincidir sus colores con un tema específico, Adobe Premiere Pro ofrece una forma sencilla de lograrlo. A continuación, se detallan los pasos que te guiarán a través del proceso de cambio de color de un GIF en Adobe Premiere Pro.
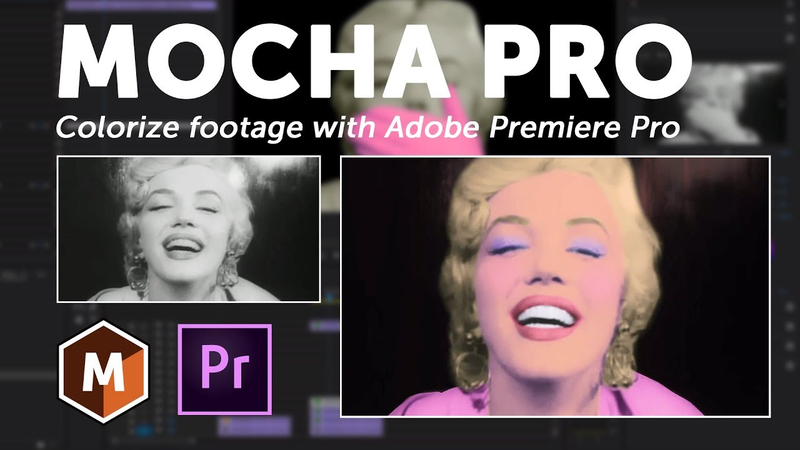
Pasos para cambiar el color de un GIF en Adobe Premiere Pro
Paso 1: Aplicar el efecto
Abre Adobe Premiere Pro e importa tu GIF en la línea de tiempo. Abre el panel Efectos presionando Shift+7. En el campo de búsqueda, escribe “Cambiar a color” y arrastra el efecto Cambiar a color a tu clip GIF.
Paso 2: Selecciona un color base
Abre el panel Controles de efectos presionando Shift+5. En la sección Cambiar a color, usa la herramienta de cuentagotas “Desde” para tomar una muestra del color del GIF que deseas reemplazar. Este color cambiará a rojo de manera predeterminada.
Paso 3: Refina la selección de color
Ajusta los ajustes de Tolerancia (tono) y Suavidad para afinar la selección de color. Estos ajustes ayudan a garantizar que solo se cambie el color deseado mientras se mantiene la calidad del GIF.
Paso 4: Elige un nuevo color
Haz clic en la ficha de color "Hasta" para elegir el nuevo color de destino. Con el cabezal de reproducción al comienzo del GIF, haz clic en el icono del cronómetro junto a "Hasta". Esta acción crea un fotograma clave de animación inicial para el cambio de color.
Paso 5: Anima el color
Mueve el cabezal de reproducción a una nueva posición en la línea de tiempo y selecciona un color "Hasta" diferente para crear otro fotograma clave. Continúa avanzando el cabezal de reproducción y configurando nuevos colores en varios intervalos para animar el flujo de color en todo el GIF. Presiona la barra espaciadora para obtener una vista previa del efecto final y asegurarte de que las transiciones de color se realicen sin problemas.
Paso 6: Crea un espectro en movimiento
Para lograr un efecto dinámico, combina los cambios de color con el ritmo de una canción u otros elementos rítmicos en tu video, agregando un estilo único a tu GIF.
Pros
- Tanto Adobe Premiere Pro como HitPaw VikPea garantizan que los cambios de color se apliquen con alta calidad, manteniendo la integridad visual de los GIF.
- Adobe Premiere Pro ofrece configuraciones de ajuste de color detalladas, lo que permite un control preciso sobre el proceso de coloración.
Contras
- Adobe Premiere Pro es una herramienta profesional con muchas funciones, lo que puede resultar abrumador para los principiantes.
- El proceso detallado de cambio de color en Adobe Premiere Pro puede llevar mucho tiempo, especialmente para aquellos que no están familiarizados con el software.
Parte 3. ¿Cómo cambiar el color de un GIF online con Kapwing?
Kapwing es una plataforma online que ofrece una variedad de herramientas para editar vídeos, imágenes y GIF. Una de sus características convenientes es la capacidad de cambiar el color de un GIF sin necesidad de descargar ningún software. Esto hace que Kapwing sea una excelente opción para realizar ediciones y ajustes rápidos directamente desde tu navegador web. A continuación, se detallan los pasos para guiarte a través del proceso de cambio de color de un GIF con Kapwing.
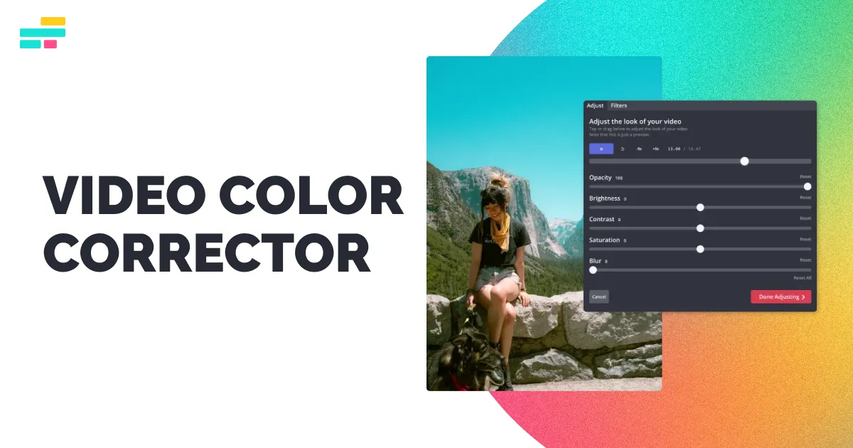
Pasos para cambiar el color de un GIF online con Kapwing
Paso 1: Abre Kapwing y carga tu GIF
Ve al sitio web de Kapwing (kapwing.com) y haz clic en “Comenzar a editar” para abrir Kapwing Studio. Carga tu GIF haciendo clic en “Cargar” o arrastrando y soltando el archivo en el estudio.
Paso 2: Aplica un filtro de color
Una vez que hayas cargado tu GIF, haz clic en él en el lienzo para seleccionarlo. En el menú de la derecha, haz clic en el botón “Ajustar”. Esto abrirá un conjunto de controles deslizantes para diferentes ajustes. Usa el control deslizante “Tono” para cambiar el color de todo el GIF. Puede mover el control deslizante hacia la izquierda o hacia la derecha para ver cómo cambian los colores.
Paso 3: Ajuste los colores
Además del ajuste de tono, puede usar los controles deslizantes de “Brillo”, “Contraste” y “Saturación” para refinar aún más la apariencia de su GIF. Ajusta estas configuraciones hasta lograr el aspecto deseado para tu GIF.
Paso 4: Obtén una vista previa y exporta tu GIF
Una vez que estés satisfecho con los cambios de color, haz clic en el botón “Reproducir” para obtener una vista previa de tu GIF. Si todo se ve bien, haz clic en “Exportar” en la esquina superior derecha y selecciona “Exportar como GIF”. Después del procesamiento, puedes descargar el GIF coloreado a tu dispositivo.
Pros
- Tanto Kapwing como HitPaw VikPea están diseñados para ser fáciles de usar, lo que permite que cualquier persona edite GIF sin conocimientos técnicos extensos.
- Kapwing funciona completamente online, lo que permite a los usuarios editar GIF directamente en su navegador web.
Contras
- Si bien Kapwing es excelente para ediciones básicas y ajustes de color, carece de algunas de las funciones avanzadas que se encuentran en HitPaw VikPea, como el aumento de escala impulsado por IA y la reducción de ruido.
- La edición y exportación de GIF en Kapwing puede ser más lenta en comparación con el procesamiento acelerado por GPU disponible en HitPaw VikPea, que brinda un rendimiento más rápido y eficiente.
Parte 4. Preguntas frecuentes de colorear un GIF
P1. ¿Por qué cambian de color los GIF?
R1.
Los GIF pueden cambiar de color por varias razones:
P2. ¿Cuántos colores puede utilizar un GIF?
R2. Un GIF puede utilizar hasta 256 colores. Esta limitación se debe al formato GIF, que admite una paleta de colores de 8 bits, lo que significa que puede mostrar hasta 256 colores distintos a la vez. A pesar de esta limitación, los GIF pueden representar eficazmente imágenes y animaciones, sobre todo cuando la paleta de colores se elige cuidadosamente para que coincida con el contenido.
En resumen
Colorear GIF puede transformar tus animaciones y hacerlas más atractivas y atractivas visualmente. Ya sea que uses un software profesional como Adobe Premiere Pro, una herramienta online como Kapwing o explores otros métodos, el proceso para colorear GIF puede ser sencillo y gratificante.
Para quienes buscan una solución fácil de usar pero potente, HitPaw VikPea (Originalmente llamado como HitPaw Video Enhancer) es el mejor método. Combina la facilidad de uso con funciones avanzadas como la coloración y el escalado con tecnología de IA, que garantizan resultados de alta calidad en todo momento.






 HitPaw Univd
HitPaw Univd HitPaw FotorPea
HitPaw FotorPea HitPaw VoicePea
HitPaw VoicePea



Compartir este artículo:
Valorar este producto:
Juan Mario
Redactor jefe
Trabajo como autónomo desde hace más de cinco años. He publicado contenido sobre edición de video, edición de fotos, conversión de video y películas en varios sitios web.
Más ArtículosDejar un comentario
Introduce tu opinión sobre los artículos de HitPaw