Guía Completa sobre la Compresión de Video en Adobe Media Encoder
Adobe Media Encoder es una herramienta fundamental en el ámbito de la compresión de vídeos, que permite a los usuarios optimizar los tamaños de los archivos mientras conservan la calidad. Como un componente integral de la Suite Creativa de Adobe, ofrece un completo conjunto de características adaptadas para tareas de codificación eficientes.
Esta publicación de blog tiene como objetivo proporcionar una exploración perspicaz de Adobe Media Encoder, aclarando sus funcionalidades, formatos admitidos y técnicas de compresión. Ya seas un profesional experimentado o un novato en el campo, esta publicación pretende equiparte con los conocimientos y herramientas necesarios para una compresión de vídeos efectiva.
Parte 1. Comprender Adobe Media Encoder
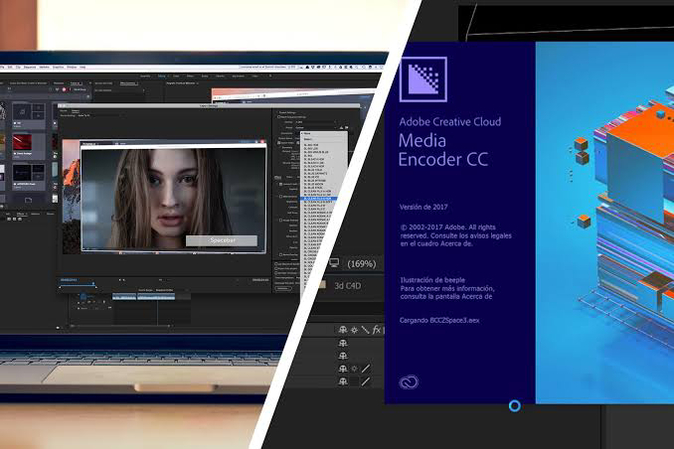
Adobe Media Encoder ofrece un sólido conjunto de características y funcionalidades adaptadas para simplificar el proceso de compresión de vídeos. Adobe Media Encoder proporciona una variedad de configuraciones de codificación optimizadas para diferentes plataformas y dispositivos. Puedes seleccionar fácilmente la configuración adecuada según tus requisitos de salida, ya sea para transmisión en línea, dispositivos móviles o radiodifusión profesional.
En cuanto a los formatos de vídeo y códecs admitidos, Adobe Media Encoder cuenta con una compatibilidad integral para satisfacer una amplia gama de necesidades:
Formatos de vídeo: Apoya formatos de vídeo populares como MP4, MOV, AVI, WMV, y muchos más. Esto garantiza flexibilidad al trabajar con diferentes tipos de archivos multimedia.
Códex: Adobe Media Encoder admite una multitud de códecs para la compresión de vídeo y audio. Algunos de los códecs más utilizados incluyen H.264, H.265 (HEVC), ProRes, AAC y MP3, entre otros. Esta amplia compatibilidad con códecs te permite elegir la opción más adecuada según tus requisitos específicos.
Parte 2. Guía Paso a Paso para Comprimir Vídeos en Adobe Media Encoder
Pasos para Comprimir un Vídeo con Adobe Media Encoder
1. Iniciar Adobe Media Encoder: Comienza abriendo Adobe Media Encoder en tu computadora.
2. Importar Archivos de Vídeo: Haz clic en el botón "+ Agregar" para importar los archivos de vídeo que quieres comprimir a la cola.

3. Seleccionar la Configuración de Salida: Elige una configuración de salida adecuada del menú desplegable de configuraciones. Puedes seleccionar configuraciones optimizadas para varias plataformas o personalizar los ajustes según tus requisitos.

4. Ajustar los Ajustes: Ajusta con detalle los ajustes de compresión, como tasa de bits, resolución, códec y otros, para lograr el equilibrio deseado entre el tamaño del archivo y la calidad del vídeo.

5. Colar la Compresión: Una vez configurados los ajustes, haz clic en el botón "Iniciar Cola" para iniciar el proceso de compresión. Adobe Media Encoder comenzará a codificar los vídeos según tus ajustes.

6. Monitorear el Progreso: Monitorea el progreso de las tareas de compresión en la ventana de la cola. También puedes pausar o cancelar las tareas según sea necesario.
7. Exportar Vídeos Comprimidos: Una vez completada la compresión, localiza los vídeos comprimidos en la carpeta de salida especificada.
Ventajas y Desventajas de Adobe Media Encoder
Ventajas
- Versatilidad: Adobe Media Encoder admite una amplia gama de formatos de vídeo y códecs, lo que lo hace adecuado para diferentes necesidades de compresión.
- Integración: Se integra perfectamente con otras aplicaciones de la Suite Creativa de Adobe, lo que facilita un flujo de trabajo fluido para profesionales.
- Procesamiento por lotes: Maneja eficientemente el procesamiento por lotes, lo que te permite comprimir múltiples vídeos simultáneamente.
Desventajas
- Demanda de Recursos: Adobe Media Encoder puede ser demandante en recursos, especialmente cuando se procesan archivos de vídeo grandes o múltiples tareas simultáneas.
- Curva de Aprendizaje: Puede tener una curva de aprendizaje pronunciada para los principiantes, lo que requiere tiempo para familiarizarse con sus características y funcionalidades.
- Costo: Requiere una suscripción a Adobe Creative Cloud, lo que puede ser un obstáculo para algunos usuarios.
En resumen, Adobe Media Encoder ofrece capacidades sólidas para la compresión de vídeos, con opciones de personalización extensas y una integración perfecta dentro del ecosistema de Adobe. Sin embargo, puede requerir una inversión de tiempo para dominar sus características, y el costo de la suscripción puede resultar prohibitivo para algunos usuarios.
Parte 3. Mejor Solución Alternativa para Comprimir Vídeos
HitPaw Univd (HitPaw Video Converter) surge como una alternativa confiable a Adobe Media Encoder, ofreciendo una gran cantidad de características adaptadas a las necesidades de compresión de vídeos. Aquí hay una exploración detallada de sus principales características y una guía completa sobre cómo comprimir vídeos utilizando HitPaw Univd.
Principales Características de HitPaw Univd
- Apoya una gran variedad de formatos de vídeo, lo que garantiza la compatibilidad con varios dispositivos y plataformas.
- Mantiene la calidad del vídeo mientras reduce el tamaño del archivo.
- Comprime múltiples vídeos simultáneamente, ahorrándote tiempo y esfuerzo.
- Ofrece resultados rápidos sin comprometer la calidad.
- Es compatible con los sistemas operativos Windows y Mac.
¿Cómo Comprimir un Vídeo Utilizando HitPaw Univd?
1. Descargar e Instalar HitPaw Univd: Comienza descargando HitPaw Univd desde el sitio web oficial y sigue las instrucciones de instalación.

2. Agregar Vídeos:Haz clic en el botón "Agregar Archivos" para importar los vídeos que quieres comprimir en HitPaw Univd. También puedes arrastrar y soltar los archivos directamente a la interfaz.

3. Seleccionar Ajustes de Compresión:Personaliza los ajustes de compresión según tus preferencias. Ajusta la tasa de bits, la resolución y otros parámetros para lograr el equilibrio deseado entre el tamaño del archivo y la calidad.

4. Elegir el Formato de Salida:Selecciona el formato de salida deseado para los vídeos comprimidos. HitPaw Univd admite una amplia gama de formatos, lo que garantiza la compatibilidad con varios dispositivos y plataformas.

5. Iniciar la Compresión:Una vez que hayas configurado los ajustes, haz clic en el botón "Convertir" para iniciar el proceso de compresión. HitPaw Univd comenzará a comprimir tus vídeos, ofreciendo resultados de alta calidad en un tiempo muy corto.

Observa el siguiente vídeo para conocer más detalles:
HitPaw Univd simplifica el proceso de compresión de vídeos, ofreciendo una interfaz amigable y características sólidas adaptadas a las diversas necesidades de los usuarios. Ya seas un novato o un profesional experimentado, HitPaw proporciona las herramientas que necesitas para comprimir vídeos de manera eficiente y efectiva.
Preguntas Frecuentes sobre la Compresión de Vídeos con Adobe Media Encoder
P1. ¿Cómo puedo asegurar ajustes de compresión óptimos en Adobe Media Encoder?
R1. Ajusta la tasa de bits, la resolución y los ajustes del códec según la plataforma objetivo y la calidad deseada.
P2. ¿Puede Adobe Media Encoder manejar eficientemente el procesamiento por lotes?
R2. Sí, Adobe Media Encoder es excelente en el procesamiento por lotes, lo que permite a los usuarios colar múltiples tareas para una compresión más fluida.
Conclusión
En resumen, Adobe Media Encoder es una solución versátil para la compresión de vídeos, que ofrece una gran cantidad de características y flexibilidad. Sin embargo, para aquellos que buscan una alternativa amigable con el usuario, HitPaw Univd surge como una opción atractiva. Ya seas un profesional experimentado o un usuario novato, HitPaw Univd proporciona una experiencia sin problemas para todas tus necesidades de compresión. Aprovecha la eficiencia y la facilidad con HitPaw y eleva tu experiencia de compresión de vídeos hoy.

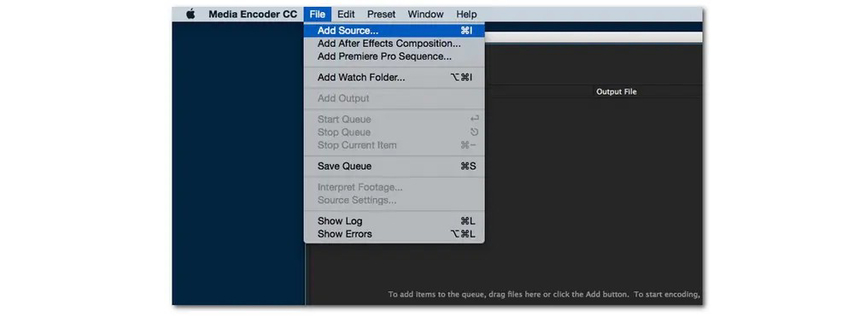
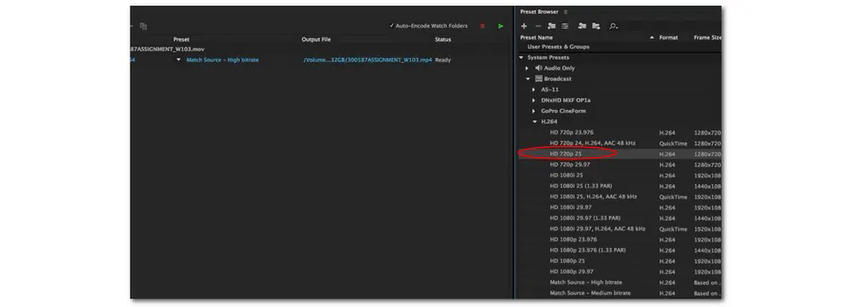
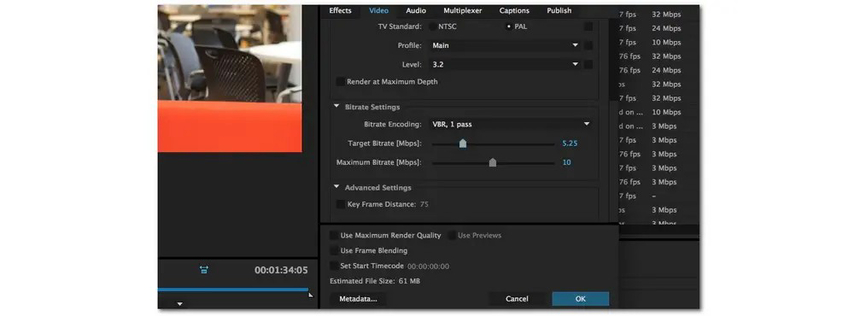
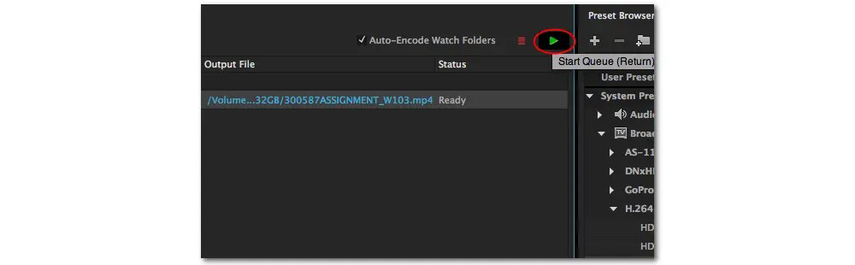










 HitPaw VikPea
HitPaw VikPea HitPaw FotorPea
HitPaw FotorPea HitPaw Watermark Remover
HitPaw Watermark Remover 



Compartir este artículo:
Valorar este producto:
Juan Mario
Redactor jefe
Trabajo como autónomo desde hace más de cinco años. He publicado contenido sobre edición de video, edición de fotos, conversión de video y películas en varios sitios web.
Más ArtículosDejar un comentario
Introduce tu opinión sobre los artículos de HitPaw