Guía para Comprimir Archivos de Video con Windows Media Player
Desbloquea el poder de la compresión de video con Windows Media Player utilizando nuestra guía completa. Sigue las instrucciones paso a paso para reducir de manera eficiente el tamaño de los archivos de video sin comprometer la calidad. Ya sea que busques ahorrar espacio de almacenamiento o mejorar el rendimiento de la reproducción, esta guía ofrece la solución perfecta.
Descubre el proceso sencillo de comprimir archivos de video con Windows Media Player y optimiza tu contenido digital sin esfuerzo.
Parte 1. ¿Cómo comprimir archivos de video con Windows Media Player de manera fácil?
Una alternativa para comprimir archivos de video utilizando Windows Media Player es a través del uso de software de compresión de video de terceros. Existen varias opciones de software de buena reputación que se integran perfectamente con Windows Media Player, permitiendo a los usuarios comprimir sus archivos de video de manera eficiente.
Además, los usuarios pueden utilizar software de edición de video que ofrece características de compresión junto con capacidades de reproducción, lo que les permite editar y comprimir videos dentro del mismo programa.
Al combinar la versatilidad de reproducción de Windows Media Player con herramientas o software dedicados a la compresión, los usuarios pueden lograr resultados óptimos en la reducción de tamaños de archivo mientras mantienen la calidad del video. Esta guía te llevará a través de estos métodos alternativos, proporcionando instrucciones completas para una compresión efectiva de video con Windows Media Player.
Ya sea que busques reducir el tamaño de los archivos para almacenamiento o optimizar videos para compartir en línea, dominar la compresión de video con Windows Media Player y herramientas complementarias abre un mundo de posibilidades para entusiastas y profesionales del multimedia por igual.
Parte 2. Formas Viables de Comprimir Archivos de Video en Windows
Si bien Windows Media Player no tiene capacidades nativas de compresión, existen varios métodos alternativos disponibles para comprimir archivos de video en Windows de manera efectiva. En esta sección, exploraremos una variedad de soluciones viables, que van desde software de terceros hasta herramientas en línea, cada una ofreciendo características y funcionalidades únicas para agilizar el proceso de compresión de video. Ya sea que busques simplicidad, flexibilidad o opciones avanzadas de personalización, hay una solución adaptada a tus necesidades. Vamos a sumergirnos en estas formas viables de comprimir archivos de video en Windows.
1. La Mejor Herramienta para Comprimir Archivos de Video en Windows
Para los usuarios que buscan comprimir sus archivos de video en Windows, HitPaw Univd (HitPaw Video Converter) se presenta como una opción confiable que ofrece compresión a alta velocidad sin pérdida de calidad, todo mientras proporciona funciones adicionales.
Por Qué Elegir HitPaw Univd para Comprimir Archivos de Video
- HitPaw Univd ofrece salidas de alta calidad y mantiene la calidad original del video.
- HitPaw Univd se actualiza regularmente y proporciona un servicio de atención al cliente confiable.
- HitPaw Univd admite una amplia gama de formatos de salida, lo que lo hace compatible con diversas plataformas.
- HitPaw Univd proporciona velocidades de compresión rápidas, ahorrando tiempo valioso a sus usuarios.
Pasos para Comprimir Archivos de Video
Paso 1. Abre el HiPaw Univd en tu computadora.
Paso 2. Ve a la Caja de Herramientas. Elige Compresor de Video/Imagen.

Paso 3. Importa tus videos. Aquí importaremos archivos MP4 para ver cómo comprimir MP4 sin perder calidad.

Paso 4. Ahora, podemos hacer clic en el icono de engranaje para elegir un nivel de compresión adecuado y la calidad para ese archivo. Si deseas comprimir varios videos con la misma relación de compresión, puedes elegir un nivel de compresión desde la parte inferior izquierda.

Paso 5. Finalmente, haz clic en el botón Comprimir o Comprimir Todos para comenzar a reducir el tamaño del archivo de video sin perder calidad.

Mira el siguiente video para conocer más detalles:
2. HandBrake
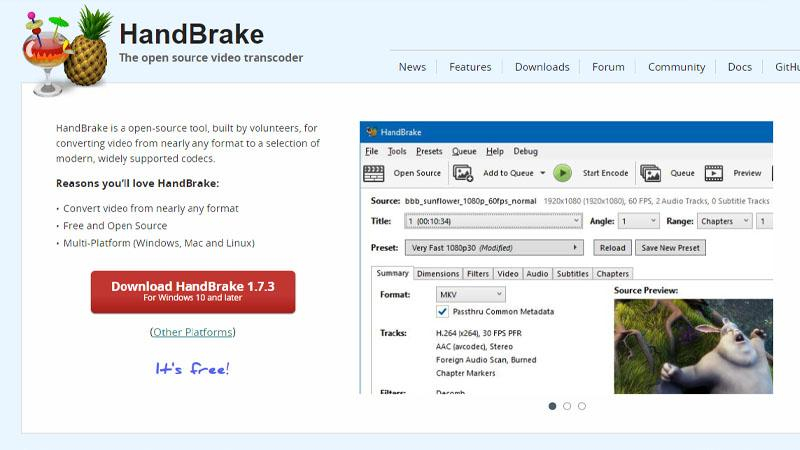
HandBrake es un popular transcodificador de video de código abierto conocido por su simplicidad y eficiencia al comprimir archivos de video. Con su interfaz intuitiva y amplias opciones de personalización, los usuarios pueden ajustar fácilmente configuraciones como tasa de bits y resolución para lograr resultados de compresión óptimos sin perder calidad de video.
Características Principales:- Compatibilidad multiplataforma.
- Amplia gama de formatos compatibles.
- Opciones avanzadas de edición de video.
- Capacidades de procesamiento por lotes.
- Actualizaciones constantes con nuevas características y mejoras.
3. FFmpeg

FFmpeg es una poderosa herramienta de línea de comandos utilizada ampliamente para tareas de procesamiento y compresión de video. A pesar de su interfaz de línea de comandos, FFmpeg ofrece características completas para ajustar varios parámetros, lo que lo convierte en una opción versátil para usuarios avanzados que buscan un control preciso sobre la compresión de video.
Características Principales:- Poderosa interfaz de línea de comandos.
- Compatibilidad con una amplia variedad de códecs y formatos.
- Parámetros de codificación personalizables.
- Capacidades de procesamiento a alta velocidad.
- De código abierto y gratuito para usar.
4. Adobe Media Encoder
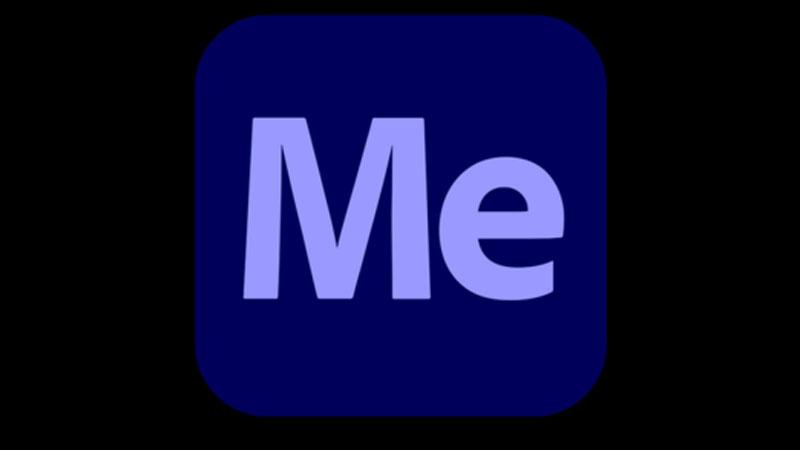
Adobe Media Encoder es una herramienta profesional que ofrece soluciones avanzadas para la compresión de video. Es parte de la suite de Adobe Creative Cloud y permite a los usuarios ajustar la calidad de los videos, su tamaño y otros parámetros para la conversión. Aunque está orientado principalmente a profesionales, su amplia gama de características lo hace adecuado para cualquier usuario que necesite una compresión de video precisa.
Características Principales:- Amplias opciones de personalización.
- Integración con otros productos de Adobe.
- Soporte para múltiples formatos.
- Compresión de alta calidad.
- Recomendado para profesionales del diseño y la producción.
5. VLC Media Player

VLC Media Player, conocido por su versatilidad de reproducción, también ofrece funciones básicas de compresión de video. Aunque no es tan completo como el software de compresión dedicado, VLC permite a los usuarios ajustar configuraciones como la tasa de bits y la resolución para reducir el tamaño de los archivos sin comprometer la calidad del video.
Características principales:- Soporte para una amplia gama de formatos multimedia.
- Capacidades básicas de edición de video.
- Optimización de protocolos de red.
- Compatibilidad multiplataforma.
- Software libre y de código abierto.
6. Any Video Converter
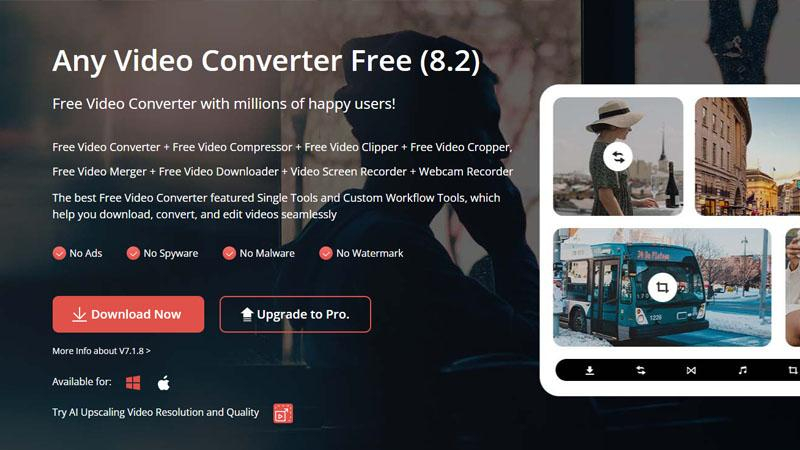
Any Video Converter es un software fácil de usar que simplifica el proceso de compresión de video con su interfaz intuitiva y opciones preestablecidas. Con soporte para diversos formatos de entrada y salida, está diseñado para usuarios de todos los niveles que buscan soluciones rápidas y sencillas de compresión.
Características principales:- Interfaz de usuario intuitiva.
- Soporte para más de 200 formatos de entrada.
- Funciones básicas de edición de video.
- Conversión y compresión por lotes.
- Salida directa a diversos dispositivos y plataformas.
Conclusión
En esta guía completa, te hemos explicado el proceso de compresión de archivos de video utilizando Windows Media Player. Siguiendo nuestras instrucciones paso a paso, podrás reducir de manera eficiente el tamaño de los archivos de video sin comprometer la calidad.
Para opciones de compresión más avanzadas y funciones adicionales, te recomendamos usar HitPaw Univd. Con su interfaz fácil de usar y potentes capacidades, HitPaw Univd ofrece una solución superior para todas tus necesidades de compresión de video.






 HitPaw VikPea
HitPaw VikPea HitPaw FotorPea
HitPaw FotorPea HitPaw VoicePea
HitPaw VoicePea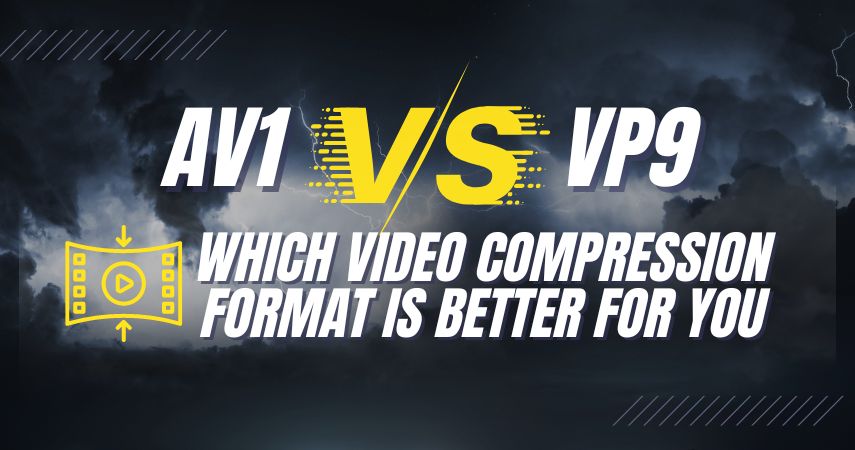

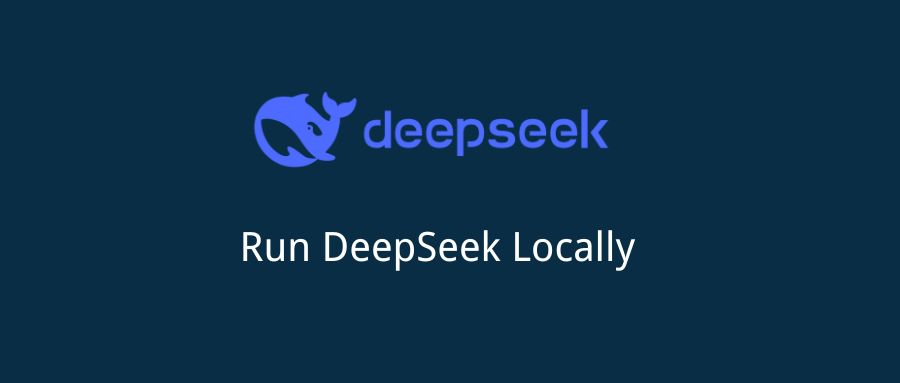

Compartir este artículo:
Valorar este producto:
Juan Mario
Redactor jefe
Trabajo como autónomo desde hace más de cinco años. He publicado contenido sobre edición de video, edición de fotos, conversión de video y películas en varios sitios web.
Más ArtículosDejar un comentario
Introduce tu opinión sobre los artículos de HitPaw