La Guía Definitiva para Comprimir Video con FFmpeg
Comprimir archivos de video puede ser crucial para ahorrar espacio de almacenamiento y garantizar una reproducción fluida en diferentes dispositivos. En esta guía definitiva, aprenderás cómo comprimir videos con FFmpeg, una herramienta de código abierto poderosa y versátil. Descubre consejos y trucos expertos para optimizar tus videos, mantener una alta calidad y reducir significativamente el tamaño de los archivos utilizando las características y configuraciones avanzadas de FFmpeg.
Parte 1. ¿Qué es FFmpeg para la Compresión de Vídeos?
Comprender FFmpeg y Sus Capacidades para la Compresión de Vídeos
FFmpeg es un framework multimedia de código abierto renombrado por sus poderosas capacidades de compresión de vídeos. Te permite reducir el tamaño de los archivos de video mientras mantienes la calidad al ajustar parámetros como la tasa de bits, la tasa de fotogramas y la resolución. Al soportar numerosos códecs y formatos, FFmpeg es versátil para cualquier tarea de compresión de vídeos, lo que hace que el almacenamiento y la compartición de medios sea más eficiente.
Opciones Disponibles en FFmpeg para Comprimir Vídeos
Cuando FFmpeg comprime un video, hay varias opciones y parámetros que se pueden ajustar para afinar la salida:
1. Control de Tasa de Bits:
- Tasa de Bits Constante (CBR): Mantiene una tasa de bits fija durante todo el video, útil para transmisión en directo.
- Tasa de Bits Variable (VBR): Ajusta la tasa de bits dinámicamente para optimizar la calidad y el tamaño del archivo.
2. Escalado de Resolución:
- Cambia la resolución del video para reducir el tamaño del archivo. Generalmente, resoluciones más bajas dan como resultado archivos más pequeños.
3. Selección de Códdec:
- Elige entre varios códecs como H.264, H.265, VP8 y VP9. H.264 es popular por su buen equilibrio entre calidad y eficiencia de compresión.
Ejemplos de Comandos para Comprimir Vídeos con FFmpeg
Aquí hay algunos comandos comunes de FFmpeg para comprimir vídeos:
1. Compresión Básica con el Códdec H.264:
ffmpeg -i input.mp4 -vcodec libx264 -crf 23 output.mp4
Este comando utiliza el códec H.264 con un factor de tasa constante (CRF) de 23. Valores de CRF más bajos dan como resultado una calidad más alta y archivos más grandes.
2. Cambiar Resolución y Comprimir:
ffmpeg -i input.mp4 -vf scale=1280:720 -vcodec libx264 -crf 23 output_720p.mp4
Este comando escala el video a una resolución de 1280x720 y lo comprime utilizando el códec H.264.
Al utilizar estos comandos, podrás aprovechar al máximo el potencial de FFmpeg para comprimir videos, optimizando tus vídeos para el almacenamiento y la compartición sin comprometer la calidad.
Parte 2. ¿Cómo Comprimir un Video con FFmpeg?
A continuación, una guía paso a paso sobre cómo FFmpeg comprime un video a un tamaño específico:
1. Instalar FFmpeg:
Asegúrate de que FFmpeg esté instalado en tu sistema. Puedes descargarlo desde el sitio web oficial de FFmpeg y seguir las instrucciones de instalación para tu sistema operativo.
2. Abrir la Interfaz de Línea de Comandos (CLI):
Accede a la CLI en tu computadora. En Windows, utiliza el Prompt de Comandos o PowerShell; en macOS o Linux, utiliza la Terminal.
3. Navegar al Directorio del Archivo de Video:
Utiliza el comando cd para navegar al directorio donde se encuentra tu archivo de video.
cd path/to/your/video
4. Comando de Compresión Básica:
Empieza con un comando de compresión básico para reducir el tamaño del archivo utilizando el códec H.264.
ffmpeg -i input.mp4 -vcodec libx264 -crf 23 output.mp4
5. Ajustar la Tasa de Bits:
Para controlar la tasa de bits, utiliza la opción -b:v.
ffmpeg -i input.mp4 -vcodec libx264 -b:v 1M output_vbr.mp4
6. Escalar la Resolución:
Reduce la resolución para bajar el tamaño del archivo.
ffmpeg -i input.mp4 -vf scale=1280:720 -vcodec libx264 -crf 23 output_720p.mp4
7. Cambiar la Tasa de Fotogramas:
Ajusta la tasa de fotogramas para una compresión adicional.
ffmpeg -i input.mp4 -r 24 -vcodec libx264 -crf 23 output_24fps.mp4
8. Comprimir el Audio:
Comprime el flujo de audio mientras mantienes el flujo de video sin cambios.
ffmpeg -i input.mp4 -vcodec copy -acodec aac -b:a 128k output_audio_compressed.mp4
9. Combinar Varios Opciones:
Combina varias opciones para optimizar el proceso de compresión.
ffmpeg -i input.mp4 -vf scale=1280:720 -r 24 -vcodec libx264 -b:v 1M -acodec aac -b:a 128k output_optimized.mp4
Consejos y Trucos para Optimizar la Compresión de Vídeos con FFmpeg
1. Utilizar CRF para el Control de Calidad:
El Factor de Tasa Constante (CRF) es una buena manera de equilibrar la calidad y el tamaño del archivo. Se recomienda generalmente un valor de CRF entre 18 y 23 para una compresión de alta calidad.
2. Experimentar con Diferentes Códdecs:
Aunque H.264 es común, códecs más nuevos como H.265 (HEVC) ofrecen tasas de compresión mejores. Para H.265, reemplaza libx264 con libx265.
ffmpeg -i input.mp4 -vcodec libx265 -crf 28 output_h265.mp4
3. Codificación en Dos Pasos:
Para una mejor calidad a un tamaño de archivo dado, utiliza la codificación en dos pasos.
ffmpeg -i input.mp4 -vcodec libx264 -b:v 1M -pass 1 -an -f mp4 /dev/null && \ ffmpeg -i input.mp4 -vcodec libx264 -b:v 1M -pass 2 -acodec aac -b:a 128k output_twopass.mp4
Importancia de Elegir la Configuración Correcta para la Compresión de Vídeos
Escoger la configuración correcta para la compresión de vídeos es crucial para lograr el mejor equilibrio entre el tamaño del archivo y la calidad. Configuraciones incorrectas pueden llevar a una mala calidad de video, tamaños de archivo excesivos o tiempos de procesamiento largos. Aquí está por qué es importante:
- Preservación de Calidad:
La configuración correcta garantiza que la calidad del video se mantenga alta, incluso después de la compresión. - Uso Eficiente de Almacenamiento y Ancho de Banda:
Las configuraciones óptimas de compresión ayudan a ahorrar espacio de almacenamiento y reducir el uso de ancho de banda, lo que hace que los archivos de video sean más fáciles de almacenar y compartir. - Compatibilidad de Reproducción:
Utilizar códecs y configuraciones estándar garantiza que el video comprimido sea compatible con varios dispositivos y plataformas de reproducción.
Al seguir esta guía y utilizar los consejos y trucos proporcionados, FFmpeg comprime videos sin perder calidad.
Parte 3. Mejor Alternativa para Comprimir Vídeos
HitPaw Video Compressor es un programa de compresión de vídeos altamente recomendado conocido por su interfaz amigable y sus características poderosas. Soporta una amplia gama de formatos y te permite comprimir vídeos sin perder calidad de manera rápida y eficiente. Con configuraciones avanzadas y capacidades de procesamiento por lotes, HitPaw Univd (HitPaw Video Converter) es ideal tanto para principiantes como para profesionales que buscan una solución confiable para la compresión de vídeos.
Características
- Interfaz Amigable: Interfaz fácil de navegar, adecuada para principiantes y profesionales.
- Amplio Soporte de Formatos: Soporta una amplia gama de formatos de video y audio para una compatibilidad integral.
- Compresión de Alta Calidad: Comprime vídeos sin perder calidad, manteniendo la integridad de tus archivos multimedia.
- Procesamiento por Lotes: Comprime múltiples vídeos simultáneamente, ahorrando tiempo y esfuerzo.
- Velocidad de Conversión Rápida: Utiliza tecnología avanzada para una compresión y conversión de vídeos rápida y eficiente.
Pasos
1. Instalar y Lanzar:
Instala y abre HitPaw Univd. Selecciona la característica Video/Imagen Compressor desde la Herramienta.

2. Agregar Video para Comprimir:
Haz clic en "Agregar Video" en la pestaña Video para importar tu(s) video(s). Renombra el video haciendo clic en el icono de lápiz si es necesario.

3. Ajustar Configuraciones de Compresión:
Haz clic en el icono de engranaje para configurar el nivel de compresión y la calidad. Elige el formato "Original" o "MP4", prevé los efectos y haz clic en "Confirmar". Selecciona un nivel de compresión (se recomienda el nivel medio) para todos los archivos.

4. Iniciar la Compresión:
Haz clic en "Comprimir" para un solo archivo o en "Comprimir Todo" para múltiples archivos.

5. Acceder a los Vídeos Comprimidos:
Encuentra el o los vídeos comprimidos en la carpeta de salida después de que el proceso termine.
Observa el siguiente vídeo para aprender más detalles:
Parte 4. Técnicas Avanzadas para la Compresión de Vídeos con FFmpeg
Características Avanzadas de FFmpeg para Reducir el Tamaño de Vídeos Sin Perder Calidad
1. Codificación en Dos Pasos:
Esta técnica analiza el video en el primer paso y lo comprime en el segundo, optimizando la calidad y el tamaño del archivo.
ffmpeg -i input.mp4 -c:v libx264 -b:v 1M -pass 1 -an -f mp4 /dev/null && \ ffmpeg -i input.mp4 -c:v libx264 -b:v 1M -pass 2 -c:a aac -b:a 128k output.mp4
2. CRF con Preset:
Ajusta el Factor de Tasa Constante (CRF) con un preset para un mejor control de calidad. Valores más bajos de CRF dan como resultado una mejor calidad.
Comprimir Vídeos a un Tamaño Específico con FFmpeg
Aquí está cómo FFmpeg comprime un video a un tamaño específico:
Calcular la Tasa de Bits Objetivo:
- 1.Determina el tamaño de archivo deseado (MB) y la duración del video (segundos).
- 2.Calcula la tasa de bits: tasa de bits = (tamaño deseado en bits) / duración.
- 3.Ejemplo: Para un archivo de 50 MB y una duración de 5 minutos (300 segundos):
tasa de bits = (50 * 8.000.000) / 300 ≈ 1333 kbps
Comando de FFmpeg:
ffmpeg -i input.mp4 -b:v 1333k -c:a aac -b:a 128k output.mp4
Ejemplos de Comandos Complejos para la Compresión Avanzada de Vídeos
Codificación en Dos Pasos con H.265:
ffmpeg -y -i input.mp4 -c:v libx265 -b:v 1M -x265-params pass=1 -an -f mp4 /dev/null && \ ffmpeg -i input.mp4 -c:v libx265 -b:v 1M -x265-params pass=2 -c:a aac -b:a 128k output_h265_twopass.mp4
CRF Avanzado con Preset Personalizado:
ffmpeg -i input.mp4 -c:v libx264 -preset veryslow -crf 18 -c:a aac -b:a 128k output_crf18.mp4
Parte 5. Preguntas Frecuentes sobre la Compresión de Vídeos con FFmpeg
P1. ¿Cómo comprimo un video sin perder calidad con FFmpeg?
R1. Utiliza -crf con valores entre 18 y 23 y un códec adecuado como H.264 o H.265. Ejemplo: ffmpeg -i input.mp4 -vcodec libx264 -crf 20 output.mp4.
P2. ¿Cómo puedo reducir el tamaño del video con FFmpeg?
R2. FFmpeg comprime videos ajustando la tasa de bits, la resolución o la tasa de fotogramas. Ejemplo: ffmpeg -i input.mp4 -b:v 1M -vf scale=1280:720 -r 24 output.mp4.
P3. ¿Cuál es el mejor preset para usar en la compresión de vídeos con FFmpeg?
R3. Utiliza -preset slow o veryslow para una compresión de alta calidad, o -preset fast para obtener resultados más rápidos. Ejemplo: ffmpeg -i input.mp4 -vcodec libx264 -preset slow -crf 20 output.mp4.
Conclusión
En resumen, dominar la compresión de vídeos con FFmpeg y HitPaw Univd(HitPaw Video Converter) puede mejorar significativamente tus capacidades para manejar vídeos. Si bien FFmpeg ofrece opciones de línea de comandos poderosas para usuarios avanzados para comprimir videos, HitPaw Univd ofrece una alternativa amigable para el usuario. Intenta HitPaw Univd hoy para simplificar tus tareas de compresión de vídeos sin sacrificar la calidad.






 HitPaw VikPea
HitPaw VikPea HitPaw FotorPea
HitPaw FotorPea HitPaw VoicePea
HitPaw VoicePea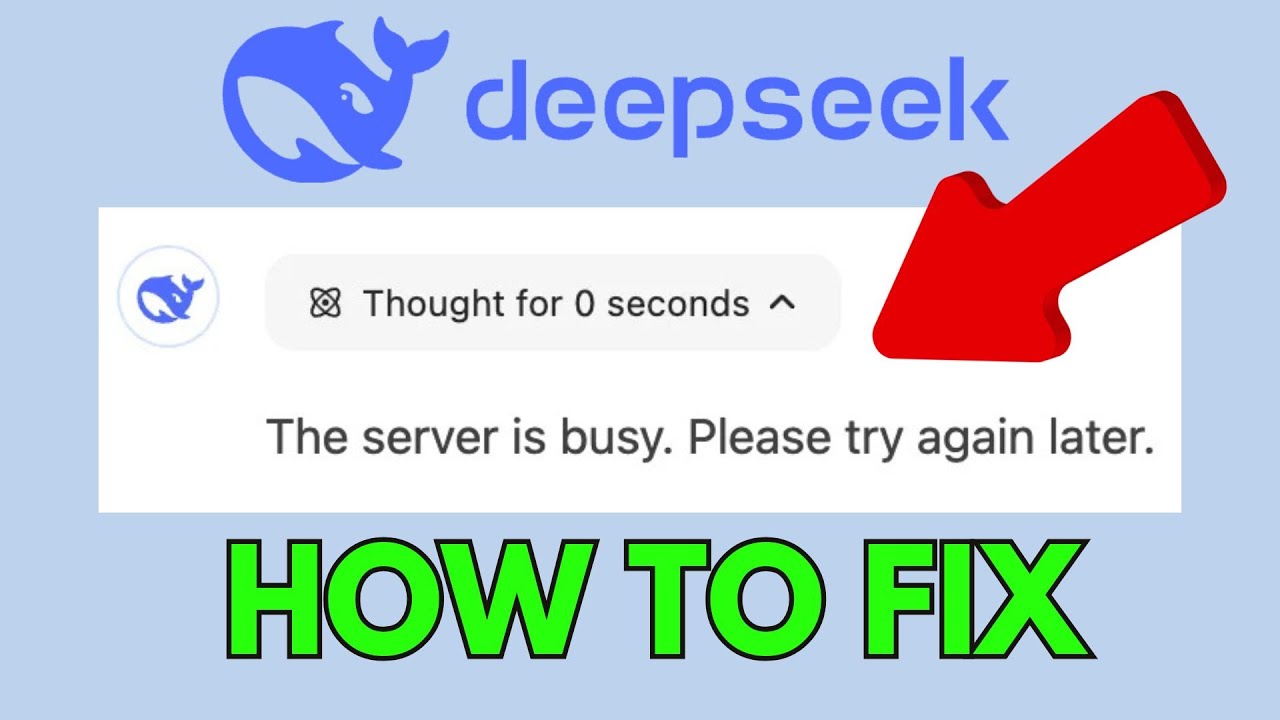
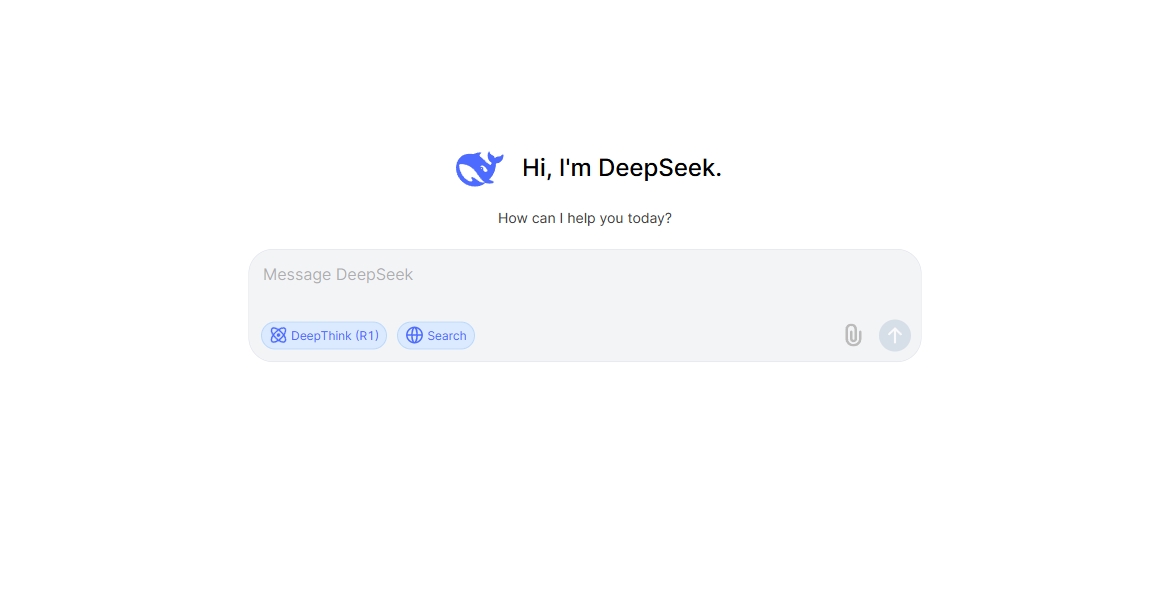
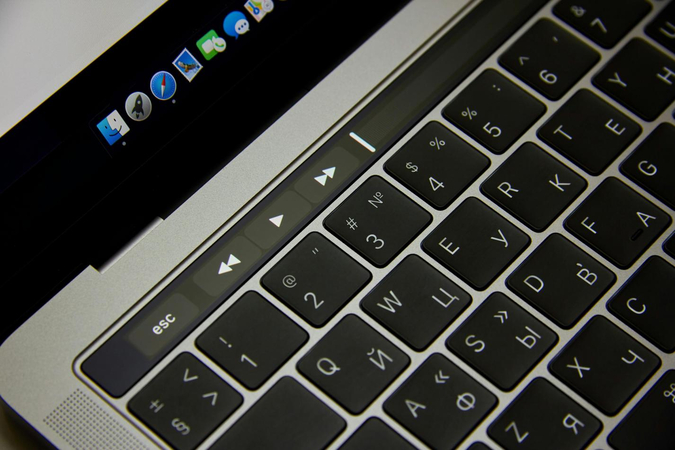

Compartir este artículo:
Valorar este producto:
Juan Mario
Redactor jefe
Trabajo como autónomo desde hace más de cinco años. He publicado contenido sobre edición de video, edición de fotos, conversión de video y películas en varios sitios web.
Más ArtículosDejar un comentario
Introduce tu opinión sobre los artículos de HitPaw