La Guía Definitiva para Comprimir Video con VLC
VLC Media Player es bien conocido por su amplia gama de características, desde la reproducción de varios formatos de medios hasta la transmisión de videos. Sin embargo, muchos usuarios no se dan cuenta de que VLC también ofrece herramientas robustas para la compresión de videos. Esta guía profundiza en cómo comprimir videos con VLC para reducir el tamaño del video, asegurando que tus videos sean más fáciles de compartir y almacenar. Además, explorarás una alternativa como HitPaw Univd (HitPaw Video Converter) para los usuarios que buscan soluciones más especializadas para la compresión de videos.
Parte 1. ¿Qué es VLC Media Player?

VLC Media Player es un reproductor multimedia gratuito y de código abierto desarrollado por VideoLAN. Se destaca por su compatibilidad con varios sistemas operativos, incluidos Windows, macOS, Linux y plataformas móviles. Esta versatilidad ha consolidado su popularidad entre los usuarios de todo el mundo que necesitan una solución confiable y todo en uno para sus necesidades de reproducción de medios.
VLC es ampliamente utilizado debido a su conjunto de características integrales que van más allá de la simple reproducción. VLC Media Player comprime videos al admitir varios formatos. Permite a los usuarios convertir archivos a formatos más eficientes en cuanto a espacio, de AVI a MP4. Ofrece diferentes opciones de códec, incluido el códec altamente eficiente H.264, que ayuda a reducir significativamente el tamaño del archivo manteniendo una buena calidad de video.
Más allá de que VLC Player comprime videos, permite ajustar la resolución y la tasa de bits del video, proporcionando un control preciso sobre el equilibrio entre la calidad del video y el tamaño. Esto es especialmente útil para aquellos que buscan administrar el almacenamiento de manera eficiente o reducir los tiempos de carga de contenido de video. VLC también admite el procesamiento por lotes, lo que permite la compresión de varios archivos simultáneamente, lo cual es una ventaja para los usuarios que trabajan con grandes volúmenes de videos. Estas características hacen de VLC una herramienta robusta para la reproducción de medios y una herramienta práctica para tareas de compresión de videos.
Parte 2. Cómo Comprimir Videos con VLC Media Player
Comprimir videos con VLC es un proceso sencillo que reduce significativamente el tamaño del archivo mientras mantiene una calidad de video razonable. Así es como hacerlo:
Paso 1. Haz Clic en Media para Comprimir Video VLC
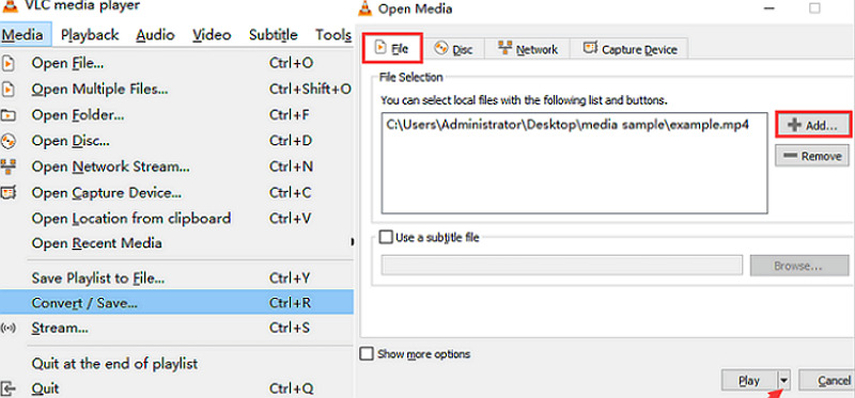
Abre VLC Media Player, haz clic en “Media” en el menú superior y selecciona “Convertir/Guardar.” Haz clic en “Archivo” > “Agregar” para añadir el archivo de video que deseas comprimir. Luego, selecciona el botón “Convertir/Guardar” y presiona el icono “Editar” del perfil.
Paso 2. Ajusta la Configuración para Redimensionar el Video Usando VLC
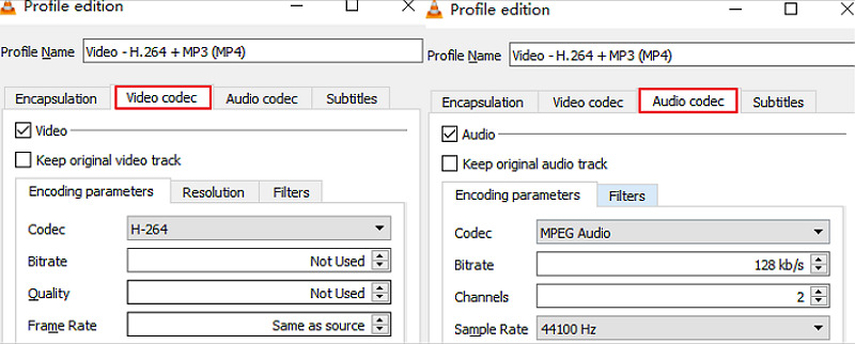
Bajo la sección “Códec de Video,” selecciona el códec deseado para determinar los parámetros de “Codificación” para redimensionar el video con VLC. Ajusta la configuración del video, como el bitrate, la tasa de cuadros, el códec y la calidad, y presiona “Guardar.”
Paso 3. Inicia VLC Media Player para Comprimir el Video
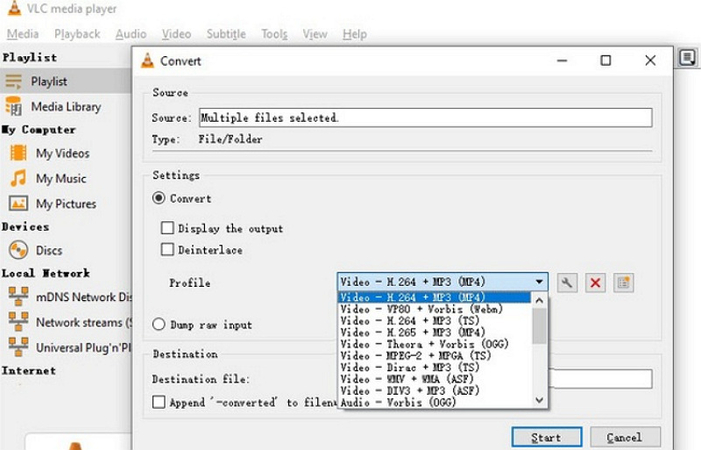
A continuación, navega para seleccionar la carpeta de salida y renombra el archivo. Haz clic en “Iniciar” para comenzar el proceso de conversión. ¡Eso es todo!
Parte 3. Mejor Alternativa para Comprimir Videos sin VLC Media Player
HitPaw Univd es el programa más recomendado para la compresión de videos. Te ayuda a comprimir y convertir videos rápidamente sin comprometer la calidad. Admite más de 1000 formatos y está diseñado para compresión por lotes eficiente. Con aceleración por GPU, la herramienta asegura un procesamiento rápido, mientras que su interfaz intuitiva la hace accesible tanto para usuarios de Windows como de Mac. También ofrece características como edición de videos, convirtiéndolo en una solución completa para todas tus necesidades multimedia.
Características
- Ofrece una interfaz simple e intuitiva
- Convierte formatos de fotos o videos
- Velocidades de conversión rápidas con soporte para GPU
- Mantiene la calidad óptima con configuraciones personalizables
Así es como comprimir videos usando HitPaw Univd:
Paso 1. Elige el Compresor de Video/Imagen

Primero, abre HitPaw Univd y abre “Caja de Herramientas” desde el menú principal. Ahora, toca la sección “Foto” y selecciona la herramienta “Compresor de Video/Imagen.”
Paso 2. Sube Tu Video

Es momento de presionar el botón “Agregar Video” para importar todos los videos al programa. Puedes cambiar el título del video si es necesario.
Paso 3. Ajusta Tus Configuraciones

A continuación, presiona el ícono “Configuraciones” para seleccionar el “Nivel de compresión,” “Calidad” y “Formato.” También puedes previsualizar los efectos y guardar la configuración para su uso futuro.
Paso 4. Selecciona el Nivel de Compresión

Una vez que hagas clic en “Confirmar,” usa el control deslizante para cambiar el “Nivel de compresión.” Mostrará el tamaño antes y después de la compresión.
Paso 5. Haz Clic en Comprimir

Finalmente, presiona el botón “Comprimir” o “Comprimir Todos” para comenzar la compresión y espera a que se complete. Luego, podrás acceder al archivo de salida en la carpeta “Comprimido.” ¡Eso es todo!
Mira el siguiente video para aprender más detalles:
Parte 4. Mejores Prácticas para Comprimir Videos con VLC
Comprimir videos con VLC Media Player puede ser muy eficaz si se hace correctamente. Aquí tienes algunos consejos y trucos para comprimir videos con VLC:
1. Entiende las Opciones de Códec: Elegir el códec adecuado es crucial para una compresión efectiva. H.264, por ejemplo, es conocido por ofrecer un buen equilibrio entre compresión y calidad, lo que lo hace ideal tanto para videos estándar como en alta definición. Reduce significativamente el tamaño de los archivos sin una pérdida drástica de calidad.
2. Ajusta el Bitrate y la Resolución: El bitrate afecta directamente tanto el tamaño del archivo como la calidad del video. Reducir el bitrate reducirá el tamaño del archivo, pero también puede degradar la calidad del video. De manera similar, ajustar la resolución puede disminuir significativamente el tamaño del archivo. Los videos no siempre necesitan estar en Full HD; tamaños más pequeños son más eficientes para la transmisión y descarga.
3. Experimenta con la Tasa de Fotogramas: Reducir la tasa de fotogramas también puede reducir el tamaño del archivo. Una tasa de fotogramas más baja puede ser especialmente efectiva para videos con poco movimiento rápido, como tutoriales o entrevistas.
4. Compresión por Lotes: Si tienes varios videos para comprimir, utiliza la capacidad de procesamiento por lotes de VLC. Esto te permite aplicar configuraciones de compresión a varios archivos simultáneamente, ahorrando tiempo y asegurando la coherencia del video.
5. Prueba Diferentes Configuraciones: No hay una configuración única para una compresión óptima de video, ya que las mejores configuraciones pueden variar según el video fuente y el uso previsto.
6. Formatos Recomendados: MP4 (usando el códec de video H.264) es recomendado para la mayoría de los usuarios debido a su alta compatibilidad y el equilibrio entre calidad y compresión.
7. Mejores Resoluciones: La elección de la resolución debe estar guiada por la plataforma de visualización prevista. Por ejemplo, 1080p generalmente es suficiente para calidad profesional, 720p puede ser adecuado para videos en línea, y resoluciones más bajas pueden ser aceptables para pantallas pequeñas o aplicaciones específicas como grabaciones de vigilancia.
Parte 5. Preguntas Frecuentes sobre la Compresión de Video en VLC Media Player
Q1. ¿Cómo asegurar la calidad del video cuando se comprime un video con VLC?
A1. No reduzcas drásticamente el bitrate y la resolución. Prueba diferentes configuraciones para encontrar el equilibrio óptimo para tu contenido.
Q2. ¿Puede VLC comprimir videos sin perder calidad?
A2. La compresión completamente sin pérdidas no es posible, pero utilizando los códecs y configuraciones adecuadas, VLC puede reducir el tamaño del video con una pérdida mínima de calidad.
Q3. ¿Cuáles son los mejores formatos para comprimir videos en VLC?
A3. MP4 (con el códec H.264) generalmente es recomendado por su eficiencia de compresión y el equilibrio en la retención de calidad.
Conclusión
VLC Media Player ofrece una herramienta versátil y eficaz para comprimir videos, proporcionando varias configuraciones ajustables para equilibrar la calidad y el tamaño del archivo. Sin embargo, el HitPaw Univd es una excelente alternativa para aquellos que buscan características adicionales o herramientas especializadas de compresión. Va más allá de la compresión básica, ofreciendo edición de videos, conversión de formatos y más. Explora esta herramienta para experimentar un conjunto completo de herramientas de procesamiento de videos que cubren una amplia gama de necesidades multimedia. Pruébalo hoy mismo para optimizar tus tareas de gestión de videos.






 HitPaw VikPea
HitPaw VikPea HitPaw FotorPea
HitPaw FotorPea HitPaw VoicePea
HitPaw VoicePea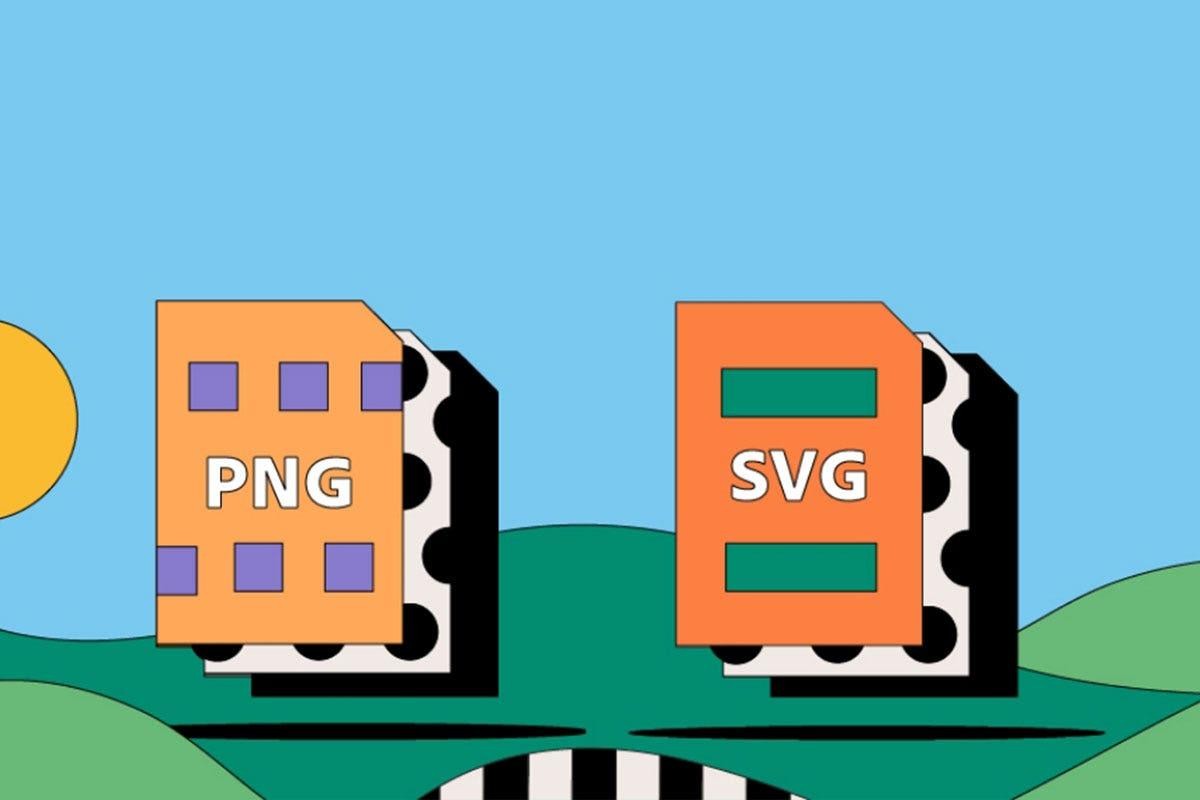
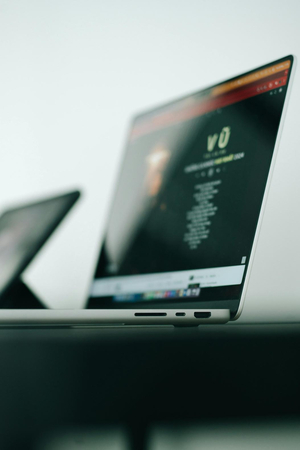


Compartir este artículo:
Valorar este producto:
Juan Mario
Redactor jefe
Trabajo como autónomo desde hace más de cinco años. He publicado contenido sobre edición de video, edición de fotos, conversión de video y películas en varios sitios web.
Más ArtículosDejar un comentario
Introduce tu opinión sobre los artículos de HitPaw