La Guía Definitiva para Comprimir Video con Davinci Resolve
La compresión de videos es esencial para controlar el tamaño de los archivos, especialmente en el caso de contenido de alta definición. En este sentido, Davinci Resolve es una herramienta de edición y compresión de videos muy utilizada y poderosa. Ya seas un editor profesional o un principiante, aprender cómo comprimir videos y audio con Davinci Resolve puede mejorar significativamente tu flujo de trabajo y la gestión de tus medios. Esta guía explora a fondo las capacidades de Davinci Resolve en la compresión de audio y video, cómo comprimir videos con Davinci Resolve y una alternativa. ¡Vamos a explorar!
Parte 1. ¿Qué es la Compresión de Vídeo en Davinci Resolve?
Davinci Resolve comprime los videos reduciendo la tasa de bits y la resolución de los archivos originales. Esto disminuye el tamaño del archivo mientras intenta conservar la mayor calidad posible. El software utiliza algoritmos sofisticados para garantizar una compresión eficiente y minimizar la pérdida de calidad.
A continuación, tienes una guía paso a paso sobre cómo comprimir videos con Davinci Resolve:
Paso 1. Importa el Vídeo a Davinci Resolve
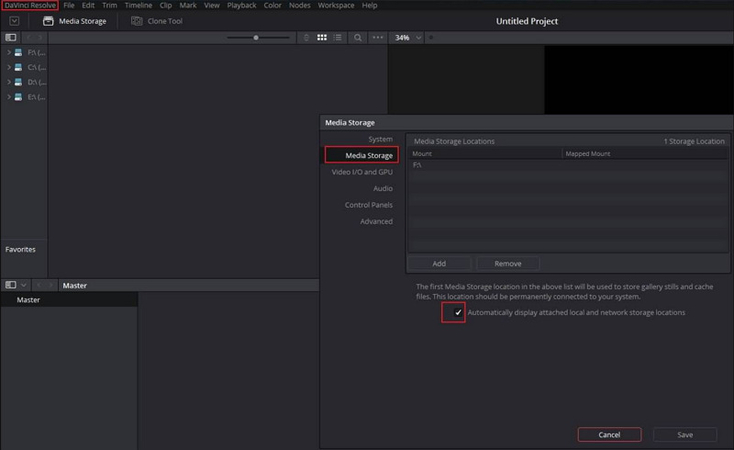
Descarga e instala la última versión de Davinci Resolve. Inícialo en tu computadora y elige “Nuevo Proyecto” en el “Administrador de Proyectos”. Importa tu video y abre la “Configuración del Proyecto”.
Paso 2. Corta el Vídeo para Reducir su Tamaño
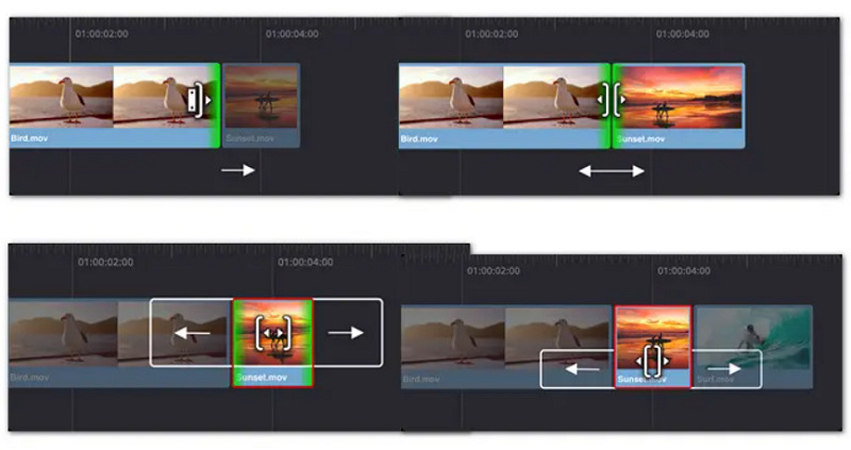
Haz clic en la pestaña “Cortar” en el panel de control inferior. Tu video aparecerá en la ventana de visualización. Puedes arrastrar los deslizadores para cortar el video, lo que reduce el tamaño del archivo y lo comprime sin perder calidad.
Davinci Resolve cuenta con el Modo de Edición de Corte para cortar el video y el Modo de Edición con Cuchillo para dividir el clip, lo que reduce el tamaño del archivo.
Paso 3. Exporta el Vídeo
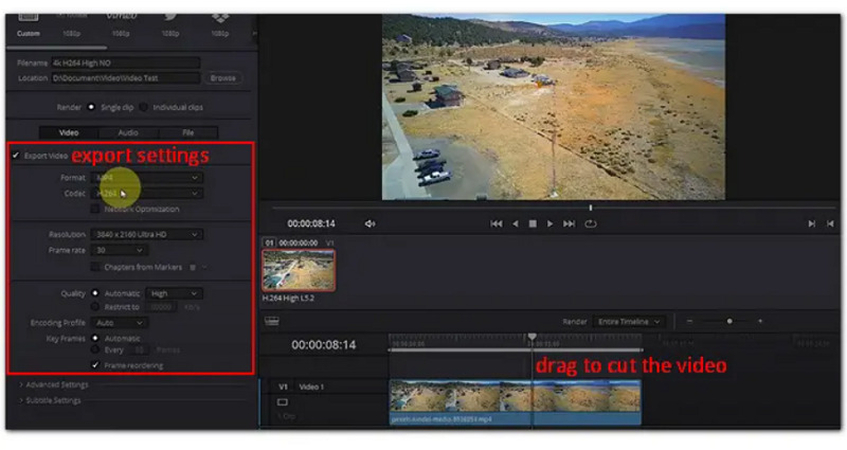
Accede a la configuración de exportación y compresión en la ventana “Exportar Video”. Elige “Clip único” y selecciona el “Formato”, “Codec”, “Codificador” y “Resolución” deseados. Las resoluciones y tasas de bits más bajas resultarán en archivos de menor tamaño. Además, el codec H.264 es el mejor en todos los casos.
Echa un vistazo a estos consejos para optimizar la calidad del video cuando reduces su tamaño con Davinci Resolve:
- Utiliza la configuración de alta calidad y la mejor opción para proyectos cruciales en los que no se puede comprometer la calidad.
- Experimenta con diferentes codecs; algunos pueden ofrecer una mejor compresión con menos pérdida de calidad.
- Siempre visualiza la salida final para asegurarte de que la compresión no haya degradado demasiado el video.
Parte 2. Compresión de Audio en Davinci Resolve
La compresión de audio reduce el rango dinámico de tus pistas de audio, haciendo que los sonidos más bajos sean más audibles y los sonidos más altos menos abrumadores. Esto es crucial para mantener la claridad del audio y asegurar un sonido equilibrado.
Sigue estos pasos para utilizar el compresor de audio de Davinci Resolve:
Paso 1. Accede al Panel de Dinámica
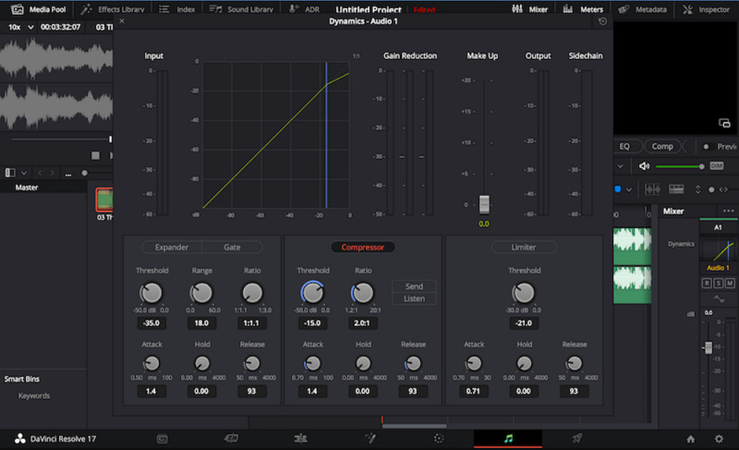
Abre el panel “Dinámica” haciendo doble clic en el “Gráfico de Dinámica” de la barra del mezclador en Davinci Resolve. Junto con un limitador y un expandidor, todas las subsecciones te permiten controlar los niveles de audio.
Paso 2. Ajusta la Compresión de Audio
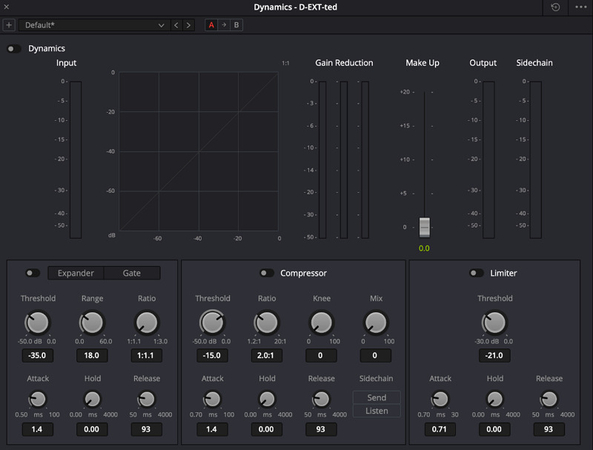
Selecciona la pista de audio y ajusta la configuración de compresión. Establece el nivel en el que el compresor comienza a reducir el volumen del audio.
- Límite: Bajar el límite significa que más señal de audio se comprimirá.
- Relación: Determina cuánta compresión se aplicará una vez que la señal supere el límite. Las relaciones más altas dan como resultado una compresión más significativa.
- Ataque: Controla la rapidez con la que el compresor reacciona una vez que el audio supera el nivel del límite. Un tiempo de ataque más rápido es útil para audio muy dinámico para controlar los picos.
- Liberación: Establece la rapidez con la que el compresor deja de afectar el audio una vez que este está por debajo del límite. Tiempos de liberación más cortos pueden hacer que la compresión sea menos perceptible.
- Ganancia de compensación: Utiliza la ganancia de compensación para compensar y subir el volumen a un nivel adecuado.
Paso 3. Ajusta Detalladamente tus Configuraciones
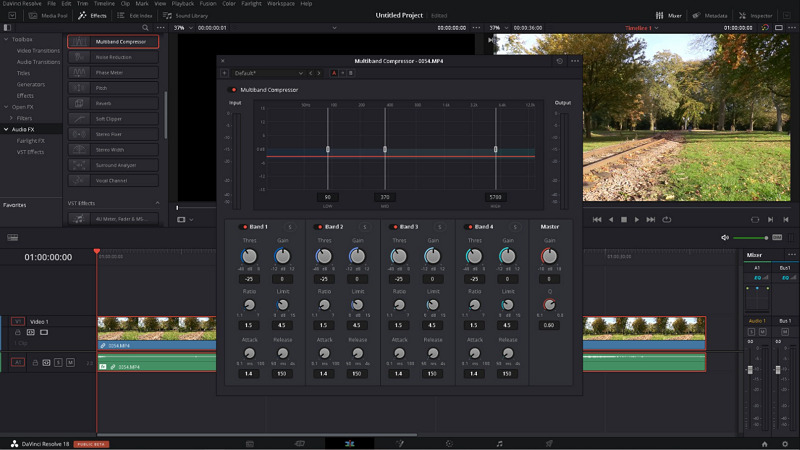
Ajusta estas configuraciones mientras reproduces el audio para escuchar el efecto de tus ajustes. Busca un equilibrio en el que se controlen las dinámicas del audio sin eliminar su esencia.
A continuación, tienes algunas técnicas para equilibrar la calidad del audio y el tamaño del archivo:
- Ten cuidado de no sobrecomprimir, ya que puede provocar una pérdida de dinámicas en el audio.
- Utiliza un limitador para evitar el desbordamiento en secciones de audio más altas.
- Compara regularmente el audio comprimido con el original para mantener la claridad e integridad.
Parte 3. Reducir el Tamaño del Vídeo en Davinci Resolve
Es fundamental entender los codecs disponibles y sus configuraciones para reducir el tamaño del video en Davinci Resolve. Por ejemplo, H.264 es conocido por ofrecer una buena calidad a tasas de bits más bajas que ProRes o DNxHD. Puedes ajustar estas configuraciones en la página “Entregar” eligiendo el codec en el menú desplegable “Formato” y luego personalizando la resolución y la tasa de bits. Probar combinaciones puede ayudarte a encontrar el equilibrio perfecto entre tamaño y calidad.
Ajustar la configuración de compresión en Davinci Resolve puede reducir la resolución y la tasa de fotogramas de tu video para disminuir su tamaño de archivo. Bajar la resolución a 1080p o 720p puede reducir significativamente el tamaño del archivo mientras ofrece una imagen de calidad suficiente para muchos proyectos. Establecer la tasa de fotogramas en 60fps, 30fps o 24fps también puede reducir el tamaño sin afectar la experiencia de visualización.
Mantener la calidad del video mientras se reduce su tamaño requiere un enfoque estratégico de compresión. Mueve el control deslizante “Calidad” hacia la calidad más baja para ajustar el nivel de compresión. Sin embargo, reducir el tamaño del archivo puede afectar la claridad y los detalles del video. Después de ajustar estas configuraciones, es importante visualizar con frecuencia tu video para asegurarte de que los artefactos de compresión no degraden demasiado la calidad visual.
Parte 4. Mejor Alternativa para Comprimir Vídeos con Davinci Resolve
Para aquellos que buscan una alternativa a Davinci Resolve con un rango de capacidades más amplio, HitPaw Video Compressor ofrece un compresor de videos que te ayuda a comprimir videos. También puedes acceder a una amplia variedad de herramientas para convertir formatos y editar contenido. Admite una gran cantidad de formatos e integra características para la optimización de audio y video. Debido a sus algoritmos de IA avanzados, garantiza un procesamiento rápido y una salida de alta calidad.
Características:
- Admite el procesamiento de casi 1000 formatos
- Te ayuda a convertir formatos de fotos y videos
- Conversión de videos sin pérdidas a una velocidad 120 veces más rápida
- Controla todos los videos comprimidos
Sigue estos pasos para comprimir videos con el HitPaw Univd (HitPaw Video Converter):
Paso 1. Abre el Compresor de Vídeos/Imágenes

El primer paso es lanzar el HitPaw Univd y abrir la sección “Caja de Herramientas”. Debes seleccionar la herramienta “Compresor de Imágenes/Vídeos”.
Paso 2. Importa el Vídeo

Ahora es el momento de hacer clic en el botón “Agregar Video” para importar el video o los videos necesarios para la compresión en casi cualquier formato.
Paso 3. Ajusta las Configuraciones de Compresión

Haz clic en el icono “Configuraciones” para ajustar el nivel de compresión, la calidad y el formato. También puedes visualizar el tamaño del archivo de salida. Luego, pulsa “Confirmar”.

A continuación, puedes cambiar el nivel de compresión y la calidad utilizando los deslizadores en la parte inferior.
Paso 4. Haz Clic en “Comprimir”

Por último, presiona el botón “Comprimir” o “Comprimir todo” para iniciar la compresión. Una vez finalizada, puedes acceder a la salida en la sección “Comprimido”. ¡Eso es todo!
Observa el siguiente video para aprender más detalles:
Parte 5. Preguntas Frecuentes sobre la Compresión de Vídeos con Davinci Resolve
P1. ¿Puede Davinci Resolve reducir el tamaño del video sin perder calidad?
R1. Sí, al seleccionar cuidadosamente el codec y la configuración de compresión, puedes reducir significativamente el tamaño del video con un impacto mínimo en la calidad.
P2. ¿Cuál es el mejor formato para comprimir videos con Davinci Resolve?
R2. Se recomienda ampliamente H.264 para equilibrar la eficiencia de compresión y la preservación de la calidad.
P3. ¿Cómo comprimo un video 4K con Davinci Resolve?
R3. Baja la tasa de bits y la resolución en la configuración de exportación y considera convertir a un formato más comprimido como H.264.
Conclusión
Dominar la compresión de audio y video en Davinci Resolve es esencial para una gestión eficiente de medios, lo que te permite mantener la calidad mientras reduces el tamaño de los archivos. Para aquellos que buscan ampliar su herramienta, HitPaw Univd(HitPaw Video Converter) ofrece una amplia variedad de características, desde la conversión de formatos hasta la edición de videos. Su interfaz amigable y sus poderosas capacidades lo convierten en una excelente alternativa o complemento a Davinci Resolve. ¡Prueba HitPaw Univd hoy para mejorar tus proyectos de video!






 HitPaw VikPea
HitPaw VikPea HitPaw FotorPea
HitPaw FotorPea HitPaw VoicePea
HitPaw VoicePea

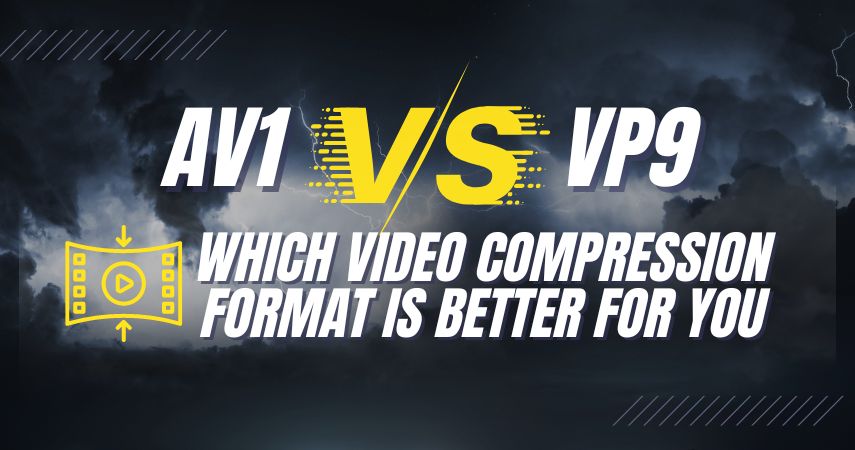

Compartir este artículo:
Valorar este producto:
Juan Mario
Redactor jefe
Trabajo como autónomo desde hace más de cinco años. He publicado contenido sobre edición de video, edición de fotos, conversión de video y películas en varios sitios web.
Más ArtículosDejar un comentario
Introduce tu opinión sobre los artículos de HitPaw