¿Dropbox Comprime videos? | Explorando la Compresión de Videos
La compresión de videos es esencial en el mundo digital, ya que permite a los usuarios almacenar, transmitir y compartir contenido multimedia de manera eficiente. Entre las muchas plataformas para el almacenamiento e intercambio de archivos, Dropbox se destaca como una opción popular. Sin embargo, una pregunta común entre los usuarios es: ¿Dropbox comprime los archivos de video? Explorar esta cuestión nos lleva a entender las complejidades de la compresión de los videos, lo que puede tener un impacto significativo en la calidad y la utilidad del contenido multimedia.
En esta exploración, analizamos los mecanismos de compresión de videos, examinando su importancia, técnicas y cómo se relacionan con las funcionalidades de Dropbox, revelando si esta plataforma afecta la calidad de los videos. Desde los fundamentos de la compresión de videos hasta el enfoque de Dropbox para manejar archivos de video, nuestro objetivo es esclarecer las complejidades e implicaciones de comprimir videos en la era digital.
Parte 1. ¿Dropbox comprime los videos?
Sí, Dropbox comprime los archivos de video hasta cierto grado. Al subir un video a Dropbox, se aplica compresión para optimizar el almacenamiento y la transmisión. Esta compresión es necesaria para garantizar que los archivos de video de gran tamaño se almacenen y compartan de manera eficiente en la plataforma.
Dropbox suele emplear algoritmos de compresión que buscan equilibrar la calidad del video con la reducción en el tamaño del archivo. No obstante, el grado de compresión puede variar dependiendo de factores como el formato, la resolución y la tasa de bits del archivo de video original.
Aunque los algoritmos de compresión de Dropbox buscan preservar la calidad del video al máximo, es importante tener en cuenta que puede haber una ligera pérdida de calidad en comparación con el video original sin comprimir. Los usuarios deben considerar este aspecto al usar Dropbox para almacenar y compartir contenido de video, especialmente si mantener una alta calidad es una prioridad.
Parte 2. [2 soluciones] Cómo descargar imágenes sin pérdida de calidad
Si deseas mejorar aún más tu experiencia, considera estas opciones adicionales. Una es actualizar a una membresía Prime, que generalmente ofrece acceso a descargas de mayor resolución y capacidades de almacenamiento mejoradas. Otra opción es explorar servicios alternativos de almacenamiento en la nube, que pueden ofrecer características diseñadas específicamente para preservar la calidad de las imágenes durante las descargas.
1. Actualizar a una membresía Prime
Para quienes buscan mantener imágenes de alta calidad, actualizar a una membresía Prime puede ser una solución atractiva. Con el creciente consumo de contenido digital, asegurar que las imágenes conserven su calidad durante las descargas es una preocupación común. Afortunadamente, la membresía Prime no solo ofrece beneficios como envíos acelerados y acceso a entretenimiento, sino que también proporciona opciones para preservar la integridad de las imágenes. Exploremos cómo esta actualización puede permitir a los usuarios descargar imágenes sin sacrificar su calidad.
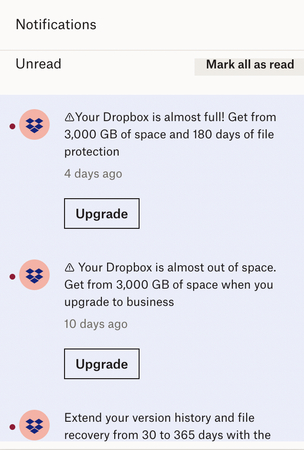
2. Probar con otro servicio de almacenamiento de imágenes en la nube
Para preservar la calidad de las imágenes, explorar servicios alternativos de almacenamiento en la nube puede ser una excelente opción para quienes buscan resultados óptimos. Dado que las imágenes digitales son cada vez más importantes en nuestra vida personal y profesional, es esencial asegurar que mantengan su claridad y fidelidad originales. Analicemos cómo probar diferentes servicios de almacenamiento en la nube puede facilitar descargar imágenes sin comprometer su calidad.
Parte 3. Intentar comprimir imágenes y videos con HitPaw Univd (HitPaw Video Converter)
Si estás deseoso de compartir tus videos o imágenes en varias plataformas de redes sociales, pero te preocupan las limitaciones en el tamaño de archivo, HitPaw Univd es la solución ideal. Su interfaz intuitiva simplifica el proceso de compresión, permitiendo que incluso los usuarios novatos reduzcan el tamaño de los archivos sin sacrificar la calidad.
Con soporte para múltiples formatos de video e imagen, incluyendo opciones populares como MP4, MOV, JPG y PNG, HitPaw Univd cubre una amplia gama de necesidades multimedia. Su función de procesamiento por lotes facilita el flujo de trabajo, permitiendo comprimir varios archivos simultáneamente con solo unos pocos clics. Con HitPaw Univd, puedes optimizar tu contenido con confianza para compartirlo en redes sociales, asegurando que tus videos e imágenes mantengan su calidad y cumplan con los requisitos de la plataforma.
Características
- Comprime eficientemente múltiples videos de manera simultánea con procesamiento por lotes.
- Facilita adaptar la compresión con los ajustes "Pequeño", "Medio" y "Normal".
- Personaliza las opciones de compresión según las necesidades específicas.
- Posibilita disfrutar de la compatibilidad con varios formatos, como MP4, MKV, MTS, TS, MPEG y más.
- Permite acceder a un conjunto versátil de herramientas, incluyendo conversión de videos, descarga, edición, creación de GIF, edición de imágenes, así como la conversión de música de Spotify e iTunes.
- Comprime tanto videos como imágenes de manera fluida dentro de una sola plataforma, optimizando la eficiencia del flujo de trabajo.
Aquí te explicamos cómo comprimir videos e imágenes con HitPaw Univd.
Comprimir videos
Paso 1: Descarga e instala HitPaw Univd gratuitamente en tu PC. A continuación, elige la opción "Compresor de video/imagen" en el área de la Caja de herramientas.

Paso 2: Abre la aplicación y agrega tus videos. Por ejemplo, carga los archivos MP4 en el programa para crearlos.

Paso 3: Para ajustar la configuración de compresión, haz clic en el icono de engranaje. Selecciona un nivel adecuado de compresión y calidad de video. Si estás comprimiendo varios videos en la misma proporción, elige el mismo nivel de compresión de la lista de opciones.

Paso 4: Después de ajustar la configuración según tus necesidades, haz clic en "Comprimir" o "Comprimir todo" para comenzar el proceso de compresión. Mantén la calma y deja que HitPaw Univd reduzca el tamaño de los archivos de video sin comprometer la calidad.

Comprimir imágenes
Paso 1: Para agregar una foto o imagen a la aplicación, haz clic en "Agregar imagen" en la pestaña "Imagen".

Paso 2: Haz clic en el icono de engranaje de un archivo para seleccionar el nivel de compresión y la calidad adecuada. En la lista de formatos, encontrarás opciones como "Original", "JPG", "JPEG" y "WEBP". Selecciona "Aplicar todo a la lista" para aplicar el nivel de compresión a todas las imágenes. Finalmente, haz clic en el botón "Confirmar" para guardar tu configuración.
El nivel de compresión que selecciones en la parte inferior izquierda se aplicará a todos los archivos de la lista. Se recomienda usar un nivel de compresión medio. La lista de archivos mostrará el tamaño del video antes y después de la compresión.

Paso 3: Selecciona "Comprimir todo" para iniciar la compresión de todas las imágenes simultáneamente. Una vez completado el proceso, podrás ver las imágenes comprimidas en la carpeta de salida.

Aprende más detalles con el siguiente video:
Parte 4. Preguntas frecuentes sobre la reducción de la calidad de los videos en Dropbox
Q1. ¿Puedo desactivar la compresión de videos en Dropbox?
R1. Sí, puedes desactivar la compresión de videos en Dropbox para conservar la calidad original de tus videos. Para hacerlo, accede a la configuración de tu cuenta y busca las opciones relacionadas con videos o compresión. Desactiva cualquier opción que esté relacionada con la compresión de videos o ajuste de calidad. Ten en cuenta que desactivar la compresión puede aumentar el tamaño de los archivos, lo que podría afectar el espacio de almacenamiento y las velocidades de carga o descarga, especialmente para videos de mayor tamaño.
P2. ¿Dropbox comprimirá los videos que ya están comprimidos?
R2. ¿Dropbox comprime los archivos de video? Por lo general, Dropbox aplica compresión a los videos al cargarlos para ahorrar espacio de almacenamiento y mejorar el rendimiento. Sin embargo, si un video ya está comprimido antes de subirlo a Dropbox, es posible que Dropbox aplique una compresión adicional en función de su configuración y algoritmos. Esta compresión adicional podría reducir aún más el tamaño del archivo, lo que pudiera afectar a la calidad del video. Para conservar la calidad original de tus videos, puedes considerar la posibilidad de desactivar la configuración de compresión en Dropbox o subir videos en formatos que sean menos propensos a la compresión, como los formatos sin pérdidas.
Conclusión
¿Dropbox comprime los videos? En este artículo, hemos abordado la cuestión de si Dropbox comprime los videos. Generalmente, Dropbox aplica compresión al subirlos para ahorrar espacio de almacenamiento y mejorar el rendimiento. No obstante, el grado de compresión puede variar según la configuración y los algoritmos utilizados por Dropbox.
Para una compresión eficiente de imágenes y videos sin comprometer la calidad, recomendamos utilizar el convertidor de videos HitPaw Univd. Con HitPaw Univd, puedes comprimir fácilmente tus archivos multimedia mientras conservas su calidad original, asegurando resultados óptimos para tu contenido.






 HitPaw VikPea
HitPaw VikPea HitPaw FotorPea
HitPaw FotorPea HitPaw VoicePea
HitPaw VoicePea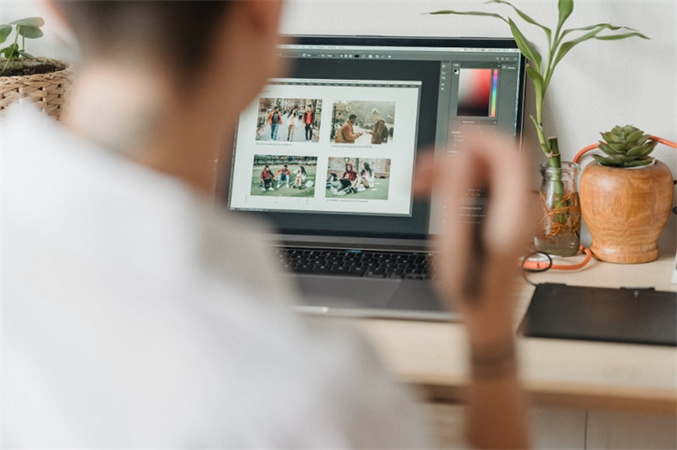
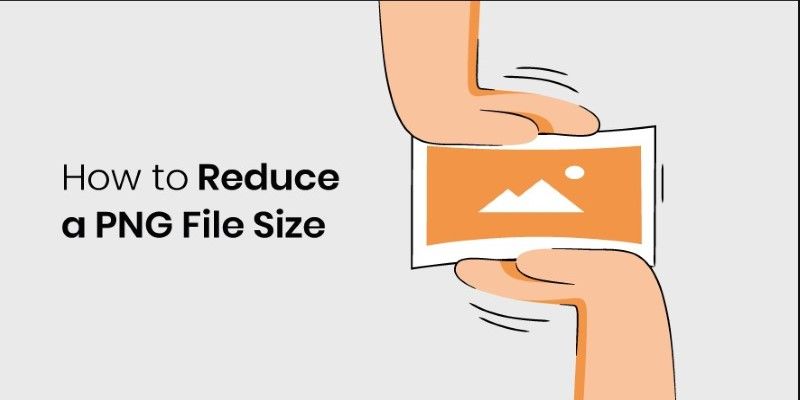
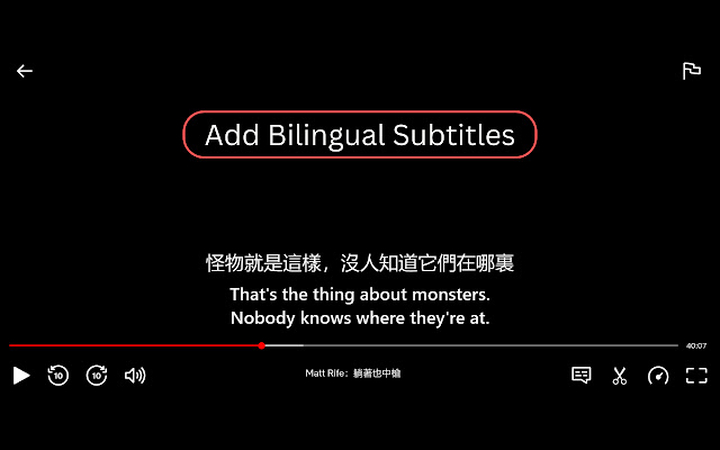

Compartir este artículo:
Valorar este producto:
Juan Mario
Redactor jefe
Trabajo como autónomo desde hace más de cinco años. He publicado contenido sobre edición de video, edición de fotos, conversión de video y películas en varios sitios web.
Más ArtículosDejar un comentario
Introduce tu opinión sobre los artículos de HitPaw