Cómo Comprimir un Video en PowerPoint en 2025
Integrar contenido de video en presentaciones de PowerPoint enriquece la comunicación al ilustrar visualmente conceptos y capturar efectivamente la atención de la audiencia. Los videos ofrecen una narración dinámica, mejorando la participación y la comprensión. Este artículo del blog es un recurso completo sobre la compresión de videos en PowerPoint, que aborda la necesidad vital de optimizar los tamaños de archivo sin sacrificar la calidad.
Parte 1. ¿Cómo Comprimir un Video a Baja Calidad en PowerPoint?
En la era digital actual, el contenido multimedia se ha convertido en una parte integral de las presentaciones, y los videos son una herramienta poderosa para la comunicación y la participación. Sin embargo, los archivos de video grandes pueden aumentar significativamente el tamaño de las presentaciones de PowerPoint, lo que puede conducir a un rendimiento más lento y posibles problemas de compatibilidad. Para abordar este desafío, PowerPoint ofrece una función integrada para comprimir videos, reduciendo su tamaño sin comprometer la calidad visual. En esta guía completa, te mostraremos el proceso de compresión de videos en PowerPoint paso a paso.
Paso 1: Abre tu presentación de PowerPoint
Empieza abriendo la presentación de PowerPoint que contiene el video que quieres comprimir. Navega hasta la diapositiva que contiene el elemento de video y asegúrate de que esté seleccionado y listo para la compresión.
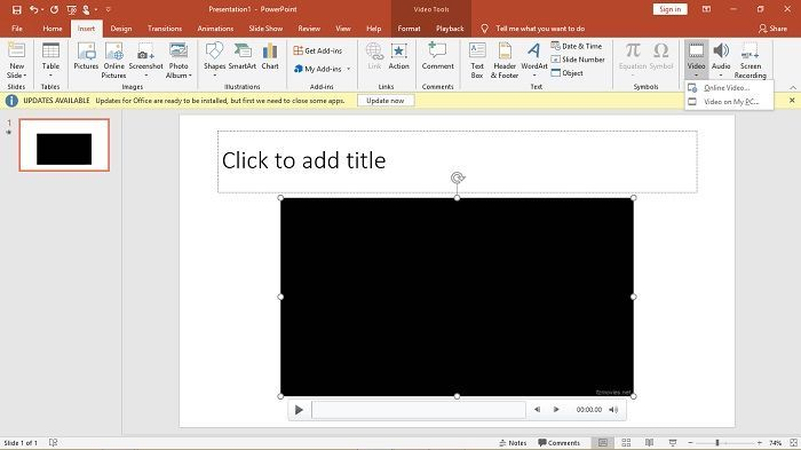
Paso 2: Accede al menú "Archivo"
Haz clic en la pestaña "Archivo" ubicada en la esquina superior izquierda de la ventana de PowerPoint. Esto abrirá un menú desplegable con varias opciones para administrar tu presentación.
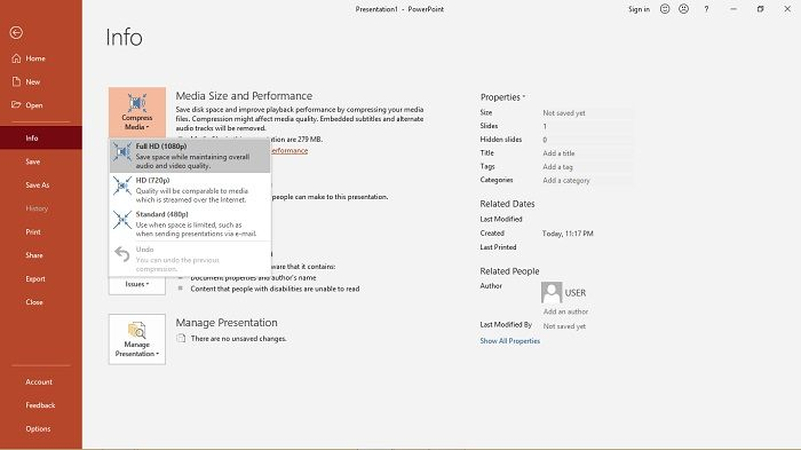
Paso 3: Guarda el Medio
La compresión comienza automáticamente y solo necesitas guardarlo haciendo clic derecho en el video y seleccionando 'Guardar Medio como…'. Selecciona la carpeta de destino y renombra tu video.
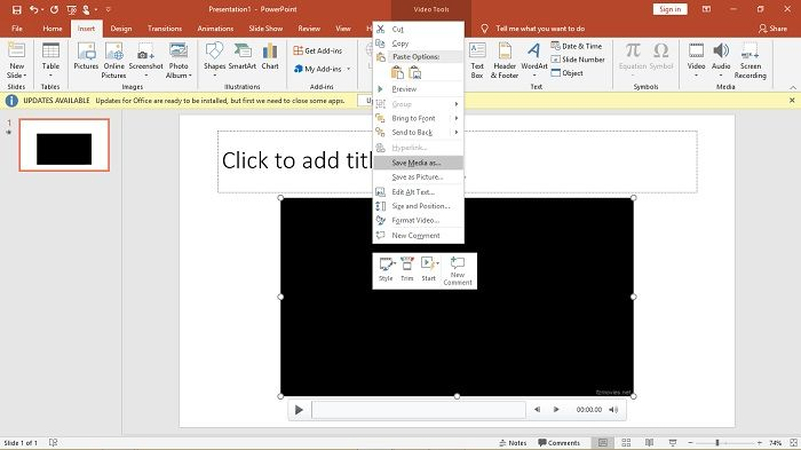
Al seguir estos pasos simples, puedes comprimir efectivamente videos en PowerPoint, reduciendo su tamaño sin sacrificar la calidad visual. Ya sea que estés creando presentaciones profesionales o materiales educativos, dominar el arte de la compresión de videos en PowerPoint mejorará tu experiencia de presentación en general y garantizará una transmisión fluida cada vez.
Parte 2. Consejos Adicionales sobre cómo Comprimir Videos sin Comprometer la Calidad
En la era digital actual, el contenido de video se ha convertido en una parte integral de las presentaciones, ya sea para fines comerciales, educativos o de entretenimiento. Sin embargo, la incorporación de videos en las presentaciones a menudo conlleva el desafío de administrar los tamaños de archivo sin sacrificar la calidad. Afortunadamente, HitPaw Univd (HitPaw Video Converter) surge como una solución confiable, que ofrece la capacidad de comprimir videos efectivamente mientras mantiene una calidad excepcional.
Características Principales de HitPaw Univd
- Compresión de Alta Calidad: HitPaw Univd utiliza algoritmos avanzados para comprimir videos sin comprometer su calidad. Ya sea que estés trabajando con imágenes de alta definición o archivos de video estándar, HitPaw asegura que la integridad de tus videos se mantenga intacta durante todo el proceso de compresión.
- Amplio Soporte para Formatos: Una de las características destacadas de HitPaw Univd es su extenso soporte para varios formatos de video. Ya sea que tu video de origen esté en MP4, AVI, MOV o cualquier otro formato, HitPaw puede manejarlo con facilidad, lo que garantiza compatibilidad y flexibilidad para los usuarios.
- Procesamiento por Lote: HitPaw Univd simplifica el proceso de compresión al ofrecer capacidades de procesamiento por lote. Esta característica permite a los usuarios comprimir múltiples videos simultáneamente, ahorrando tiempo y esfuerzo, especialmente cuando se tratan con grandes colecciones de archivos de video.
- Configuraciones Personalizables: HitPaw empodera a los usuarios con configuraciones de compresión personalizables, lo que les permite adaptar la salida según sus requisitos específicos. Ya sea que necesites ajustar la resolución, la tasa de bits u otros parámetros, HitPaw ofrece la flexibilidad para afinar el proceso de compresión y obtener resultados óptimos.
- Interfaz Amigable con el Usuario: Con su interfaz intuitiva, HitPaw Univd hace que la compresión de videos sea accesible para usuarios de todos los niveles de experiencia. Ya sea que seas un profesional experimentado o un usuario principiante, el diseño amigable con el usuario de HitPaw garantiza una experiencia sin problemas y sin complicaciones.
¿Cómo Comprimir un Video con HitPaw Univd?
1. Descarga e Instala HitPaw Univd:Empieza descargando e instalando HitPaw Univd desde el sitio web oficial. Sigue las instrucciones en pantalla para completar el proceso de instalación.
2. Agrega Archivos de Video:Inicia HitPaw Univd y haz clic en el botón "Agregar Archivos" para importar los archivos de video que quieres comprimir. Alternativamente, puedes arrastrar y soltar los archivos directamente a la ventana de la aplicación.

3. Selecciona las Configuraciones de Compresión:Una vez que tus archivos de video estén cargados en HitPaw, puedes personalizar las configuraciones de compresión según tus preferencias. Ajusta parámetros como la resolución, la tasa de bits y el formato para alcanzar el equilibrio deseado entre el tamaño del archivo y la calidad.

4. Vista Previa:Antes de iniciar el proceso de compresión, HitPaw Univd te permite ver una vista previa del video comprimido para asegurarte de que cumpla con tus expectativas. Esta función de vista previa te permite hacer cualquier ajuste necesario antes de finalizar la compresión.

5. Inicia la Compresión:Una vez que estés satisfecho con las configuraciones de compresión, haz clic en el botón "Convertir" para iniciar el proceso de compresión. HitPaw Univd procesará los archivos de video según los parámetros especificados y entregará una salida comprimida de alta calidad.

6. Guarda los Videos Comprimidos:Una vez completado el proceso de compresión, HitPaw Univd te ofrece opciones para guardar los videos comprimidos en la ubicación deseada. Puedes elegir guardar los archivos localmente o exportarlos directamente a dispositivos de almacenamiento externos.
Ve el siguiente video para aprender más detalles:
Al seguir estos pasos simples, puedes aprovechar el poder de HitPaw Univd para comprimir tus videos efectivamente mientras preservas su calidad. Ya sea que estés preparando una presentación, compartiendo contenido en línea o optimizando el espacio de almacenamiento, HitPaw te permite obtener resultados excepcionales con facilidad.
Parte 3. Preguntas Frecuentes sobre la Compresión de Videos en PowerPoint
P1. ¿Cómo puedo asegurar la calidad de los videos comprimidos en PowerPoint?
R1. Para asegurar la calidad en PowerPoint, ajusta con precaución las configuraciones de compresión, equilibrando el tamaño del archivo y la claridad.
P2. ¿Qué formatos admite HitPaw Univd para la compresión?
R2. HitPaw Univd admite varios formatos como MP4, AVI, WMV y más, lo que garantiza versatilidad en la compresión.
Conclusión
En conclusión, dominar la compresión de videos en PowerPoint es esencial para presentaciones fluidas. Si bien PowerPoint ofrece opciones básicas de compresión, HitPaw Univd proporciona características avanzadas para mantener la calidad del video. Al seguir los pasos descritos en esta guía y utilizar la interfaz intuitiva de HitPaw, los usuarios pueden asegurarse de que sus presentaciones sean atractivas visualmente y se ejecuten sin problemas.










 HitPaw VikPea
HitPaw VikPea HitPaw FotorPea
HitPaw FotorPea HitPaw VoicePea
HitPaw VoicePea
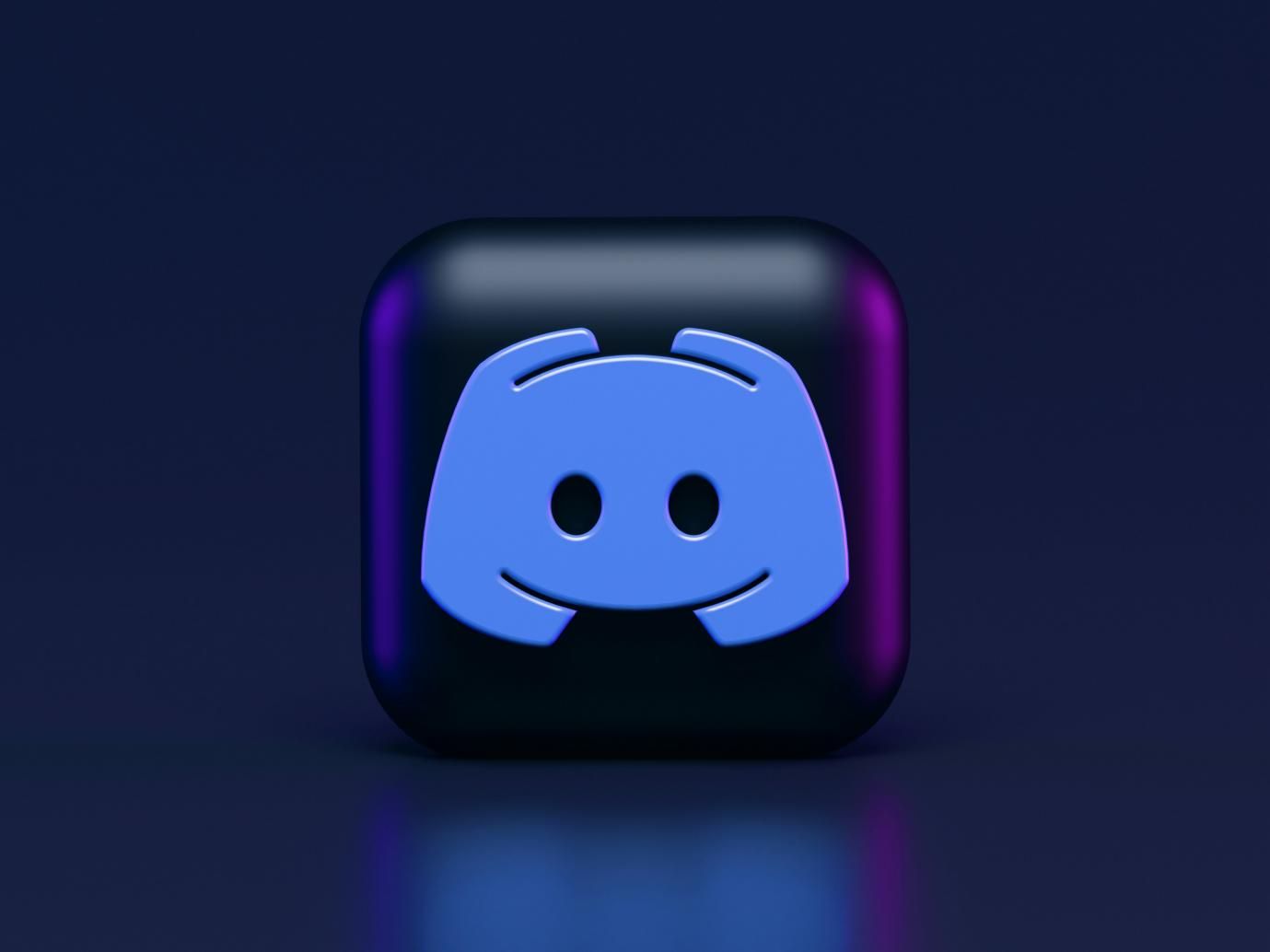


Compartir este artículo:
Valorar este producto:
Juan Mario
Redactor jefe
Trabajo como autónomo desde hace más de cinco años. He publicado contenido sobre edición de video, edición de fotos, conversión de video y películas en varios sitios web.
Más ArtículosDejar un comentario
Introduce tu opinión sobre los artículos de HitPaw